คุณอาจบังเอิญค้นพบแป้นพิมพ์ลัดหรือคำสั่งนิ้วแบบมัลติทัชที่ทำให้ทุกอย่างเร็วขึ้นและง่ายขึ้นในคอมพิวเตอร์ Mac ของคุณ คุณต้องการที่จะรู้จักคนอื่น ๆ? เรากำลังเปิดตัวแป้นพิมพ์ลัดจำนวนหนึ่งและท่าทางสัมผัสแบบมัลติทัชที่เป็นความลับสำหรับผู้ใช้ Mac เพื่อปรับแต่งในขณะที่ทำงานเพื่อการสลับและการนำทางที่ราบรื่น ไม่ว่าคุณจะเพิ่งเปลี่ยนมาใช้ OS X เป็นมือใหม่หรือผู้ใช้ที่มีประสบการณ์ เป้าหมายคือการทำให้ชีวิตเทคโนโลยีของคุณง่ายขึ้น
บันทึก: ในบทช่วยสอนนี้ คอมพิวเตอร์ใช้งาน OS X Yosemite 10.10.3
1. บังคับออก
ปุ่มลัด: ตัวเลือก + คำสั่ง + esc
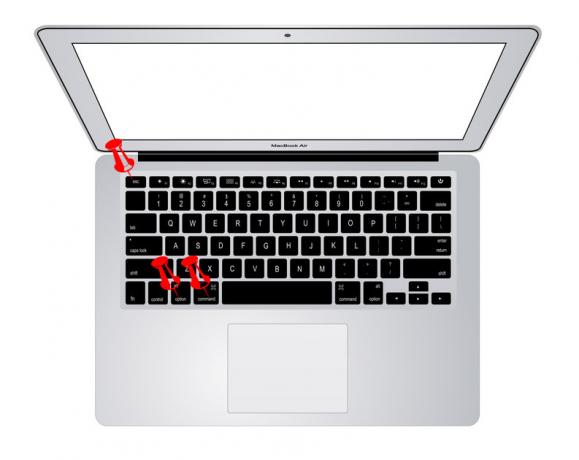
คุณประสบปัญหาการทำงานช้าหรือไม่? ลองใช้แป้นพิมพ์คอมโบด้านบน แล้วหน้าต่างบังคับออกจะปรากฏขึ้น
2. แสดงการค้นหาสปอตไลท์
ปุ่มลัด: command + space bar

แทนที่จะค้นหาผ่าน Finder คุณสามารถพิมพ์ชื่อแอปเพื่อเข้าถึงได้อย่างรวดเร็ว นี่เป็นความลับอีกอย่างหนึ่ง: เมื่อแถบค้นหา Spotlight ปรากฏขึ้น คุณสามารถใช้เป็นเครื่องคิดเลขได้เช่นกัน! พิมพ์ตัวเลขและคุณจะได้คำตอบในระยะเวลาอันสั้น
3. ใส่ไอคอนแอปเปิ้ล
ปุ่มลัด: ตัวเลือก + shift + K
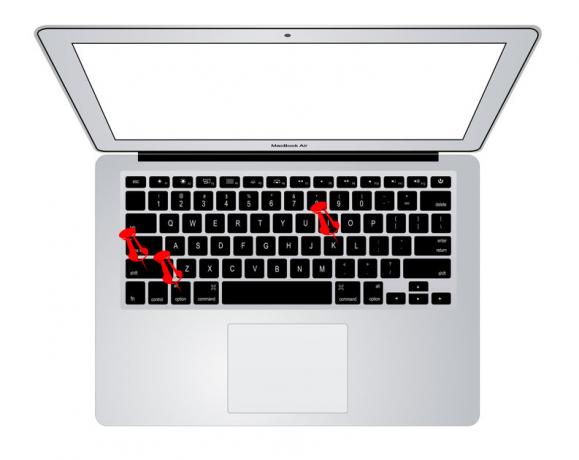
คุณต้องการที่จะเพิ่มสีสันให้กับข้อความของคุณ? ใส่โลโก้ Apple ที่มีชื่อเสียงโดยใช้เคล็ดลับด้านบน
4. ซูมเข้าและออกในเว็บเบราว์เซอร์
ปุ่มลัด:
คำสั่ง + [+] คีย์: ขยายเข้า
คำสั่ง + [-] คีย์: ซูมออก
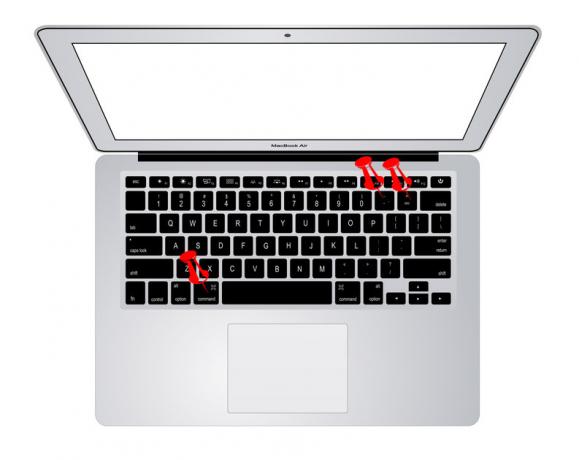
หากคุณต้องการเปลี่ยนความละเอียดของเว็บเบราว์เซอร์ ทั้งสองปุ่มจะช่วยได้ โปรดทราบว่าวิธีนี้ใช้ได้กับเบราว์เซอร์เท่านั้น และหากคุณต้องการรีเซ็ตการตั้งค่า ให้กด “command + 0”
5. พิมพ์ภาพหน้าจอ
ปุ่มลัด: command + shift + 3
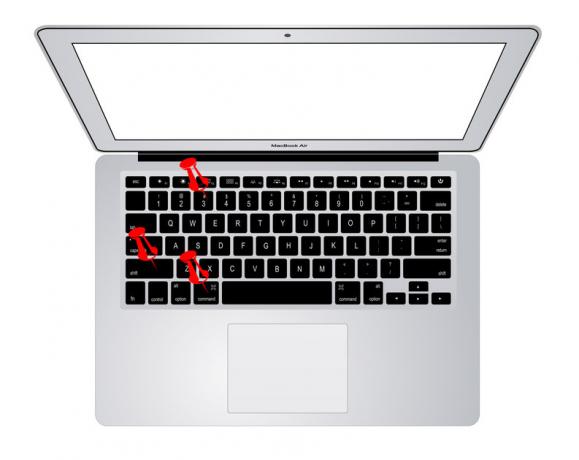
ลองใช้คีย์ผสมด้านบนเพื่อจับภาพทั้งหน้าจอ
6. ภาพหน้าจอที่ถูกตัดออก
ปุ่มลัด: command + shift + 4
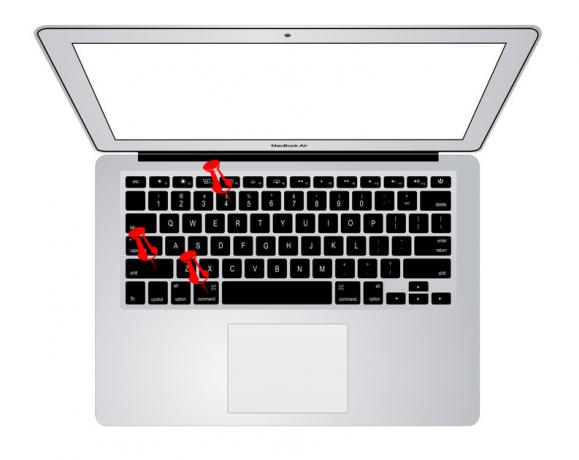
คุณสามารถตัดแต่งภาพหน้าจอหรือคว้าหน้าต่างเฉพาะโดยใช้เคล็ดลับนี้ เมื่อคุณกดปุ่มเหล่านี้พร้อมกัน ตัวชี้เมาส์จะเปลี่ยนเป็นรูปเป้าแสดงจำนวนพิกเซล
7. แสดง Exposé
ท่าทางสัมผัสแบบมัลติทัช: ปัดขึ้นและลงด้วยสี่นิ้ว
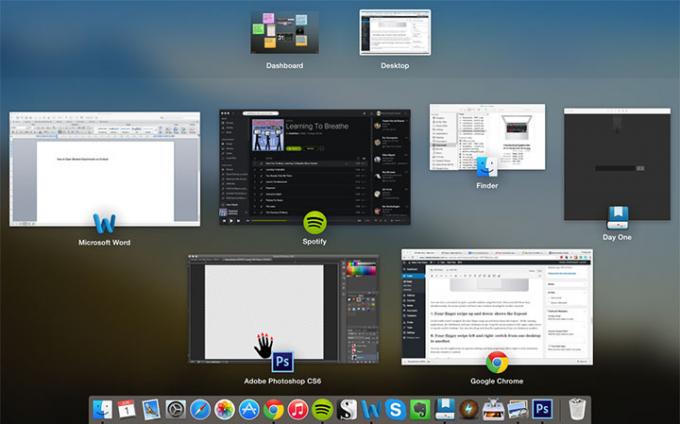
บนแทร็คแพดแบบมัลติทัช การเลื่อนสี่นิ้วขึ้นและลงจะแสดง Exposé – แอปพลิเคชันที่ทำงานอยู่ทั้งหมด แดชบอร์ด และเดสก์ท็อปที่เปิดอยู่ด้านบน ลากตัวชี้เมาส์ไปที่มุมบนขวาเพื่อเปิดเดสก์ท็อปอื่น คุณยังสามารถลากและวางแอปพลิเคชันจากเดสก์ท็อปเครื่องหนึ่งไปยังอีกเครื่องหนึ่งได้
8. เปลี่ยนจากเดสก์ท็อปเครื่องหนึ่งไปอีกเครื่องหนึ่ง
ท่าทางสัมผัสแบบมัลติทัช: ปัดสี่นิ้วไปทางซ้ายและขวา
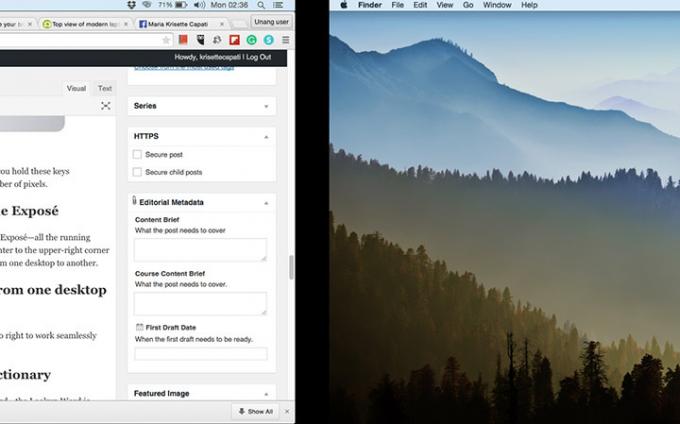
คุณสามารถเรียกใช้แอปพลิเคชันในเดสก์ท็อปแยกต่างหาก จากนั้นปัดจากซ้ายไปขวาเพื่อให้ทำงานได้อย่างราบรื่นจากหน้าต่างหนึ่งไปอีกหน้าต่างหนึ่ง
9. แสดงพจนานุกรม
ท่าทางสัมผัสแบบมัลติทัช: แตะสามนิ้วบนคำ
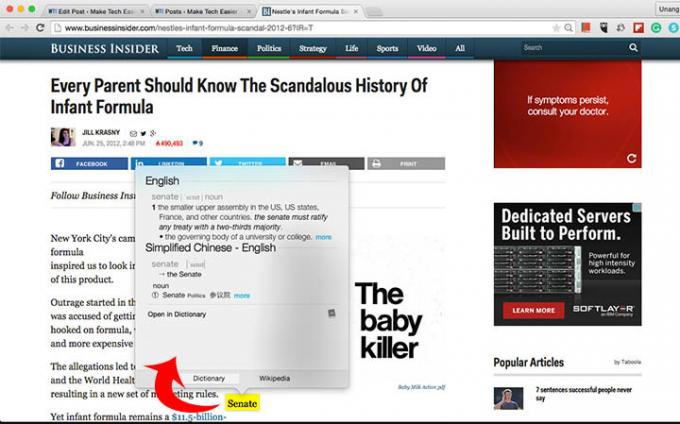
เมื่อเรียกดูหน้าต่างๆ เคล็ดลับนี้จะช่วยให้คุณเห็นความหมายของคำ - เปิดใช้งาน Lookup Word
10. ดูตัวอย่างไฟล์
ท่าทางสัมผัสแบบมัลติทัช: แตะด้วยสามนิ้วบนไฟล์
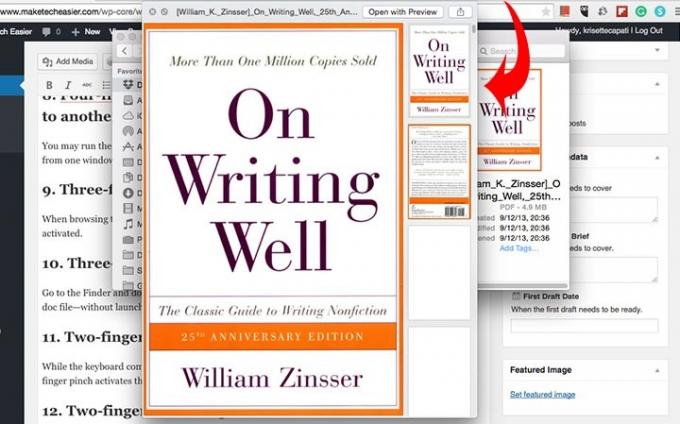
ไปที่ Finder และทำเคล็ดลับนี้ แตะไฟล์และหน้าต่างแสดงตัวอย่างจะแสดงสิ่งที่อยู่ในนั้น หากเป็นไฟล์เอกสาร Word หรือ PDF – โดยไม่ต้องเปิดแอป คุณสามารถดูสิ่งที่อยู่ในนั้นได้
11. ซูมเข้าออก
ท่าทางสัมผัสแบบมัลติทัช: บีบสองนิ้ว
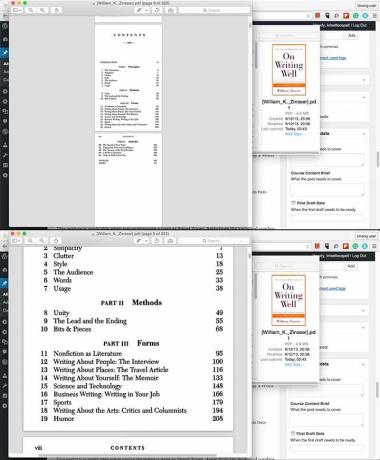
ในขณะที่คำสั่งผสมแป้นพิมพ์ของการซูมเข้าและออกให้ความละเอียดเฉพาะสำหรับเบราว์เซอร์ การบีบสองนิ้วนี้จะเปิดใช้งานการซูมเข้าและออกใน PDF, รูปภาพ, เพจ และอื่นๆ
12. ขยายเข้า
ท่าทางสัมผัสแบบมัลติทัช: แตะสองครั้งด้วยสองนิ้ว
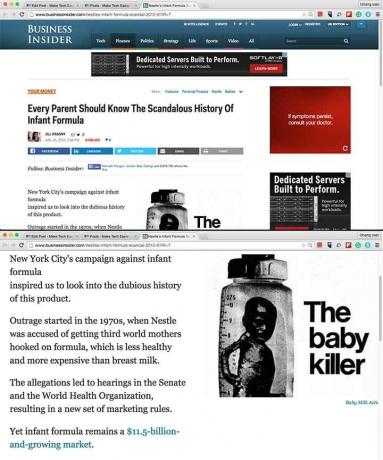
ท่าทางสัมผัส Smart Zoom นี้ใช้ได้เมื่อคุณเรียกดูเว็บไซต์ นอกจากการใช้คำสั่งผสมแป้นพิมพ์และการบีบนิ้วด้วยสองนิ้วแล้ว คุณสามารถลองใช้เคล็ดลับนี้ได้แต่จะซูมเข้าเพียงครั้งเดียวเท่านั้น ทำซ้ำและจะรีเซ็ตเป็นความละเอียดดั้งเดิม
เราพลาดอะไรไป? ทำไมไม่แชร์รายการแป้นพิมพ์ลัดและท่าทางสัมผัสแบบมัลติทัชของคุณล่ะ
การเปิดเผยข้อมูลพันธมิตร: ทำให้เทคโนโลยีง่ายขึ้นอาจได้รับค่าคอมมิชชั่นสำหรับผลิตภัณฑ์ที่ซื้อผ่านลิงก์ของเรา ซึ่งสนับสนุนงานที่เราทำเพื่อผู้อ่านของเรา


