การสร้างบัญชีผู้เยี่ยมชมบน Mac นั้นมีประโยชน์เมื่อบุคคลนั้นต้องการใช้คอมพิวเตอร์ของคุณชั่วคราว ซึ่งจะป้องกันไม่ให้พวกเขาเข้าถึงไฟล์หรือแอปพลิเคชันส่วนตัวของคุณ และจัดเตรียมสภาพแวดล้อมที่จำกัดสำหรับแขกของคุณในขณะที่รักษาความเป็นส่วนตัวของคุณ บทช่วยสอนนี้จะแนะนำคุณตลอดขั้นตอนการสร้างและจัดการบัญชีผู้เยี่ยมชมบน Mac
เนื้อหา
- ปัจจัยสำคัญที่ต้องคำนึงถึงสำหรับบัญชีผู้เยี่ยมชมบน Mac
- วิธีสร้างบัญชีผู้เยี่ยมชมใน macOS Ventura
- วิธีลงชื่อเข้าใช้บัญชีผู้เยี่ยมชม
- วิธีออกจากระบบบัญชีผู้เยี่ยมชม
- เคล็ดลับเพิ่มเติมสำหรับการใช้บัญชีผู้เยี่ยมชมบน Mac
- คำถามที่พบบ่อย
ปัจจัยสำคัญที่ต้องคำนึงถึงสำหรับบัญชีผู้เยี่ยมชมบน Mac
การเข้าถึงไฟล์: บุคคลนั้นจะไม่สามารถเข้าถึงไฟล์ส่วนบุคคล แอปพลิเคชัน และการตั้งค่าคอมพิวเตอร์ของคุณได้
ใช้กรณี: บัญชีผู้เยี่ยมชมมีประโยชน์เมื่อคุณต้องการให้สิทธิ์การเข้าถึง Mac ของคุณชั่วคราวหรือระยะสั้น หากคุณวางแผนที่จะให้การเข้าถึงคอมพิวเตอร์ของคุณเป็นระยะเวลานาน ขอแนะนำให้คุณ สร้างบัญชีผู้ใช้แยกต่างหาก.
ไฟล์ที่สร้างโดยผู้ใช้ทั่วไป: ไฟล์และโฟลเดอร์ทั้งหมดที่สร้างในบัญชีผู้เยี่ยมชมจะถูกลบออกจากคอมพิวเตอร์ทันทีที่ผู้ใช้ออกจากระบบ
วิธีสร้างบัญชีผู้เยี่ยมชมใน macOS Ventura
เรามาเจาะลึกขั้นตอนการสร้างบัญชีผู้เยี่ยมชมบนเครื่อง Mac ที่กำลังทำงานอยู่ แมคโอเอส เวนทูรา.
- คลิกที่ไอคอน Apple ที่มุมบนซ้ายของแถบเมนู

- คลิกที่ “การตั้งค่าระบบ”
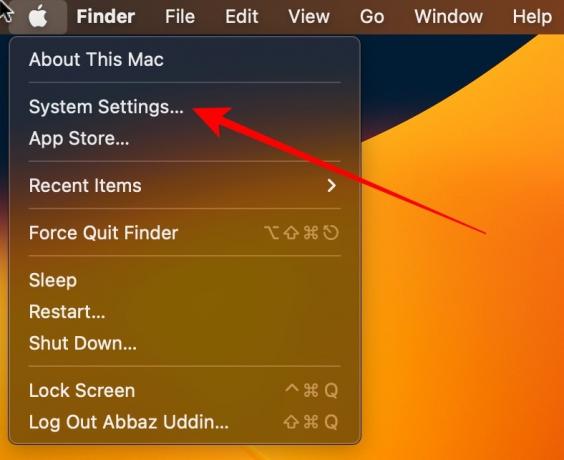
- เลื่อนลงและคลิก "ผู้ใช้และกลุ่ม"

- คลิกที่ไอคอนข้อมูล (i) ทางด้านขวาของ “Guest User”

- สลับไปที่ตัวเลือก "อนุญาตให้แขกเข้าสู่ระบบคอมพิวเตอร์เครื่องนี้"

- เมื่อระบบขอให้ป้อนรหัสผ่านผู้ดูแลระบบ ให้ป้อนรหัสผ่านแล้วกด "ปลดล็อก" เพื่อสิ้นสุดการตั้งค่าบัญชีผู้เยี่ยมชม

ดีแล้วที่รู้: เรียนรู้วิธีการ ดูรหัสผ่านที่บันทึกไว้ในพวงกุญแจ iCloud บน Mac.
วิธีลงชื่อเข้าใช้บัญชีผู้เยี่ยมชม
หากผู้ใช้ผู้เยี่ยมชมยังใหม่กับ macOS การเข้าสู่ระบบบัญชีผู้เยี่ยมชมอาจดูสับสนเล็กน้อย แม้ว่าที่จริงแล้วจะค่อนข้างง่ายก็ตาม ทำตามขั้นตอนที่ระบุไว้ด้านล่าง
- คลิกที่ไอคอน Apple ที่มุมบนซ้ายของแถบเมนู

- เลือกตัวเลือกที่ระบุว่า “ออกจากระบบ” ตามด้วยชื่อผู้ใช้ของคุณ

- คลิกที่ปุ่ม “ออกจากระบบ”

- ผู้ใช้ทั่วไปเพียงแค่คลิก “ผู้ใช้ทั่วไป” เพื่อเข้าสู่ Mac ของคุณ
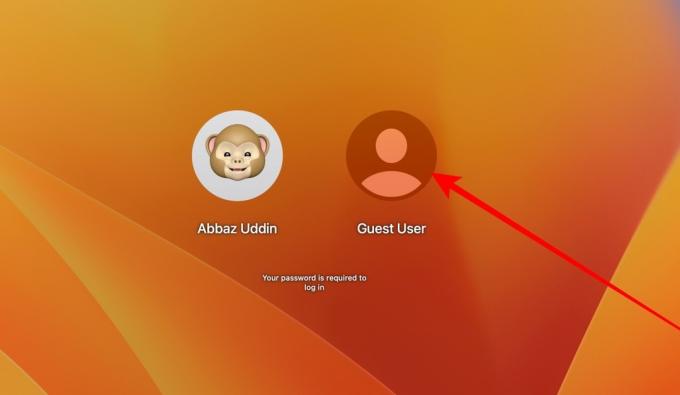
เคล็ดลับ: ต้องการที่จะ เพิ่มการควบคุมโดยผู้ปกครองไปยังบัญชีอื่นบน Mac ของคุณ? คู่มือนี้แสดงให้คุณเห็นว่า
วิธีออกจากระบบบัญชีผู้เยี่ยมชม
การออกจากบัญชีผู้เยี่ยมชมบน Mac นั้นง่ายมาก ทำตามขั้นตอนด้านล่าง
- คลิกที่ไอคอน Apple ที่มุมบนซ้ายของแถบเมนู

- คลิกที่ “ออกจากระบบผู้ใช้ทั่วไป”

- คลิก “ลบไฟล์และออกจากระบบ”

เคล็ดลับเพิ่มเติมสำหรับการใช้บัญชีผู้เยี่ยมชมบน Mac
มอบคอมพิวเตอร์ของคุณให้แขก: แม้ว่าผู้ใช้ทั่วไปจะไม่สามารถเข้าถึงไฟล์และการตั้งค่าของคุณได้ แต่ก่อนที่คุณจะมอบ Mac ให้พวกเขา ขอแนะนำให้ออกจากระบบจากแถบเมนู เพื่อให้แน่ใจว่าแอปพลิเคชันทั้งหมดที่คุณใช้อยู่จะถูกปิดเมื่อคุณออกจากระบบ
บล็อกการเข้าถึงเว็บไซต์สำหรับผู้ใหญ่: ขณะปลดล็อค Mac ของคุณให้กับแขก คุณจะเห็นตัวเลือก “จำกัดเว็บไซต์สำหรับผู้ใหญ่” การสลับตัวเลือกนี้เป็น "เปิด" จะบล็อกเว็บไซต์สำหรับผู้ใหญ่ส่วนใหญ่บนอินเทอร์เน็ต
การเข้าถึงโฟลเดอร์ที่ใช้ร่วมกัน: ขึ้นอยู่กับสถานการณ์ของคุณ สลับเปิดหรือปิด “อนุญาตให้แขกเชื่อมต่อกับโฟลเดอร์ที่ใช้ร่วมกัน” ตัวเลือกนี้จะอนุญาตให้ผู้ใช้ที่เป็นแขกสามารถเข้าถึงโฟลเดอร์ที่ใช้ร่วมกันในเครือข่ายเดียวกัน
คำถามที่พบบ่อย
ฉันต้องลบผู้ใช้ที่เป็นแขกด้วยตนเองเมื่อไม่ต้องการใช้อีกต่อไปหรือไม่
ไม่ เมื่อผู้ใช้ทั่วไปออกจากระบบ ไฟล์และโฟลเดอร์ทั้งหมดจะถูกลบ อย่างไรก็ตาม เมื่อคุณไม่รู้สึกว่าคุณต้องการบัญชีผู้ใช้ทั่วไปแล้ว ให้ปิดสวิตช์ “อนุญาตให้แขกเข้าสู่ระบบคอมพิวเตอร์เครื่องนี้”
มีความเสี่ยงด้านความปลอดภัยใดๆ ที่เกี่ยวข้องกับการอนุญาตให้แขกใช้คอมพิวเตอร์ของฉันหรือไม่?
บัญชีผู้เยี่ยมชมบน macOS จะแยกออกจากบัญชีของผู้ดูแลระบบและบัญชีผู้ใช้อื่นๆ โดยสมบูรณ์ ซึ่งช่วยลดความเสี่ยงด้านความปลอดภัยที่เกี่ยวข้องให้เหลือน้อยที่สุด อย่างไรก็ตาม ไม่แนะนำให้มอบคอมพิวเตอร์ของคุณให้กับบุคคลที่คุณเพิ่งพบหรือไม่ไว้วางใจโดยสิ้นเชิง หากคุณรู้สึกว่าระบบของคุณถูกบุกรุก คุณควรลงทุนสักระยะ ปกป้อง Mac ของคุณ.
ฉันมีบัญชีผู้ใช้หลายบัญชีบน Mac ของฉัน ฉันควรลบสิ่งที่ฉันไม่ต้องการหรือไม่
ใช่ ตามหลักแล้วคุณไม่ควรมีบัญชีผู้ใช้หลายบัญชีหากไม่จำเป็น ในกรณีส่วนใหญ่ คุณควรมีบัญชีผู้ใช้เพียงบัญชีเดียว แต่อาจมีข้อยกเว้น หากคุณรู้สึกว่าคุณมีข้อมูลสำคัญบางอย่างในบัญชีอื่น คุณสามารถทำได้ รวมบัญชีผู้ใช้ของคุณ.
เครดิตรูปภาพ: ยกเลิกการสาด. ภาพหน้าจอทั้งหมดโดย Abbaz Uddin
สมัครรับจดหมายข่าวของเรา!
บทช่วยสอนล่าสุดของเราส่งตรงถึงกล่องจดหมายของคุณ


