ในยุคของภัยคุกคามทางไซเบอร์ที่ซับซ้อนมากขึ้น ผู้ใช้ Mac ไม่สามารถปล่อยให้ตนเองจมอยู่กับความรู้สึกผิดๆ เกี่ยวกับความปลอดภัยได้ Mac มีความปลอดภัยมากกว่า Windows ในหลายๆ ด้าน แต่ก็ต่อเมื่อมีการตั้งค่าการป้องกันทุกชั้นอย่างถูกต้อง ซึ่งเป็นที่มาของการยืนยันตัวตนแบบสองปัจจัย ซึ่งบางครั้งเรียกง่ายๆ ว่า “2FA” เรียนรู้วิธีตั้งค่าการรับรองความถูกต้องด้วยสองปัจจัยบน Mac ในไม่กี่นาทีโดยทำตามขั้นตอนเหล่านี้!
เนื้อหา
- ทำความเข้าใจเกี่ยวกับการรับรองความถูกต้องด้วยสองปัจจัย
- วิธีเปิดใช้งานการรับรองความถูกต้องด้วยสองปัจจัยบน Mac ของคุณ
- วิธีเปิดใช้งานการรับรองความถูกต้องด้วยสองปัจจัยบน iPhone ของคุณ
- วิธีเปิดใช้งานการยืนยันตัวตนแบบสองปัจจัยบนเว็บ
- วิธีสร้างรหัสยืนยันสองปัจจัยบน Mac ของคุณ
- คำถามที่พบบ่อย
ทำความเข้าใจเกี่ยวกับการรับรองความถูกต้องด้วยสองปัจจัย
วัตถุประสงค์ของการตรวจสอบสิทธิ์แบบสองปัจจัยคือการทำให้ผู้โจมตีเข้าถึงข้อมูลของคุณได้ยากขึ้น ทำได้โดยเพิ่มตัวล็อกที่สองที่ประตูดิจิทัลที่คุณต้องเดินผ่านเพื่อลงชื่อเข้าใช้ด้วย Apple ID ของคุณ
หากไม่มีการเปิดใช้งานการรับรองความถูกต้องด้วยสองปัจจัยบน Mac ของคุณ ผู้โจมตีต้องการเพียงรหัสผ่านของคุณเพื่อขโมยบัญชีของคุณ - งานที่ทำได้ง่าย หากคุณใช้รหัสผ่านที่ไม่รัดกุม ใช้รหัสผ่านเดิมซ้ำกับหลายบัญชี หรือใช้ Wi-Fi สาธารณะที่มีความปลอดภัยต่ำบ่อยๆ เครือข่าย อย่างไรก็ตาม ด้วยการตรวจสอบสิทธิ์แบบสองปัจจัย ผู้โจมตีจะต้องข้ามการล็อกครั้งที่สอง ซึ่งเป็นรหัสยืนยันหกหลักที่แสดงบนอุปกรณ์ที่เชื่อถือได้
ดีแล้วที่รู้: เปิดใช้งานการตรวจสอบสิทธิ์แบบสองปัจจัยแล้วหรือยัง คุณยังสามารถ เปลี่ยน Apple ID และรหัสผ่านของคุณ ถ้าจำเป็นต้อง.
วิธีเปิดใช้งานการรับรองความถูกต้องด้วยสองปัจจัยบน Mac ของคุณ
ขั้นตอนการเปิดใช้งานการตรวจสอบสิทธิ์สองปัจจัยบน Mac นั้นตรงไปตรงมาและเกี่ยวข้องกับขั้นตอนต่อไปนี้:
- เปิดแอป "การตั้งค่าระบบ"
- คลิกที่ Apple ID ของคุณ (รายการบนสุดในบานหน้าต่างด้านซ้าย)

- ไปที่ส่วน "รหัสผ่านและความปลอดภัย"

- คลิก “เปิด” ถัดจาก “การตรวจสอบสิทธิ์สองปัจจัย”
- ทำขั้นตอนการตั้งค่าให้เสร็จสมบูรณ์โดยเพิ่มหมายเลขโทรศัพท์ของคุณ
สำคัญ: Apple ทำให้สามารถปิดใช้งานคุณสมบัติ 2FA ได้นานถึงสองสัปดาห์หลังจากที่คุณเปิดใช้งานเท่านั้น หลังจากระยะเวลาผ่อนผันสองสัปดาห์นี้ การรับรองความถูกต้องด้วยสองปัจจัยจะกลายเป็นสิ่งประจำของคุณอย่างถาวร แอปเปิ้ลไอดี ความปลอดภัย.
วิธีเปิดใช้งานการรับรองความถูกต้องด้วยสองปัจจัยบน iPhone ของคุณ
Mac ของคุณไม่ใช่อุปกรณ์เดียวที่สามารถใช้เพื่อเปิดใช้งานการรับรองความถูกต้องด้วยสองปัจจัยสำหรับ Apple ID ของคุณ ทำตามขั้นตอนด้านล่างเพื่อใช้ iPhone หรือ iPad ของคุณเพื่อเพิ่มชั้นความปลอดภัยพิเศษนี้
- เปิดแอป "การตั้งค่า" บน iPhone หรือ iPad ของคุณ
- แตะที่ Apple ID ของคุณที่ด้านบนสุดของรายการตัวเลือกการตั้งค่าที่มีอยู่

- ไปที่ส่วน "รหัสผ่านและความปลอดภัย"

- แตะตัวเลือก "เปิดใช้งานการตรวจสอบสิทธิ์สองปัจจัย"
- ทำขั้นตอนการตั้งค่าให้เสร็จสมบูรณ์โดยเพิ่มหมายเลขโทรศัพท์ของคุณ
เคล็ดลับ: คุณสามารถ เพิ่มหมายเลขโทรศัพท์ที่เชื่อถือได้หลายหมายเลข เพื่อยืนยันตัวตนของคุณเมื่อลงชื่อเข้าใช้ เป็นความคิดที่ดีที่จะใช้ประโยชน์จากตัวเลือกนี้ เนื่องจากคุณอาจไม่สามารถเข้าถึงโทรศัพท์หรือหมายเลขหลักของคุณได้ทุกเมื่อ
วิธีเปิดใช้งานการยืนยันตัวตนแบบสองปัจจัยบนเว็บ
ผู้ใช้ Apple ยังสามารถเปิดใช้งานการรับรองความถูกต้องด้วยสองปัจจัยทางออนไลน์ วิธีนี้มีประโยชน์เมื่อคุณไม่สามารถเข้าถึงอุปกรณ์ Apple ของคุณได้ แต่ต้องการเสริมการป้องกัน (อาจเป็นเพราะคุณกำลังเดินทางหรือกังวลว่าอุปกรณ์เครื่องใดเครื่องหนึ่งของคุณอาจสูญหายหรือ ถูกขโมย). ทำตามขั้นตอนเหล่านี้:
- เปิดเว็บเบราว์เซอร์ที่คุณชื่นชอบและไปที่ appleid.apple.com
- ลงชื่อเข้าใช้ด้วย Apple ID และรหัสผ่านของคุณ

- คลิก “ดำเนินการต่อ” เพื่อยืนยันว่าคุณต้องการอัปเกรดความปลอดภัยของบัญชี
- คลิก “อัปเกรดความปลอดภัยของบัญชี”
- ทำขั้นตอนการตั้งค่าให้เสร็จสมบูรณ์โดยเพิ่มหมายเลขโทรศัพท์ของคุณ
ครั้งต่อไปที่คุณลงชื่อเข้าใช้ด้วย Apple ID บนอุปกรณ์ใหม่ คุณจะต้องระบุข้อมูลสองส่วน ได้แก่ รหัสผ่าน Apple ID และตัวเลขหกหลัก รหัสยืนยันที่ส่งไปยังหมายเลขโทรศัพท์ที่เชื่อถือได้ของคุณหรือแสดงบนอุปกรณ์ที่เชื่อถือได้ (อุปกรณ์ใดๆ ที่คุณได้ลงชื่อเข้าใช้โดยใช้สองปัจจัยแล้ว การรับรองความถูกต้อง)
เคล็ดลับ: มีอีเมล iCloud ที่คุณต้องการใช้กับฮาร์ดแวร์ที่ไม่ใช่ของ Apple หรือไม่ ค้นพบ วิธีเพิ่มอีเมล iCloud ลงใน Outlook บน Windows และ Android.
วิธีสร้างรหัสยืนยันสองปัจจัยบน Mac ของคุณ
เมื่อ Mac ของคุณได้รับการปกป้องแล้ว คุณควรทำเช่นกัน ตั้งค่าการตรวจสอบสองปัจจัยบนโซเชียลเน็ตเวิร์ก และเว็บไซต์สำคัญอื่นๆ ที่คุณไว้วางใจ นับตั้งแต่เปิดตัว macOS Monterey ในปี 2021 คุณสามารถสร้างรหัสยืนยันแบบสองปัจจัยสำหรับเว็บไซต์บุคคลที่สามได้โดยตรงบน Mac หรือ iPhone ของคุณ
ทำตามขั้นตอนเหล่านี้เพื่อตั้งค่าการรับรองความถูกต้องด้วยสองปัจจัยสำหรับเว็บไซต์ แอพ หรือบริการแรกของคุณ:
- เปิดแอป "การตั้งค่าระบบ"
- เลือกตัวเลือก "รหัสผ่าน" ในบานหน้าต่างด้านซ้าย

- ป้อนรหัสผ่านของคุณ
- เลือกข้อมูลรับรองการเข้าสู่ระบบสำหรับเว็บไซต์ แอป หรือบริการที่คุณต้องการสร้างรหัสยืนยันแบบสองปัจจัย แล้วคลิกปุ่ม “i” ทางด้านขวา

- เลื่อนลงมาจนกว่าคุณจะเห็นส่วน "ตัวเลือกบัญชี" แล้วคลิกปุ่ม "ตั้งค่า"
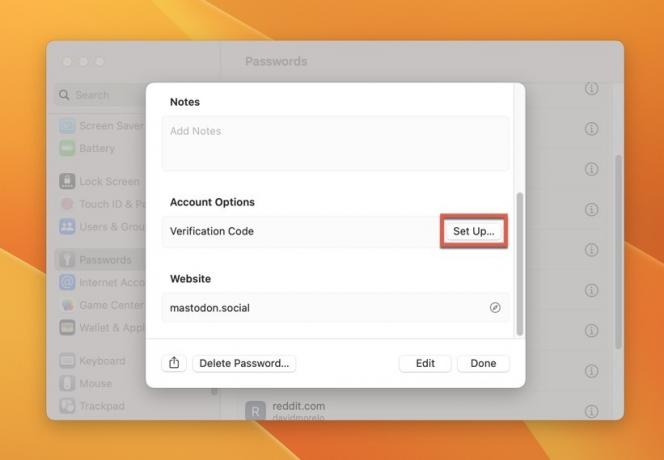
- ป้อนรหัสการตั้งค่าหรือรหัส QR สำหรับเว็บไซต์ แอพ หรือบริการ
เคล็ดลับ: เนื่องจากตัวสร้างรหัสการตรวจสอบยืนยันแบบสองปัจจัยผสานรวมเข้ากับ Safari ได้อย่างลงตัว คุณจึงสามารถเพลิดเพลินไปกับการรักษาความปลอดภัยที่แข็งแกร่งยิ่งขึ้นโดยไม่ต้องยุ่งยากใดๆ เพิ่มเติม หากคุณใช้ Chrome คุณสามารถทำได้ เปลี่ยนไปใช้ Safari ในหกขั้นตอนง่ายๆ.
คำถามที่พบบ่อย
อุปกรณ์ที่เชื่อถือได้คืออะไร?
อุปกรณ์ที่เชื่อถือได้คืออุปกรณ์ Apple ที่คุณลงชื่อเข้าใช้ด้วยการรับรองความถูกต้องด้วยสองปัจจัยแล้ว
หมายเลขโทรศัพท์ที่เชื่อถือได้คืออะไร?
หมายเลขโทรศัพท์ที่เชื่อถือได้คือหมายเลขที่สามารถใช้รับรหัสยืนยันได้ คุณต้องยืนยันหมายเลขโทรศัพท์ที่เชื่อถือได้อย่างน้อยหนึ่งหมายเลขเพื่อลงทะเบียนในการยืนยันตัวตนแบบสองปัจจัยของ Apple
ความแตกต่างระหว่างการยืนยันตัวตนแบบสองปัจจัยและหลายปัจจัยคืออะไร?
การยืนยันตัวตนแบบสองปัจจัยคือการยืนยันตัวตนแบบหลายปัจจัยประเภทหนึ่งที่ต้องใช้การระบุตัวตนสองรูปแบบที่แตกต่างกันเพื่อเข้าถึงบัญชีหรืออุปกรณ์ ในทางกลับกัน การรับรองความถูกต้องด้วยหลายปัจจัยเป็นคำที่กว้างกว่าซึ่งหมายถึงระบบรักษาความปลอดภัยใด ๆ ที่ต้องการการรับรองความถูกต้องมากกว่าหนึ่งรูปแบบ
เหตุใดฉันจึงต้องใช้การรับรองความถูกต้องด้วยสองปัจจัยบน Mac ของฉัน
การรับรองความถูกต้องด้วยสองปัจจัยจะเพิ่มความปลอดภัยอีกชั้นให้กับบัญชี Apple และอุปกรณ์ ทำให้มีมากขึ้น ยากสำหรับผู้โจมตีที่เป็นอันตรายในการเข้าถึงข้อมูลของคุณ แม้ว่าพวกเขาจะจัดการเพื่อขโมยข้อมูลของคุณก็ตาม รหัสผ่าน. หากคุณเป็นเจ้าของอุปกรณ์ Apple หลายเครื่อง แบ่งปันข้อมูลบัญชีของคุณกับผู้อื่น หรือเข้าสู่ระบบของคุณบ่อยๆ Apple ID ในที่สาธารณะ 2FA สามารถช่วยคุณลดความพยายามในการลงชื่อเข้าใช้ที่ไม่ต้องการจากผู้ประสงค์ร้ายได้ ผู้โจมตี
เครดิตรูปภาพ: ฝากรูป. ภาพหน้าจอทั้งหมดโดย David Morelo
สมัครรับจดหมายข่าวของเรา!
บทช่วยสอนล่าสุดของเราส่งตรงถึงกล่องจดหมายของคุณ
![รีวิว FX Photo Studio [Mac]](/f/ea59bad7bbf0cdd309a992e700adc5d6.jpg?width=360&height=460)

