รหัสข้อผิดพลาดของ Mac 50 ขัดขวางเวิร์กโฟลว์ของคุณอย่างกะทันหัน ทำให้คุณไม่สามารถคัดลอก ย้าย หรือลบไฟล์ตั้งแต่หนึ่งไฟล์ขึ้นไปใช่หรือไม่ คุณไม่ใช่คนแรกที่ประสบปัญหาที่น่ารำคาญนี้ ซึ่งอาจเกิดขึ้นได้จากหลายสาเหตุ แต่ไม่ว่าเหตุใดข้อผิดพลาด macOS นี้จึงรบกวนคุณ โซลูชันที่ทำตามได้ง่ายของเราจะช่วยคุณแก้ไขรหัสข้อผิดพลาด Mac 50 ได้ในเวลาไม่นาน
เนื้อหา
- Mac Error Code 50 หมายถึงอะไร
- เหตุใด Mac Error Code 50 จึงเกิดขึ้น
- วิธีแก้ไข Mac Error Code 50
- 1. รีสตาร์ท Mac ของคุณ
- 2. เชื่อมต่ออุปกรณ์เก็บข้อมูลของคุณอีกครั้ง
- 3. ติดตั้งการอัปเดตระบบที่มีอยู่
- 4. ตรวจสอบที่เก็บข้อมูลของคุณเพื่อหาข้อผิดพลาด
- 5. ประเมินความสมบูรณ์ของอุปกรณ์เก็บข้อมูลของคุณ
- 6. ฆ่ากระบวนการพื้นหลังที่เกี่ยวข้อง
- 7. เปลี่ยนชื่อหรือลบไฟล์ที่มีปัญหา
- คำถามที่พบบ่อย
เคล็ดลับ: การทำให้แน่ใจว่าข้อมูลของคุณถูกซ่อนไว้อย่างปลอดภัยจะช่วยให้คุณไม่ต้องเครียดและยุ่งยากหากมีสิ่งผิดปกติเกิดขึ้น เสมอ สำรองไฟล์สำคัญของคุณ และทำตามกลยุทธ์นี้ก่อนที่จะแก้ไขปัญหาใดๆ บน Mac ของคุณ
Mac Error Code 50 หมายถึงอะไร
รหัสข้อผิดพลาด 50 ของ Mac มักจะปรากฏขึ้นเมื่อทำสำเนาไฟล์ที่มีอยู่ ย้ายไฟล์ไปยังปลายทางใหม่ ลบไฟล์ ไฟล์ที่ไม่จำเป็น การดาวน์โหลดไฟล์จากอินเทอร์เน็ต การบันทึกข้อมูลในแอปพลิเคชันซอฟต์แวร์ หรือการล้างข้อมูลในถังขยะ โฟลเดอร์ ข้อความแสดงข้อผิดพลาดที่แน่นอนอ่านดังนี้:
“ไม่สามารถดำเนินการให้เสร็จสิ้นได้เนื่องจากมีข้อผิดพลาดที่ไม่คาดคิดเกิดขึ้น (รหัสข้อผิดพลาด -50)”
โดยพื้นฐานแล้วข้อผิดพลาดอินพุต/เอาต์พุตหมายถึงการแจ้งให้คุณทราบว่า Mac ของคุณมีปัญหากับการอ่านจากต้นทาง เขียนไปยังปลายทาง หรืออาจเป็นไปได้ทั้งสองอย่าง
เหตุใด Mac Error Code 50 จึงเกิดขึ้น
การทำความเข้าใจสาเหตุที่อยู่เบื้องหลังรหัสข้อผิดพลาดที่โด่งดัง 50 สามารถมอบความอุ่นใจและอีกมากมาย สิ่งสำคัญคือช่วยให้คุณทราบว่าโซลูชันใดที่อธิบายไว้ในบทความนี้น่าจะเป็นไปได้มากที่สุด งาน.
- อุปกรณ์เก็บข้อมูลที่กำลังจะตาย: สาเหตุที่พบบ่อยที่สุดของรหัสข้อผิดพลาด 50 คืออุปกรณ์จัดเก็บข้อมูลที่มีอายุการใช้งานใกล้จะสิ้นสุด หากฮาร์ดไดรฟ์ภายในหรือภายนอกของคุณล้มเหลว อาจทำให้เกิดข้อผิดพลาดต่างๆ รวมถึงรหัสข้อผิดพลาด 50
- ความเสียหายของระบบไฟล์: ระบบไฟล์ของ Mac ของคุณต้องอยู่ในรูปด้านบนเพื่อให้ทำงานได้ตามที่ต้องการ เมื่อเกิดความเสียหาย (อาจเป็นผลมาจากการปิดระบบที่ไม่เหมาะสมหรือการลบอุปกรณ์จัดเก็บข้อมูล) รหัสข้อผิดพลาด 50 อาจเป็นผลที่ไม่พึงประสงค์
- ปัญหาระบบปฏิบัติการ: ตัวการที่อยู่เบื้องหลังรหัสข้อผิดพลาด 50 อาจเป็นระบบปฏิบัติการเอง โดยเฉพาะอย่างยิ่งหากคุณเคยเป็น ปรับแต่งหรือติดตั้งซอฟต์แวร์ของบุคคลที่สามและให้สิทธิพิเศษระดับสูงทุกประเภท
สาเหตุอื่นๆ ที่พบไม่บ่อย ได้แก่ มัลแวร์ ปัญหาความเข้ากันได้ของระบบไฟล์ และความขัดแย้งของข้อมูลเมตา
ดีแล้วที่รู้: คุณสามารถลดความเสี่ยงของข้อผิดพลาดที่เกี่ยวข้องกับการจัดเก็บและข้อมูลเสียหายโดยการค้นพบ วิธีตรวจสอบความสมบูรณ์ของ SSD บน macOS.
วิธีแก้ไข Mac Error Code 50
ด้วยความเข้าใจที่ดีขึ้นว่าเหตุใดรหัสข้อผิดพลาด 50 จึงเกิดขึ้นได้ มาดูวิธีแก้ไขกัน
1. รีสตาร์ท Mac ของคุณ
อย่าประเมินพลังของวิธีแก้ปัญหาง่ายๆ ต่ำเกินไป เพราะวิธีนี้ได้ผลอย่างน่าประหลาดใจเมื่อแก้ปัญหาที่ซับซ้อน และการรีสตาร์ทอย่างรวดเร็วคือตัวอย่างที่ดีที่สุดของสิ่งนี้ เมื่อคุณรีสตาร์ท Mac คุณจะล้างข้อมูลชั่วคราวและบังคับให้ระบบปฏิบัติการ ไดรเวอร์ และแอพเปิดใหม่ ในบางกรณี การแก้ไขรหัสข้อผิดพลาด 50 บนเครื่อง Mac ก็ทำได้เพียงเท่านี้ ทำตามขั้นตอนเหล่านี้เพื่อรีสตาร์ท Mac ของคุณ:
- คลิกที่โลโก้ Apple ที่มุมซ้ายบนของหน้าจอ
- คลิกตัวเลือก "รีสตาร์ท"

- หรือยกเลิกการเลือกช่องทำเครื่องหมาย “เปิดหน้าต่างใหม่เมื่อกลับเข้าสู่ระบบอีกครั้ง”

- ยืนยันการตัดสินใจรีสตาร์ท Mac โดยคลิกปุ่ม “รีสตาร์ท” อีกครั้ง จากนั้นรอให้ Mac รีสตาร์ท
เคล็ดลับ: ไม่มีโชคกับการรีสตาร์ทตามปกติ? พยายาม บูตเข้า Safe Mode เพื่อช่วยคุณวินิจฉัยปัญหา
2. เชื่อมต่ออุปกรณ์เก็บข้อมูลของคุณอีกครั้ง
หากคุณพบรหัสข้อผิดพลาด 50 เมื่อพยายามคัดลอก ย้าย หรือลบไฟล์บนอุปกรณ์จัดเก็บข้อมูลภายนอก ขอแนะนำให้เชื่อมต่ออุปกรณ์อีกครั้ง เมื่อคุณถอดปลั๊กแล้วเชื่อมต่ออุปกรณ์จัดเก็บข้อมูลภายนอกอีกครั้ง Mac ของคุณจะได้รับโอกาสอีกครั้งในการจดจำอุปกรณ์นั้นอย่างถูกต้องและสร้างการเชื่อมต่อที่สมบูรณ์ เชื่อมต่ออุปกรณ์เก็บข้อมูลภายนอกอีกครั้งอย่างปลอดภัยโดยทำตามขั้นตอนเหล่านี้:
- เปิดตัวค้นหา
- ค้นหาอุปกรณ์เก็บข้อมูลภายนอกของคุณในส่วน "ตำแหน่งที่ตั้ง" ของบานหน้าต่างด้านซ้าย
- คลิกที่ไอคอน "นำออก" ถัดจากชื่ออุปกรณ์

- ถอดปลั๊กอุปกรณ์ออกจาก Mac ของคุณ
- เสียบอุปกรณ์กลับเข้าไปใน Mac ของคุณ
เคล็ดลับ: การซื้อไดรฟ์จัดเก็บข้อมูลภายนอกเป็นความคิดที่ดีสำหรับผู้ที่ยังคิดอยู่ พวกเขาต้องการพื้นที่เก็บข้อมูลเท่าใดบน Mac.
3. ติดตั้งการอัปเดตระบบที่มีอยู่
การติดตั้งการอัปเดตระบบอาจเป็นเรื่องน่าเบื่อ และการคลิกตัวเลือก "เตือนฉันในวันพรุ่งนี้" นั้นง่ายมาก อย่างไรก็ตาม การอัปเดตระบบจะแก้ไขข้อบกพร่อง จุดบกพร่อง และปัญหาด้านความปลอดภัย และอาจมีรหัสข้อผิดพลาด 50 อยู่ในรายการ นั่นเป็นเหตุผลที่เราแนะนำให้คุณบันทึกงานของคุณ ปิดแอพที่กำลังทำงานอยู่ทั้งหมด และทำตามขั้นตอนเหล่านี้เพื่อติดตั้งรายการอัพเดทระบบล่าสุดบน Mac ของคุณ:
- เรียกใช้การตั้งค่าระบบ
- คลิกปุ่ม “Software Update Available” ใต้ Apple ID ของคุณ
- คลิกปุ่ม "รีสตาร์ททันที"

- รอการอัปเดตเพื่อติดตั้ง
- ลงชื่อเข้าใช้ Mac ของคุณหลังจากรีบูต
เคล็ดลับ: คุณเลื่อนการอัปเดต macOS ที่สำคัญเป็นประจำเพราะคุณกลัวว่า Mac ของคุณจะใช้งานไม่ได้หรือไม่? อย่า! มี วิธีแก้ไข Mac ที่ค้างระหว่างการอัปเดต.
4. ตรวจสอบที่เก็บข้อมูลของคุณเพื่อหาข้อผิดพลาด
ระบบปฏิบัติการ macOS มียูทิลิตี้ระบบที่มีประโยชน์ซึ่งเรียกว่า “ยูทิลิตี้ดิสก์” ยูทิลิตี้นี้เต็มไปด้วยเครื่องมือในการจัดการกับอุปกรณ์จัดเก็บข้อมูล รวมถึง "First Aid" ซึ่งเป็นเครื่องมือซ่อมแซมระบบไฟล์ที่สามารถตรวจสอบอุปกรณ์จัดเก็บข้อมูลของคุณเพื่อหาข้อผิดพลาด ซ่อมแซมสิ่งที่พบ และในการทำเช่นนั้น อาจแก้ไขรหัสข้อผิดพลาดที่ดื้อรั้น 50 นี่คือวิธีการปฐมพยาบาลเบื้องต้น:
- เปิด Finder และไปที่ “Applications -> Utilities”
- ดับเบิลคลิกที่ “Disk Utility” เพื่อเปิดใช้งาน

- เลือกอุปกรณ์เก็บข้อมูลที่ทำให้คุณมีปัญหาในบานหน้าต่างด้านซ้าย หากคุณไม่แน่ใจว่าจะเลือกอุปกรณ์จัดเก็บข้อมูลใด เราขอแนะนำให้ตรวจสอบอุปกรณ์จัดเก็บข้อมูลที่เชื่อมต่อทั้งหมดทีละรายการ
- คลิกปุ่ม “ปฐมพยาบาล” ซึ่งอยู่ในแถบเครื่องมือด้านบน

- คลิก “เรียกใช้” เพื่อตรวจสอบข้อผิดพลาดของอุปกรณ์เก็บข้อมูลที่เลือก ปฏิบัติตามคำแนะนำบนหน้าจอหรือคำแนะนำสำหรับขั้นตอนเพิ่มเติมที่อยู่นอกเหนือขอบเขตของคำแนะนำนี้
ดีแล้วที่รู้: นอกจากนี้คุณยังสามารถ ซ่อมแซมฮาร์ดดิสก์ Mac ที่เสียหายโดยใช้ “การตรวจสอบความสอดคล้องกันของระบบไฟล์” หรือบรรทัดคำสั่ง “fsck” ในแอป Terminal
5. ประเมินความสมบูรณ์ของอุปกรณ์เก็บข้อมูลของคุณ
ดังที่เราได้อธิบายไปก่อนหน้านี้ รหัสข้อผิดพลาด 50 มักเกิดขึ้นเมื่ออุปกรณ์เก็บข้อมูลมีสภาพไม่ดี โดยเฉพาะอย่างยิ่งเมื่ออุปกรณ์ใกล้หมดหรือเกินอายุการใช้งาน ลองนึกภาพการวิ่งมาราธอนด้วยรองเท้าผ้าใบที่ขาดๆ มันจะทำให้เกิดปัญหาใช่ไหม? เช่นเดียวกับอุปกรณ์เก็บข้อมูลที่จัดเก็บและดึงข้อมูลของคุณมาหลายปี
ข่าวดีก็คือ macOS สามารถบอกคุณได้ว่าอุปกรณ์จัดเก็บข้อมูลของคุณมีความรู้สึกดีเพียงใด ต้องขอบคุณการตรวจสอบตนเอง การวิเคราะห์ และ Reporting Technology (S.M.A.R.T.) ระบบทดสอบตัวเองอัตโนมัติสำหรับ Solid-State Drives (SSDs) และ Hard Disk Drives (HDDs) ทำตามขั้นตอนเหล่านี้เพื่อตรวจสอบ S.M.A.R.T. สถานะของอุปกรณ์เก็บข้อมูลของคุณบน Mac:
- เรียกใช้ยูทิลิตี้ดิสก์ตามที่อธิบายไว้ในวิธีการข้างต้น
- เปิดเมนู "มุมมอง" และเลือกตัวเลือก "แสดงอุปกรณ์ทั้งหมด"
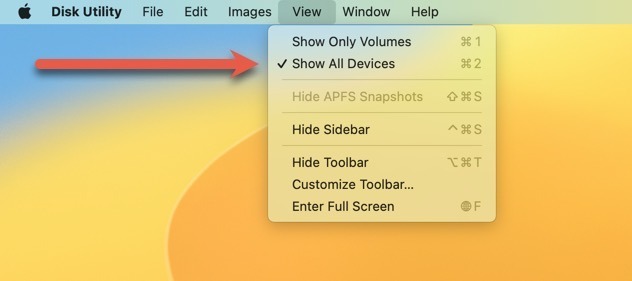
- เลือกอุปกรณ์เก็บข้อมูลที่มี S.M.A.R.T. สถานะที่คุณต้องการตรวจสอบ ตรวจสอบให้แน่ใจว่าได้เลือกอุปกรณ์จัดเก็บข้อมูลแบบฟิสิคัล ไม่ใช่กลุ่มวอลุ่ม
- คลิกปุ่ม "ข้อมูล" ที่มุมขวาบน

- เลื่อนลงมาจนสุดในหน้าต่างข้อมูลจนกว่าคุณจะเห็นข้อความ “S.M.A.R.T. ช่องสถานะ”
- ตรวจสอบสถานะ หากมีข้อความว่า “ยืนยันแล้ว” แสดงว่าอุปกรณ์เก็บข้อมูลของคุณชัดเจน แต่ถ้ามีข้อความว่า "ล้มเหลว" ก็น่าจะถึงเวลาเปลี่ยนแล้ว

ดีแล้วที่รู้: Mac รุ่นใหม่ส่วนใหญ่มี SSD เพื่อการจัดเก็บที่รวดเร็วและเชื่อถือได้มากขึ้น อย่างไรก็ตาม Mac รุ่นเก่าบางรุ่น รวมถึงแล็ปท็อป MacBook Pro ใช้ HDD และอาจมีโอกาสเกิดรหัสข้อผิดพลาด 50 ได้ง่าย หากต้องการเรียนรู้เพิ่มเติม ค้นพบ ความแตกต่างระหว่าง MacBook Pro และ MacBook Air ในปี 2023.
6. ฆ่ากระบวนการพื้นหลังที่เกี่ยวข้อง
บางครั้งกระบวนการอาจรบกวนการทำงานของไฟล์ ทำให้เกิดรหัสข้อผิดพลาด 50 ปรากฏขึ้น ในสถานการณ์เช่นนี้ วิธีแก้ปัญหานั้นตรงไปตรงมา: ค้นหากระบวนการที่ยุ่งยากและกำจัดมัน ซึ่งเป็นวิธีที่ผู้คลั่งไคล้คอมพิวเตอร์อ้างถึงการยกเลิกหรือหยุดกระบวนการ เสียงซับซ้อน? มันไม่ใช่! คุณเพียงแค่ต้องเรียนรู้คำสั่งคอนโซลง่ายๆ สองสามคำสั่ง:
- เปิดแอป “Terminal” โดยดับเบิลคลิกใต้ “Finder -> Applications -> Utilities” จากนั้นนำทางไปยังโฟลเดอร์ที่มีไฟล์ที่มีปัญหาอยู่โดยใช้ปุ่ม คำสั่ง "ซีดี" ในหน้าต่างเทอร์มินัล พิมพ์
ซีดี ชื่อไดเร็กทอรีลงในหน้าต่าง Terminal แล้วกด กลับ. อย่าลืมแทนที่ "ชื่อไดเร็กทอรี" ด้วยชื่อจริงของไดเร็กทอรีซึ่งไฟล์ที่มีปัญหาของคุณอยู่ ตัวอย่างเช่น: “cd Downloads” สำหรับโฟลเดอร์ Downloads
- ใช้คำสั่ง “lsof” เพื่อแสดงกระบวนการ (หรือกระบวนการ) ที่กำลังใช้ไฟล์ของคุณ:
lsof | grep "ชื่อไฟล์.นามสกุล". อย่าลืมแทนที่ “filename.extension” ด้วยชื่อจริงของไฟล์ของคุณ ตัวอย่างนี้ใช้ไฟล์ชื่อ “myhouse.pk3”

- จำชื่อกระบวนการและหมายเลขตามหลัง – นั่นคือ ID กระบวนการ (PID) ในกรณีของเรา หมายเลขที่ต้องจำคือ 84476
- ใช้คำสั่ง kill ในฐานะผู้ดูแลระบบเพื่อยุติกระบวนการที่ระบุ:
sudo kill -9 "process_id". อย่าลืมแทนที่ “process_id” ด้วย PID จริงที่คุณระบุในขั้นตอนก่อนหน้า

- เรียกใช้คำสั่ง “lsof” ที่อธิบายในขั้นตอนที่ #2 อีกครั้ง หากคุณไม่เห็นผลลัพธ์ใด ๆ แสดงว่าไฟล์ไม่ได้ใช้โดยกระบวนการใด ๆ และคุณได้ยุติกระบวนการที่มีปัญหาเรียบร้อยแล้ว
เคล็ดลับ: ทำงานบนเครื่องที่ใช้ Linux? ค้นพบ คำสั่ง Linux ที่มีประโยชน์ที่สุดสำหรับผู้ใช้ใหม่รวมถึงคำสั่งที่จะช่วยคุณระบุไดเร็กทอรีและวินิจฉัยข้อผิดพลาดของระบบที่ไม่คาดคิด
7. เปลี่ยนชื่อหรือลบไฟล์ที่มีปัญหา
รหัสข้อผิดพลาด 50 ยังสามารถปรากฏขึ้นเมื่อคุณจัดการกับไฟล์หรือโฟลเดอร์ที่มีชื่อเฉพาะหรือสัญลักษณ์พิเศษที่ระบบของคุณไม่สามารถเข้าใจได้ หากคุณลองทุกวิธีก่อนหน้านี้แล้ว แต่ไม่ได้ผล การเปลี่ยนชื่อหรือลบไฟล์ที่มีปัญหาในฐานะผู้ดูแลระบบอาจเป็นทางออกที่ดีที่สุดของคุณ อีกครั้ง แอป Terminal คือเพื่อนของคุณในสถานการณ์เหล่านี้และทำตามขั้นตอนต่อไปนี้:
- เปิดแอป Terminal จาก “Finder -> Applications -> Utilities”
- นำทางไปยังโฟลเดอร์ที่มีไฟล์ที่มีปัญหาอยู่โดยใช้คำสั่ง “cd” เช่น พิมพ์ “cd Documents” จากนั้นกด กลับ.
- ใช้คำสั่ง “mv” ในฐานะผู้ดูแลระบบเพื่อเปลี่ยนชื่อไฟล์:
sudo mv ชื่อไฟล์เก่า ชื่อไฟล์ใหม่. อย่าลืมแทนที่ “oldfilename” และ “newfilename” ด้วยชื่อจริงของไฟล์ที่คุณกำลังจัดการ
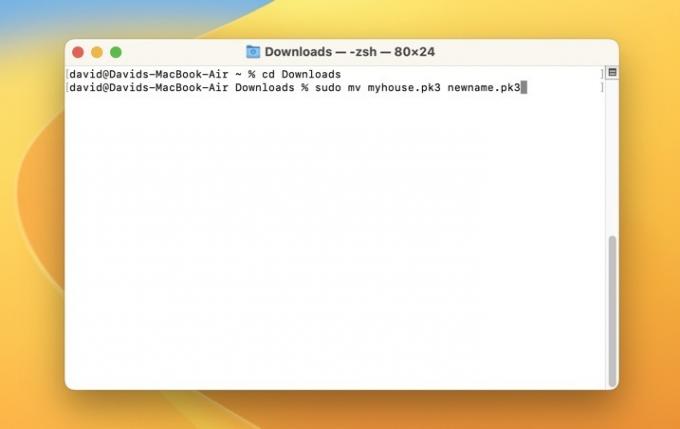
- หากเปลี่ยนชื่อไฟล์ไม่ได้ ให้ลบออกโดยใช้คำสั่ง “rm”:
ชื่อไฟล์ sudo rm. อย่าลืมแทนที่ "ชื่อไฟล์" ด้วยชื่อจริงของไฟล์ของคุณ - คุณสามารถทำซ้ำขั้นตอนข้างต้นเพื่อจัดการกับไฟล์อื่นๆ ทั้งหมดที่คุณสงสัยว่าอาจเรียกใช้รหัสข้อผิดพลาด 50 บน Mac ของคุณ
ดีแล้วที่รู้: ต้องการยกระดับประสิทธิภาพการทำงานและทักษะการแก้ปัญหาด้วย Terminal บน Mac หรือไม่ ค้นพบของเรา คู่มือเริ่มต้นใช้งาน macOS Terminal เพื่อเรียนรู้เพิ่มเติม
คำถามที่พบบ่อย
หากรหัสข้อผิดพลาด 50 ยังคงปรากฏขึ้นแม้ว่าจะพยายามแก้ไขปัญหาหลายครั้งแล้ว อาจเป็นอาการของปัญหาฮาร์ดแวร์ที่ร้ายแรงกว่านั้นหรือไม่
อาจเป็นไปได้ หากรหัสข้อผิดพลาด 50 ปรากฏขึ้นซ้ำแล้วซ้ำอีก แสดงว่าฮาร์ดไดรฟ์ของคุณอาจล้มเหลว หากคุณสงสัยว่าอาจเป็นกรณีนี้ เราขอแนะนำให้นำ Mac ของคุณไปยังศูนย์ที่ใกล้ที่สุด แอปเปิ้ลสโตร์.
อายุหรือสุขภาพโดยรวมของฮาร์ดไดรฟ์ Mac ของฉันส่งผลต่อโอกาสที่จะพบรหัสข้อผิดพลาด 50 อย่างไร
อายุและสุขภาพโดยรวมของฮาร์ดไดรฟ์ Mac ของคุณอาจส่งผลกระทบอย่างมากต่อโอกาสที่จะพบรหัสข้อผิดพลาด 50 ฮาร์ดไดรฟ์ทั้งหมดมีอายุการใช้งานที่จำกัด เนื่องจากชิ้นส่วนกลไกสึกหรอและเซกเตอร์เสีย
มีเครื่องมือซอฟต์แวร์ของบุคคลที่สามที่แก้ไขรหัสข้อผิดพลาด 50 หรือไม่
ไม่มีเครื่องมือซอฟต์แวร์ของบุคคลที่สามที่รับประกันว่าจะแก้ไขรหัสข้อผิดพลาด 50 ได้ แทนที่จะใช้จ่าย (และอาจสิ้นเปลือง) เงินของคุณ เราขอแนะนำให้คุณมุ่งเน้นไปที่เครื่องมือที่มาพร้อมกับระบบปฏิบัติการ Mac
เครดิตรูปภาพ: Pexels. ภาพหน้าจอทั้งหมดโดย David Morelo
สมัครรับจดหมายข่าวของเรา!
บทช่วยสอนล่าสุดของเราส่งตรงถึงกล่องจดหมายของคุณ


![5 แอพที่จะช่วยคุณบล็อกสิ่งรบกวนและทำงานอย่างมีประสิทธิภาพ [Mac]](/f/6d858608b849360d02a3d8c82d77b1b6.png?width=360&height=460)