ที่อยู่ MAC (Media Access Control) ของ Mac ของคุณช่วยให้อุปกรณ์ต่อพ่วงอื่นๆ ในเครือข่ายของคุณระบุส่วนประกอบต่างๆ บนเครื่องของคุณได้อย่างเฉพาะเจาะจง แต่ละส่วนทางกายภาพของ Mac ของคุณมีที่อยู่ MAC ที่ไม่ซ้ำกันและถูกใช้โดยแหล่งข้อมูลภายนอกสำหรับการเชื่อมต่อ หากคุณจำเป็นต้องป้อนที่อยู่นี้จากที่ใดที่หนึ่ง หรือหากคุณแค่อยากรู้ว่าที่อยู่นี้สำหรับเครื่องของคุณคืออะไร คุณสามารถค้นหาด้วยวิธีต่อไปนี้ ด้านล่างนี้คือวิธีง่ายๆ สามวิธีในการค้นหาที่อยู่ MAC ของคุณ แม้ว่าทั้งหมดนี้จะส่งคืนที่อยู่เดียวกัน ดังนั้นคุณจึงสามารถดำเนินการใดๆ ก็ตามที่คุณพบว่าง่ายขึ้น
1. การใช้การตั้งค่าเครือข่าย
นี่อาจเป็นวิธีที่เหมาะสำหรับผู้อ่านของเราที่ไม่ต้องการจัดการกับความยุ่งยากในการออกคำสั่งและทำสิ่งที่เกินบรรยาย นี่คือวิธีการใช้วิธีนี้
คลิกที่โลโก้ Apple ที่มุมบนซ้ายของหน้าจอ ตามด้วย “System Preferences …” จากนั้นจะให้คุณเข้าถึงแผงการตั้งค่าเครือข่ายที่คุณสามารถทำงานให้เสร็จได้

คลิกที่ "เครือข่าย" บนหน้าจอที่ตามมา และคุณควรไปที่แผงการตั้งค่าเครือข่าย
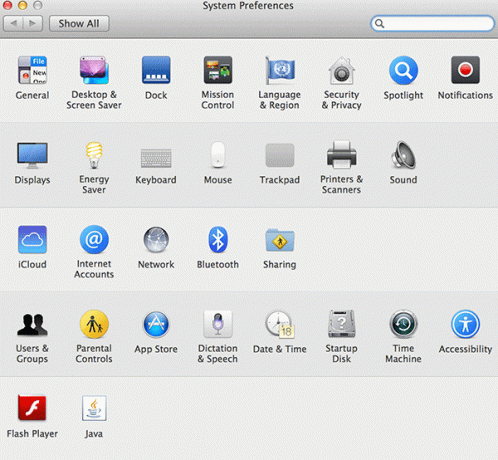
ทางด้านซ้ายมือ ให้คลิกที่การเชื่อมต่อเครือข่ายของคุณ เช่น การเชื่อมต่อ WiFi จากนั้นคลิกปุ่มที่ระบุว่า “ขั้นสูง …” ที่มุมล่างขวา

มีแท็บต่างๆ บนหน้าจอที่ตามมา คลิกที่ชื่อ "ฮาร์ดแวร์" ใช้สำหรับค้นหาที่อยู่ MAC ของฮาร์ดแวร์

และคุณอยู่ที่นั่น คุณควรจะเห็นที่อยู่ MAC ของคุณบนหน้าจอนี้ โดยปกติจะอยู่ในรูปแบบของ “ab: bc: cd: de: ef: fg”
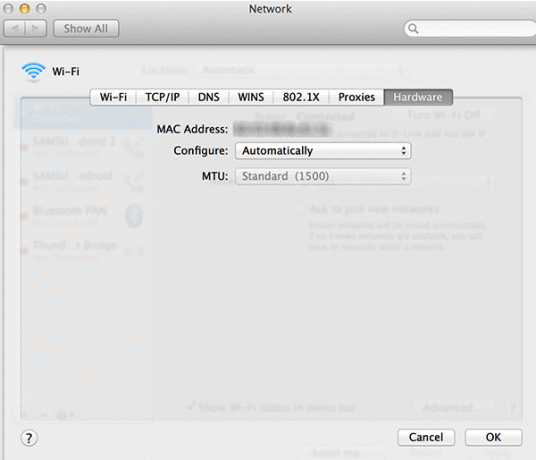
หากคุณกำลังมีปัญหาในการใช้วิธีการข้างต้น หรือหากคุณต้องการใช้วิธีอื่น นี่คือวิธีอื่น
2. การใช้ข้อมูลระบบ
วิธีนี้ใช้ความช่วยเหลือจากยูทิลิตี้ System Information ที่เก็บข้อมูลของส่วนประกอบทางกายภาพทั้งหมดของ Mac ของคุณ
คลิกที่ Launchpad ในท่าเรือของคุณและค้นหาและคลิกที่ "ข้อมูลระบบ" มันจะเปิดยูทิลิตี้ที่จะบอกที่อยู่ MAC ของคุณ

ในหน้าจอที่ตามมา ให้คลิกที่ "เครือข่าย" ในแผงด้านซ้าย
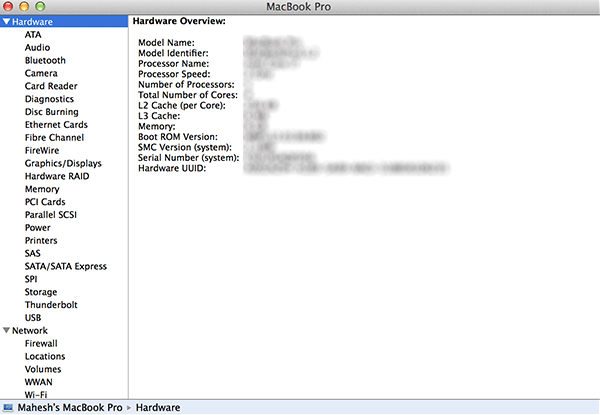
คลิกที่อแด็ปเตอร์เครือข่ายของคุณ ตัวอย่างเช่น WiFi และควรขยายแผงข้อมูล
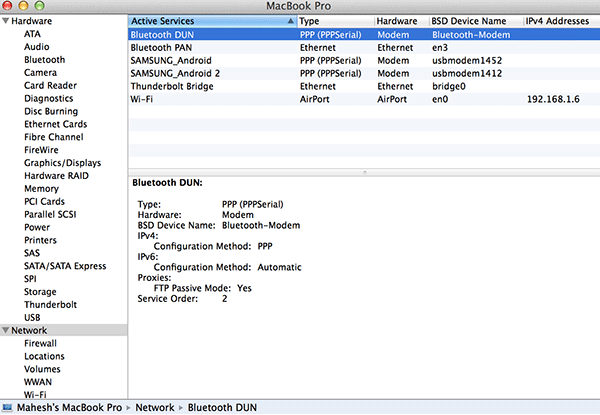
ในพื้นที่ข้อมูลที่ขยาย ให้มองหาส่วนหัวที่ระบุว่า "Ethernet" และด้านล่างคุณจะพบที่อยู่ MAC ของคุณ
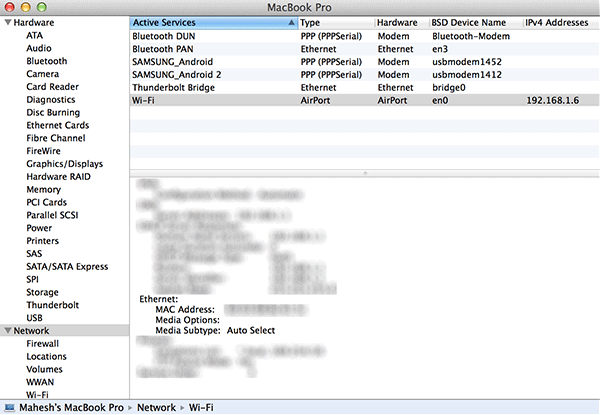
หากคุณต้องการทำงานนี้ในลักษณะที่เกินบรรยาย เราขอแนะนำให้คุณลองใช้วิธีต่อไปนี้
3. การใช้เทอร์มินัล
แอพ Terminal แจ้งให้คุณทราบที่อยู่ MAC ของคุณโดยใช้คำสั่งง่ายๆ นี่คือวิธีที่จะทำให้สำเร็จ
คลิกที่ Launchpad ใน Dock ของคุณและค้นหาและคลิกที่ “Terminal” มันจะเปิดแอพ Terminal บนเครื่องของคุณ

พิมพ์คำสั่งต่อไปนี้แล้วกด Enter
ตั้งค่าเครือข่าย -getmacaddress Wi-Fi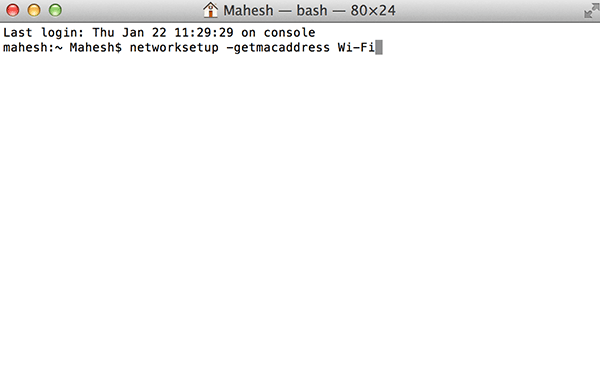
คุณควรจะเห็นที่อยู่ MAC ของคุณในหน้าต่างเทอร์มินัล
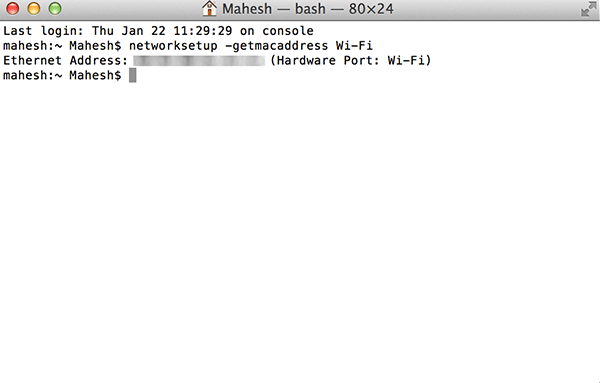
และนั่นคือทั้งหมดที่มีเพื่อค้นหาที่อยู่ MAC บน Mac ของคุณ
บทสรุป
ที่อยู่ MAC ช่วยคุณได้เมื่อคุณกำลังจะทำบางสิ่งที่เกินบรรยาย เช่น การส่งแพ็กเก็ตเวทย์มนตร์ไปยังเครื่องของคุณ และวิธีการข้างต้นจะช่วยคุณค้นหามันในเครื่องของคุณ อย่าลืมแจ้งให้เราทราบว่าคุณเลือกวิธีใด!
การเปิดเผยข้อมูลพันธมิตร: ทำให้เทคโนโลยีง่ายขึ้นอาจได้รับค่าคอมมิชชั่นสำหรับผลิตภัณฑ์ที่ซื้อผ่านลิงก์ของเรา ซึ่งสนับสนุนงานที่เราทำเพื่อผู้อ่านของเรา


