ตัวควบคุมเกมที่ดีที่สุดมักจะเป็นตัวควบคุมที่คุณมี เจ้าของ Nintendo Switch หลายล้านรายประสบกับสิ่งนี้ เคสนี้ไม่ได้ตัดและแห้งเกินไปสำหรับเจ้าของ Mac การใช้แป้นพิมพ์และเมาส์นั้นแทบจะไม่เหมาะ และสำหรับเกมส่วนใหญ่ มันเป็นวิธีแก้ปัญหาที่แย่มาก จะเกิดอะไรขึ้นถ้าคุณสามารถเชื่อมต่อ Switch Joy-Cons หรือตัวควบคุม Pro กับ Mac ของคุณได้ ข่าวดี คุณทำได้! การเพิ่มคอนโทรลเลอร์ลงใน Mac ทำได้ง่ายมาก และหากเกมอนุญาตให้ใช้คอนโทรลเลอร์ Bluetooth ได้ ก็จะยกระดับประสบการณ์การเล่นเกม Mac ไปสู่ระดับใหม่ทั้งหมด เรียนรู้วิธีทำได้ที่นี่
ที่เกี่ยวข้อง: วิธีย้ายเกม Nintendo Switch ไปยังการ์ด SD
จับคู่ Joy-Con
คำเตือนก่อนเริ่มใช้งาน เนื่องจากคุณไม่สามารถใช้ Joy-Cons ในลักษณะเดียวกับที่ใช้กับสวิตช์ได้ กล่าวอีกนัยหนึ่ง Joy-Cons ทั้งสองสามารถจับคู่กับ Mac ได้ในเวลาเดียวกัน แต่จะทำหน้าที่เป็นตัวควบคุมสองตัวสำหรับผู้เล่นสองคน

1. เริ่มต้นด้วยการปิดสวิตช์ Nintendo คุณสามารถมั่นใจได้ว่าการเชื่อมต่อ Joy-Con กับสวิตช์ไม่ได้เปิดใช้งานโดยทำสิ่งนี้ก่อน
2. ลบ Joy-Cons หนึ่งหรือทั้งสองรายการออกจากสวิตช์แล้วกดปุ่ม "ซิงค์" ค้างไว้จนกว่าคุณจะเห็นไฟกระพริบสีเขียว ปุ่ม "ซิงค์" อยู่ที่ด้านแบนของ Joy-Con และเป็นปุ่มสีดำขนาดเล็ก
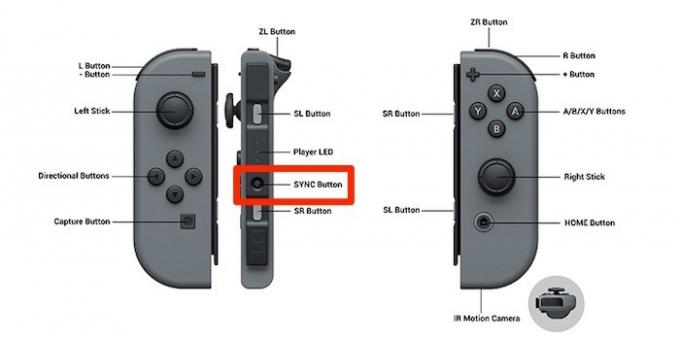
3. คลิกปุ่ม Bluetooth ในแถบเมนูบน Mac และ
เลือก "เปิดการตั้งค่า Bluetooth"

4. Joy-Cons หนึ่งรายการหรือทั้งสองรายการจะปรากฏขึ้นที่ด้านขวาของเมนู Bluetooth โดยมีคำว่า "Pair" อยู่ข้างๆ

5. คลิกที่ "เชื่อมต่อ" และรอให้ Joy-Con พูดว่า "เชื่อมต่อแล้ว" ด้านล่าง เพื่อให้คุณแน่ใจว่าซิงค์อย่างถูกต้อง

ที่เกี่ยวข้อง: วิธีใช้งานแบตเตอรี่ให้ยาวนานขึ้นบนสวิตช์ Nintendo ของคุณ
การจับคู่ Pro Controller
เป็นที่นิยมในหมู่เกมเมอร์โดยเฉพาะของ Nintendo Switch Pro Controller (หรือตัวควบคุม PowerA ที่ได้รับความนิยมไม่แพ้กัน) น่าจะคุ้นเคยกับเจ้าของ Xbox ด้วยรูปแบบที่คล้ายคลึงกัน Pro Controller จึงถูกหลักสรีรศาสตร์มากขึ้นสำหรับการเล่นเกมที่ยาวนานและมีแบตเตอรี่แบบชาร์จไฟได้ เช่นเดียวกับ Joy-Cons Pro Controller เชื่อมต่อกับ Mac ได้ง่ายมาก

1. เริ่มต้นด้วยการปิดสวิตช์ Nintendo เช่นเดียวกับที่คุณทำกับขั้นตอนของ Joy-Con สิ่งนี้จะทำลายการเชื่อมต่อกับ Pro Controller
2. คลิกที่ปุ่ม Bluetooth ในแถบเมนูบน Mac แล้วเลือก "เปิดการตั้งค่า Bluetooth"

3. กลับไปที่ Pro Controller (หรือ PowerA) แล้วกดปุ่ม "Sync" ค้างไว้ นอกจากนี้ยังเป็นปุ่มสีดำขนาดเล็กที่สามารถพบได้ที่ด้านบนของ Pro Controller

4. เมื่อปรากฏในรายการอุปกรณ์ Bluetooth ที่พร้อมใช้งาน ให้คลิก "จับคู่" และรอให้อุปกรณ์พูดว่า "เชื่อมต่อแล้ว" ใต้ชื่อ Pro Controller

ทำการแมปการควบคุมของคุณใหม่
แม้ว่าการกระตุ้นให้เข้าสู่เซสชั่นการเล่นเกมบน Mac ของคุณจะแข็งแกร่งขึ้นเมื่ออุปกรณ์เหล่านี้ได้รับการซิงค์แล้ว แต่ก็มีอีกหนึ่งขั้นตอน คุณต้อง "แมป" เลย์เอาต์ Joy-Con หรือ Pro Controller ของคุณกับเกมแต่ละเกมที่คุณต้องการเล่น ขั้นตอนเดียวกันนี้ใช้กับ ทั้งคอนโทรลเลอร์ Xbox และ PS4ดังนั้นจึงแทบไม่ซ้ำกับ Nintendo เกมส่วนใหญ่ที่มีใน Mac โดยเฉพาะเกมผ่าน Mac App Store ควรมีตัวเลือกในการ "ทำการแมปใหม่" การควบคุมในเกม หากเลย์เอาต์เริ่มต้นใช้ไม่ได้สำหรับคุณ คุณสามารถค้นหาเลย์เอาต์ปุ่มที่ใช้งานได้และเล่นเกมต่อ โดยรวมแล้ว การควบคุมการแมปใหม่จะใช้เวลาน้อยกว่าหนึ่งหรือสองนาที
เจ้าของ Nintendo Switch จะพบว่าความสามารถในการใช้ Joy-Cons หรือ Pro Controller สามารถสร้างโลกแห่งความแตกต่างให้กับการเล่นเกมบน Mac อย่างไรก็ตาม หากคุณพบว่า Joy-Cons มีขนาดเล็กเกินไปสำหรับมือของคุณ คุณอาจต้องพิจารณา ทางเลือกเหล่านี้. ตรวจสอบให้แน่ใจว่าคุณได้ตรวจสอบรายชื่อ .ของเราด้วย ทางเลือก Pro Controller ที่ดีที่สุด.
ที่เกี่ยวข้อง:
- วิธีแก้ไขปัญหาความร้อนสูงเกินไปบน MacBook รุ่นเก่า
- เหตุใด Macs จึงแย่ในการเล่นเกม?
- คู่มือสำหรับผู้เริ่มต้นเล่นเกมบน Mac
การเปิดเผยข้อมูลพันธมิตร: ทำให้เทคโนโลยีง่ายขึ้นอาจได้รับค่าคอมมิชชั่นสำหรับผลิตภัณฑ์ที่ซื้อผ่านลิงก์ของเรา ซึ่งสนับสนุนงานที่เราทำเพื่อผู้อ่านของเรา


