ไม่ว่าคุณจะต้องการจัดระเบียบชีวิตหรือต้องการเตือนความจำวันเกิดที่จะมาถึง ปฏิทิน macOS ก็ทำได้ทุกอย่าง ปฏิทินเป็นมากกว่าสถานที่สำหรับสร้างกิจกรรม มาดูสิ่งที่คุณไม่รู้ว่าปฏิทิน Mac ของคุณสามารถทำได้อย่างละเอียด
การเพิ่มปฏิทิน
NS แอพปฏิทิน สามารถโฮสต์ปฏิทินส่วนตัวและปฏิทินงานได้มากเท่าที่คุณจะจินตนาการได้ การเพิ่มปฏิทินใหม่เป็นเรื่องง่าย
1. เปิดแอพปฏิทินบน Mac ของคุณ คุณสามารถเปิดใช้งานได้จากท่าเรือหรือจาก Launchpad
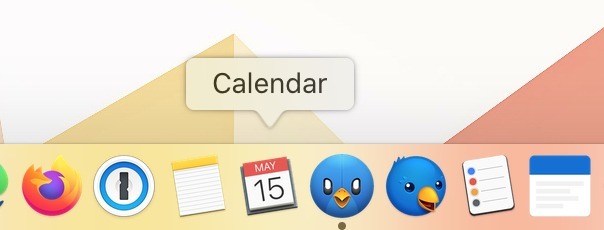
2. คลิกไฟล์จากแถบเมนูใกล้กับด้านบนสุดของหน้าจอ แล้วเลือก "ปฏิทินใหม่"
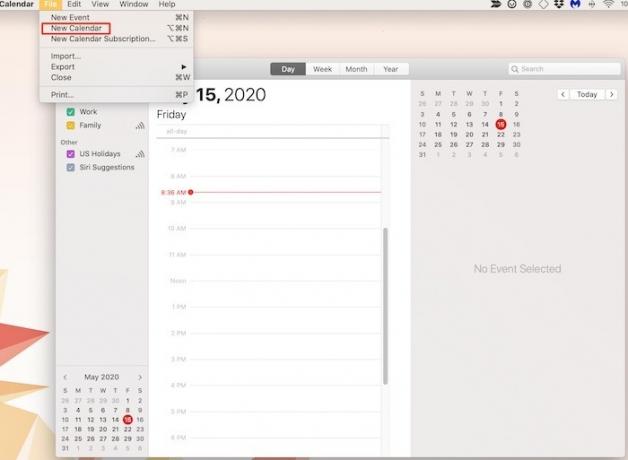
3. จากนั้นพิมพ์ชื่อที่คุณต้องการเป็นชื่อ
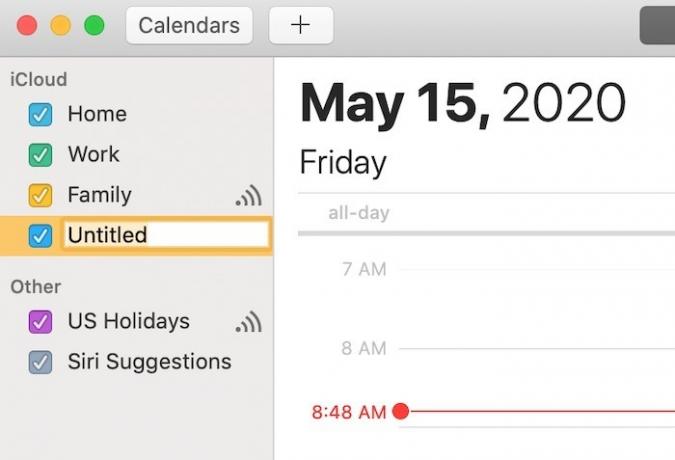
4. กด Enter และคุณมีปฏิทินใหม่
การเพิ่มบัญชี
1. ในแอปปฏิทิน ให้เลือก "ปฏิทิน" ในแถบเมนูและ "เพิ่มบัญชี"
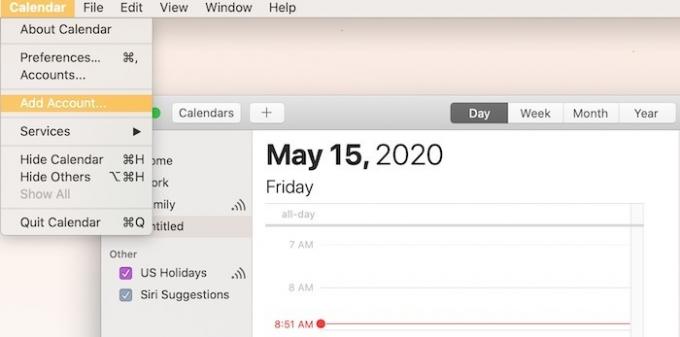
2. ตอนนี้คุณมีตัวเลือกในการเลือกประเภทปฏิทินที่คุณต้องการเพิ่ม อาจเป็นอะไรก็ได้จาก iCloud, Microsoft Exchange, Google, Yahoo, AOL หรือตัวเลือกที่ป้อนด้วยตนเอง

3. แต่ละบัญชีจะปรากฏในแถบด้านข้างของปฏิทิน หากแถบด้านข้างไม่แสดง ให้เลือก "ดู" และ "แสดงรายการปฏิทิน"

กำลังเพิ่มกิจกรรม
1. เปิดแอปปฏิทิน คลิกขวาที่วันที่แล้วพิมพ์ชื่อกิจกรรม อาจเป็นอะไรก็ได้ที่คุณต้องการตั้งแต่วันเกิด อาหารค่ำ หรือการประชุมกับเจ้านาย
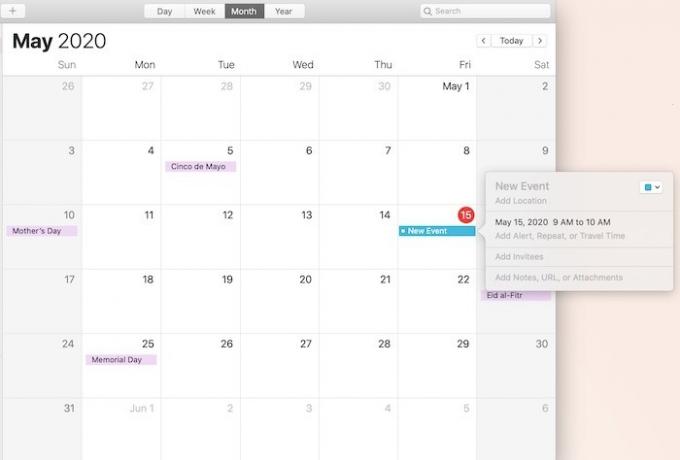
2. ปรับชั่วโมง นาที และ AM/PM เพื่อให้แน่ใจว่าคุณมีเวลาเริ่มต้นและสิ้นสุดที่เหมาะสม
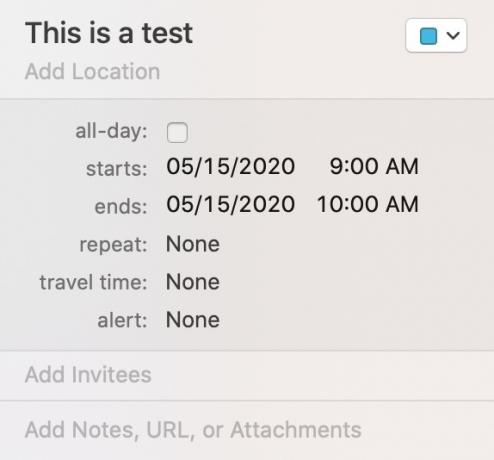
3. หากกิจกรรมจะเกิดซ้ำหรือเกิดซ้ำ คุณสามารถเลือก "ทุกวัน" "ทุกสัปดาห์" ฯลฯ หรือป้อนตัวเลือกที่กำหนดเอง

4. คุณยังมีตัวเลือกในการเพิ่มการเตือนหากคุณต้องการให้มีการแจ้งเตือนก่อนเวลาที่กำหนด ซึ่งอาจอยู่ในช่วงตั้งแต่ห้านาทีถึงสองวันก่อนหรือกรอบเวลาที่กำหนดเองใดๆ ที่คุณต้องการ

5. มีตัวเลือกในการตั้งค่าเวลาเดินทางเพื่อให้คุณรู้ว่าควรออกจากงานเมื่อใดหากไม่ได้อยู่ในบ้านหรือที่ทำงานของคุณ
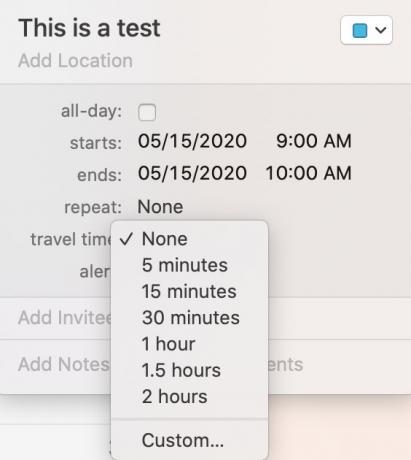
เพิ่มกิจกรรมหลายวัน
1. ในมุมมองเดือน ให้คลิกที่วันแรกของกิจกรรมที่จะเกิดขึ้น และลากเคอร์เซอร์ไปจนสุดทางจนถึงวันสุดท้ายของกิจกรรม แอปปฏิทินจะกำหนดเวลาแอปโดยอัตโนมัติเป็นเวลาหลายวันเป็นกิจกรรมตลอดทั้งวัน
2. ในมุมมองสัปดาห์ คุณสามารถลากกิจกรรมผ่านส่วน "ทั้งวัน" ที่ด้านบนได้ หากคุณคลิกและลากข้ามวันต่างๆ ในส่วน "ทั้งวัน" กิจกรรมจะได้รับกำหนดการระหว่างวันแรกและวันสุดท้ายที่คุณเลือก
เพิ่มกิจกรรมจาก macOS Mail
1. เริ่มต้นด้วยการเปิดแอป Mail บน Mac ของคุณและเลือก "การตั้งค่า -> ทั่วไป -> เพิ่มคำเชิญในปฏิทินของคุณโดยอัตโนมัติ"

2. เมื่อเปิดใช้งานการตั้งค่านี้ คุณจะต้องวางเมาส์เหนือวันที่หรือเวลาในอีเมลเท่านั้นเพื่อดูตัวเลือกในการเพิ่มลงในแอปปฏิทิน

3. สามารถกำหนดเวลาได้เฉพาะกิจกรรมที่จะเกิดขึ้น เนื่องจากแอป Mail จะไม่อนุญาตให้คุณเพิ่มเหตุการณ์ในอดีต แม้ว่าจะเพิ่งเกิดขึ้นเหมือนวันก่อนก็ตาม
สร้างหรือแก้ไขกิจกรรมในปฏิทินใหม่ด้วย Siri
Siri นำเสนอโอกาสมากมายในปฏิทิน macOS เนื่องจากซิงค์กับ iPhone ของคุณด้วย iCloud, Exchange, Google ฯลฯ
1. คุณสามารถขอให้ Siri สรุปกิจกรรมในปฏิทินที่จะเกิดขึ้นได้ เพียงแค่พูดว่า "สวัสดี Siri ขอดูกิจกรรมในปฏิทินที่กำลังจะเกิดขึ้น.”
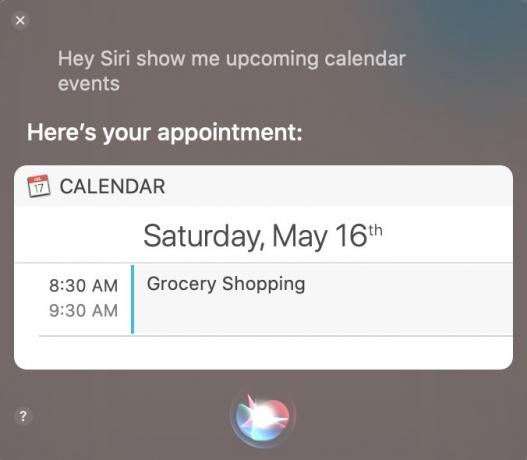
2. หากต้องการเพิ่มกิจกรรมในปฏิทิน ให้พูดว่า “เฮ้สิริ นัดคุยกับแม่พรุ่งนี้ 10 โมงเช้า” อย่าลืมเปลี่ยนชื่อและวันที่ด้วยข้อมูลของคุณเอง
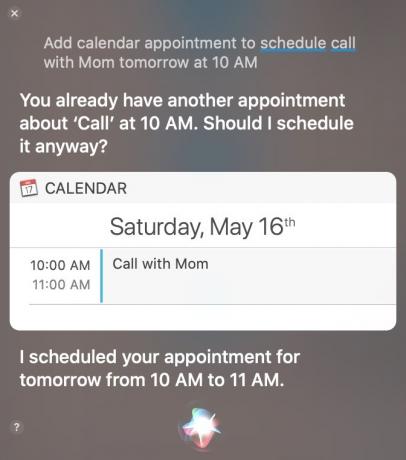
เปิดไฟล์ก่อนการประชุม
จะเกิดอะไรขึ้นถ้าคุณมีการประชุมประจำสัปดาห์หรือสเปรดชีตที่คุณต้องอัปเดตสำหรับลูกค้าทุกเดือน
1. ในการเริ่มต้น ให้สร้างกิจกรรมแล้วดับเบิลคลิกที่กิจกรรมนั้น คุณจะเห็นเมนูป๊อปอัป "แก้ไขกิจกรรม" เปิดขึ้น

2. เมื่อป๊อปอัปเปิดขึ้น ให้คลิกที่ "แจ้งเตือน -> ลูกค้า" คุณจะเห็นป๊อปอัปขนาดเล็กปรากฏขึ้นอีก

3. คลิกที่ "ข้อความพร้อมเสียง" เพื่อดูเมนูแบบเลื่อนลงและตัวเลือกสำหรับ "เปิดไฟล์"
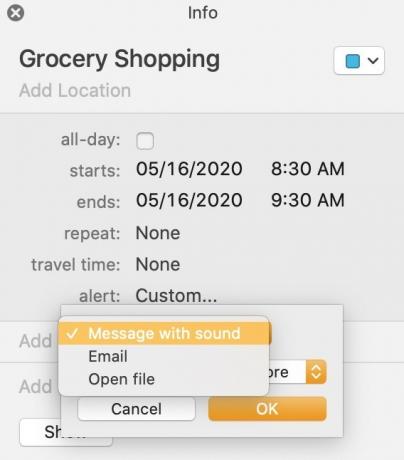
4. คลิกเมนูแบบเลื่อนลงปฏิทินใต้ "เปิดไฟล์" แล้วเลือก "อื่นๆ"

5. นี่จะแสดงหน้าต่าง Finder ซึ่งคุณสามารถเลือกไฟล์ที่คุณต้องการเปิดในแต่ละวัน/สัปดาห์/เดือน
6. ปุ่ม "+" จะปรากฏถัดจากการแจ้งเตือนครั้งแรก คุณจึงสร้างการแจ้งเตือนได้หลายรายการและ/หรือเปิดไฟล์หลายไฟล์ในแต่ละเดือน

วิธีใช้มัลติทัช
เช่นเดียวกับแอพ Mac อื่น ๆ มัลติทัชก็มีประโยชน์สำหรับแอพปฏิทินเช่นกัน
1. ใช้สองนิ้วปัดขึ้นหรือลงบนแผ่นรองเมาส์เพื่อเลื่อนไปมาระหว่างเดือนต่างๆ เมื่อคุณอยู่ในมุมมองเดือน
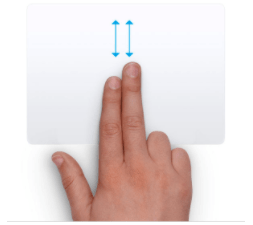
2. หากคุณอยู่ในมุมมองแบบสัปดาห์ ให้เลื่อนไปทางขวาหรือซ้ายแล้วข้ามไปมาระหว่างสัปดาห์ต่างๆ
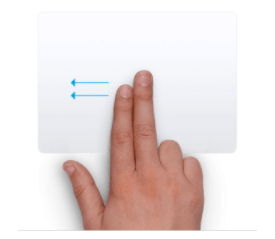
3. ไปที่มุมมองวัน และจากด้านซ้ายของแผ่นรองเมาส์ ให้ปัดไปทางซ้ายหรือขวาแล้วเลื่อนไปมาระหว่างวันต่างๆ
เข้าถึงปฏิทินของคุณจาก iCloud.com
ในกรณีที่คุณจำเป็นต้องเข้าถึงปฏิทินของคุณ และคุณไม่มีโทรศัพท์หรือคอมพิวเตอร์ คุณสามารถเข้าสู่ระบบ iCloud.com และดูปฏิทินทั้งหมดของคุณ
1. ใช้เบราว์เซอร์ใดก็ได้ ไปที่ iCloud.com และเข้าสู่ระบบโดยใช้ Apple หรือ iCloud ID ของคุณ
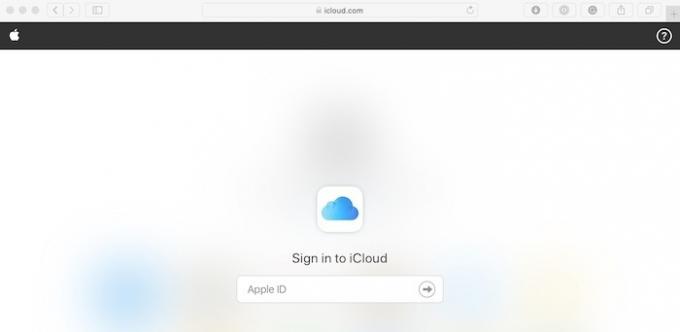
2. โปรดทราบว่าเพื่อให้ใช้งานได้ คุณต้องใช้ iCloud ซิงค์เพื่อให้รายการปฏิทินทั้งหมดของคุณปรากฏบนเว็บ
เมื่อคุณเปิด iCloud.com ให้คลิกที่ไอคอนปฏิทิน แล้วคุณจะเห็นปฏิทินทั้งหมดของคุณ
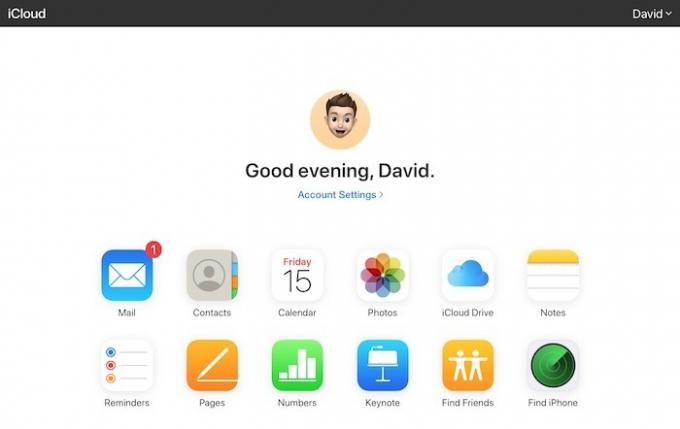
3. หากคุณไม่ได้ใช้การซิงค์ iCloud ให้ไปที่ "การตั้งค่า -> iCloud" บน Mac ของคุณและตรวจสอบให้แน่ใจว่าได้ทำเครื่องหมายในช่องปฏิทินเพื่อเปิดใช้งานการซิงค์
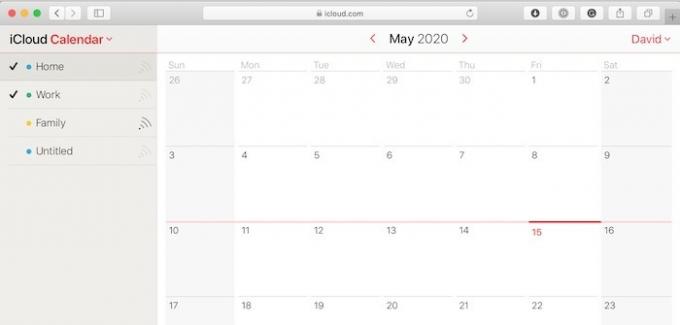
แอพปฏิทินของ Apple เป็นส่วนประกอบสำคัญสำหรับผู้ใช้ Mac หลายล้านคน การใช้เคล็ดลับเหล่านี้จะช่วยให้คุณเชี่ยวชาญปฏิทินและทำงานได้อย่างมีประสิทธิภาพ หากคุณไม่ชอบแอปปฏิทินเริ่มต้น มีมากมาย แอพปฏิทินบุคคลที่สามที่ยอดเยี่ยม บน Mac และ iOS ด้วย.
ที่เกี่ยวข้อง:
- 4 ทางเลือกที่ยอดเยี่ยมสำหรับ Google ปฏิทิน
- วิธีเพิ่มกิจกรรม Google ปฏิทินจากแถบอเนกประสงค์ของ Chrome
- ทำให้ Google ปฏิทินมีประโยชน์มากขึ้นด้วยปฏิทินฟรีเหล่านี้
การเปิดเผยข้อมูลพันธมิตร: ทำให้เทคโนโลยีง่ายขึ้นอาจได้รับค่าคอมมิชชั่นสำหรับผลิตภัณฑ์ที่ซื้อผ่านลิงก์ของเรา ซึ่งสนับสนุนงานที่เราทำเพื่อผู้อ่านของเรา


![วิธีทำการแมปปุ่ม Caps Lock ใหม่เป็น Esc ใน macOS Sierra [เคล็ดลับด่วน]](/f/930342ca27860e41e3b14e99de51a50a.png?width=360&height=460)