แม้ว่า macOS จะไม่รองรับแอพ Android แต่การเรียกใช้แอพ Android บน Mac ก็ไม่ใช่เรื่องยาก
เพียงแค่ดาวน์โหลดแอปจะไม่เพียงพอ ก่อนที่คุณจะสามารถเริ่มใช้งานบน Mac ของคุณได้ คุณจะต้องเลือกและติดตั้งan โปรแกรมจำลอง Android. นี่คือซอฟต์แวร์ชิ้นหนึ่งที่จำลองระบบปฏิบัติการ Android บน Mac ของคุณอย่างมีประสิทธิภาพ ช่วยให้คุณเรียกใช้แอปได้
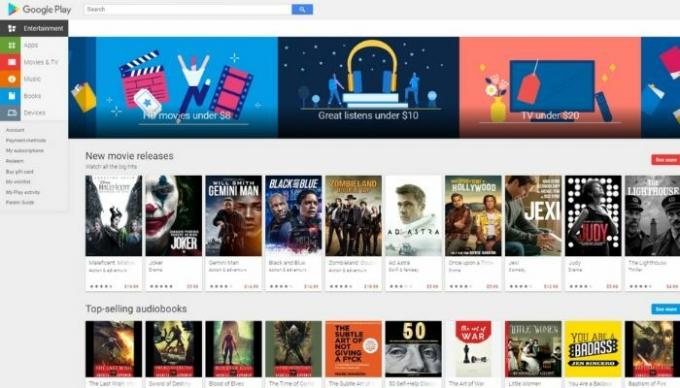
การเลือก Android Emulator
เมื่อพูดถึงอีมูเลเตอร์ คุณมีตัวเลือกที่แตกต่างกันเล็กน้อย หากคุณเชี่ยวชาญด้านเทคโนโลยีเป็นพิเศษหรือสนใจแค่ความหลากหลาย คุณอาจต้องการตัวเลือกที่ช่วยให้คุณควบคุมวิธีการทำงานได้มากขึ้น หากคุณกำลังใช้ Mac เพื่อพัฒนาแอพ Android คุณอาจต้องมีฟังก์ชันการพัฒนาที่ดีขึ้น
ต่อไปนี้คือวิธีตั้งค่าโปรแกรมจำลอง Android ที่ใช้งานทั่วไปอย่าง BlueStacks BlueStacks เป็นหนึ่งในอีมูเลเตอร์ Android ที่เก่าที่สุดและใช้งานง่ายที่สุดสำหรับ Mac ที่ยังคงได้รับการอัปเดต นอกจากนี้ยังง่ายต่อการตั้งค่า ซึ่งทำให้เหมาะสำหรับทุกคน ไม่ว่าพวกเขาจะมีความสามารถด้านเทคนิคหรือคุ้นเคยกับ Mac หรือ Android หรือไม่

BlueStacks ได้รับการจัดทำเอกสารไว้เป็นอย่างดี ดังนั้นหากคุณประสบปัญหาใดๆ กับการตั้งค่าหรือแอพเฉพาะ อาจมีใครบางคนที่แก้ไขปัญหาที่คุณเผชิญอยู่
การติดตั้งและใช้งานแอพด้วย BlueStacks
ในการเรียกใช้ BlueStacks คุณจะต้องใช้ macOS Sierra, High Sierra, โมฮาวี หรือ Catalina. คุณจะต้อง RAM 4 กิกะไบต์ และ พื้นที่ฮาร์ดแวร์ว่าง 4 กิกะไบต์. หาก Mac ของคุณเก่ามาก การ์ดกราฟิกของคุณอาจไม่ทรงพลังพอที่จะเรียกใช้แอพ Android
นอกจากนี้ BlueStacks ยังดาวน์โหลดไฟล์แอพ Android โดยดึงจาก Google Play Store หากคุณไม่มีบัญชี Google คุณจะต้องตั้งค่า ก่อนที่คุณจะสามารถเรียกใช้แอพด้วย BlueStacks
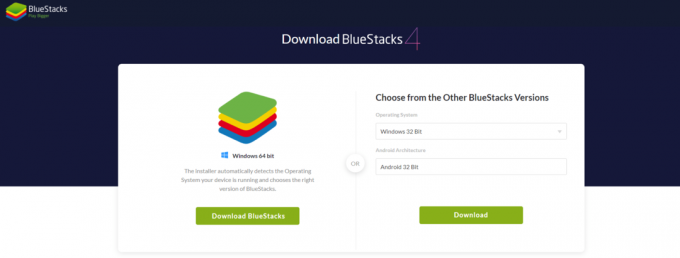
หากระบบของคุณตรงตามข้อกำหนดทั้งหมด ให้ทำตามขั้นตอนด้านล่างเพื่อติดตั้ง BlueStacks:
- ขั้นแรก ไปที่หน้าดาวน์โหลดของโปรแกรมจำลอง จากนั้นดับเบิลคลิกที่ไฟล์ติดตั้งที่ดาวน์โหลดมาซึ่งมีนามสกุล .dmg
- เมื่อแอพพลิเคชั่นเปิดขึ้น ให้ดับเบิลคลิกที่โลโก้ BlueStacks เพื่อดำเนินการต่อ
- คลิกปุ่ม "ติดตั้งทันที" ที่ปรากฏที่ด้านล่างของหน้าต่างแอป
- หากคุณได้รับป๊อปอัป "ส่วนขยายระบบที่ถูกบล็อก" ให้คลิกที่ปุ่ม "เปิดความปลอดภัยและความเป็นส่วนตัว"
- นี่ควรเปิดเมนูการตั้งค่าความเป็นส่วนตัวของระบบ ที่ด้านล่าง ให้คลิกปุ่ม "อนุญาต"
หลังจากนั้น การติดตั้งควรดำเนินการเอง หากคุณประสบปัญหาในการทำตามขั้นตอนเหล่านี้ คุณสามารถลอง ตามมาด้วยวิดีโอของ BlueStack ของกระบวนการติดตั้ง
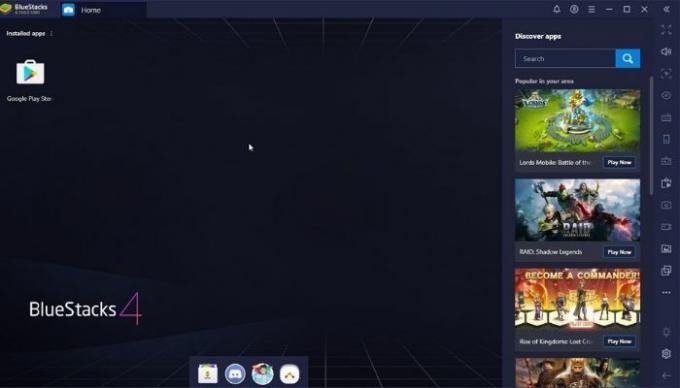
เมื่อติดตั้ง BlueStacks แล้ว การเรียกใช้แอพ Android จะค่อนข้างง่าย เมื่อ BlueStacks เปิดขึ้น คุณจะสามารถไปยัง Google Play Store ได้จากหน้าแอพหลัก จากที่นั่น คุณสามารถเริ่มดาวน์โหลดแอปของคุณได้ เมื่อดาวน์โหลดแล้ว คุณสามารถเปิดแอปเหล่านี้ได้โดยคลิกที่ไอคอนบนหน้าหลัก
การรันแอพ Android ด้วย BlueStacks
Apple ไม่ได้ทำให้การเรียกใช้แอพ Android บน Mac ของคุณเป็นเรื่องง่าย แต่ด้วยความช่วยเหลือของโปรแกรมจำลอง Android คุณสามารถทำให้แอพโปรดของคุณเริ่มทำงานได้
คุณมีตัวเลือกที่แตกต่างกันเล็กน้อยเมื่อพูดถึงอีมูเลเตอร์ BlueStacks หนึ่งในอีมูเลเตอร์ Android ที่เก่าที่สุดและใช้งานง่ายที่สุด เป็นตัวเลือกที่ดี เมื่อติดตั้งแล้ว การเรียกใช้แอป Android นั้นง่ายพอๆ กับการดาวน์โหลดจาก Google Play Store และคลิกเปิด
เครดิตภาพ: BlueStacks.com
การเปิดเผยข้อมูลพันธมิตร: ทำให้เทคโนโลยีง่ายขึ้นอาจได้รับค่าคอมมิชชั่นสำหรับผลิตภัณฑ์ที่ซื้อผ่านลิงก์ของเรา ซึ่งสนับสนุนงานที่เราทำเพื่อผู้อ่านของเรา


