การล้างฮาร์ดไดรฟ์ของ Mac เป็นงานที่แตกต่างจากเมื่อสองสามปีก่อน หากคุณใช้ macOS Big Sur คุณจะมีเครื่องมือการกู้คืน ดังนั้น การฟอร์แมต Mac ของคุณใหม่จึงตรงไปตรงมามากกว่าเมื่อก่อน
ในโพสต์นี้ เรามีรายการตรวจสอบสิ่งที่ต้องทำก่อนทำการฟอร์แมต Mac ของคุณใหม่ ก่อนหน้านั้น เรามาสรุปข้อมูลเครื่องมือการกู้คืน macOS กันดีกว่า
ที่เกี่ยวข้อง: วิธีใส่รหัสผ่านป้องกันโฟลเดอร์บน Mac
ไพรเมอร์บน macOS Recovery Tool
ตอนนี้ Apple ทำให้กระบวนการฟอร์แมต Mac ของคุณเป็นเรื่องง่าย ใน ปีที่ผ่านไปจะมีข้อขัดแย้งระหว่างฮาร์ดไดรฟ์สำรองของคุณ โปรแกรมติดตั้งอัตโนมัติของ Mac และแม้แต่ดิสก์การกู้คืนจริง ยิ่งกว่านั้นต้องถูกทาง โหมดบูต เพื่อดำเนินการตามกระบวนการ
แม้ว่าตอนนี้ เรามี macOS Recovery สั้นๆ เท่านี้ ยูทิลิตี้ดิสก์ ถูกห่อหุ้มด้วยเครื่องมืออื่นๆ สองสามอย่าง มีอินเทอร์เฟซที่ดีและใช้งานง่ายเมื่อเทียบกับเวอร์ชันก่อนหน้า
แม้ว่าการกู้คืน macOS จะมีอะไรมากมายให้ครอบคลุม แต่ก็มีหลายอย่างที่อยู่นอกเหนือขอบเขตของบทความนี้ อย่างไรก็ตาม เราขอแนะนำให้คุณดู เอกสารอย่างเป็นทางการของ Appleเนื่องจากมีการจัดวางอย่างดีและให้ข้อมูล
5 สิ่งที่ต้องทำก่อนและหลังการฟอร์แมต Mac ของคุณใหม่
โดยรวมแล้ว การติดตั้ง Mac ใหม่ทั้งหมดรวมถึงการสำรองข้อมูลระบบปัจจุบันของคุณ การลบอินสแตนซ์ของ Apple ID จากระบบ เช็ดฮาร์ดไดรฟ์โดยใช้การกู้คืน macOS และติดตั้งใหม่ผ่าน Time เครื่องจักร.
ดังนั้น มีบางสิ่งที่คุณสามารถทำได้ก่อนและหลัง เข้าไปกันเถอะ!
1. สำรองข้อมูลทั้งระบบของคุณ
งานแรกคือการสำรองข้อมูลระบบของคุณ วิธีการแบบบูรณาการมากที่สุดคือการใช้ เครื่องย้อนเวลา.

ควรสังเกตว่าผู้ใช้บางคนมีปัญหากับ โซลูชันดั้งเดิมของ Apple. ดังนั้นจึงมี จำนวนโซลูชั่นอื่น ๆ ที่จำหน่ายของคุณ แม้ว่าสำหรับผู้ใช้ส่วนใหญ่ Time Machine "ใช้งานได้"
คุณอาจเปิดใช้งานการสำรองข้อมูลอัตโนมัติไว้แล้ว ดังนั้นควรจัดเรียงข้อมูลนี้แล้ว แม้ว่าจะเป็นความคิดที่ดีที่จะเรียกใช้การสำรองข้อมูลครั้งสุดท้ายเพื่อดักจับทุกไฟล์และทุกโฟลเดอร์
ในการดำเนินการนี้ ตรวจสอบให้แน่ใจว่าคุณได้เลือก "แสดง Time Machine ในแถบเมนู" ภายในแผง "System Preferences -> Time Machine" จากนั้น คลิก “สำรองข้อมูลทันที” ภายในไอคอน Time Machine ในแถบเครื่องมือของคุณ:

คุณอาจต้องรอสักครู่ แต่เมื่อการสำรองข้อมูลเสร็จสมบูรณ์ คุณสามารถไปยังงานการดูแลระบบเพิ่มเติมได้
2. คว้าตัวติดตั้งสำหรับแอพที่คุณใช้ล่าสุด
สิ่งที่ยอดเยี่ยมในการสำรองข้อมูลโดยใช้ Time Machine คือระบบของคุณจะถูกรักษาไว้ รวมถึงแอพและการตั้งค่าทั้งหมดของคุณ แม้ว่าจะยังคงเป็นความคิดที่ดีที่จะรวบรวมโปรแกรมติดตั้งทั้งหมดสำหรับแอปที่คุณใช้บ่อยที่สุด จะเป็นอาการสะอึกภายในกระบวนการกู้คืนที่คุณคาดไม่ถึง และไม่ใช่เพราะ macOS การกู้คืน.
คำแนะนำของเราคือการใช้ เวลาหน้าจอ เพื่อดูว่าแอปใดที่คุณใช้บ่อยที่สุดในหนึ่งสัปดาห์
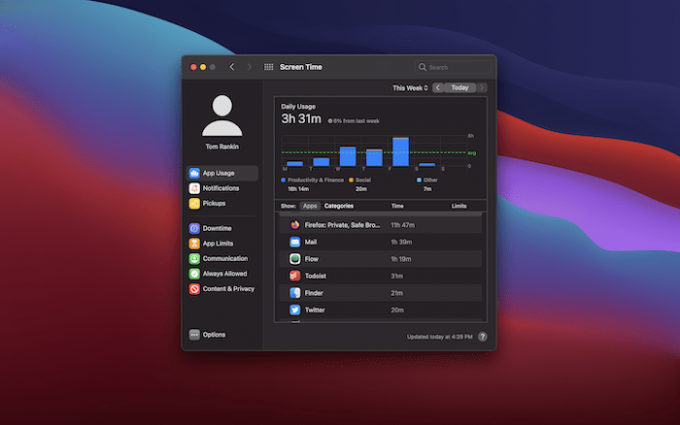
จากนั้น รวบรวมตัวติดตั้งของคุณและสำรองข้อมูลด้วย คุณอาจไม่ต้องการมัน แต่คุณจะดีใจที่มีมัน
3. รวบรวมใบอนุญาตและหมายเลขซีเรียลทั้งหมดสำหรับแอปของคุณ
อีกแง่มุมหนึ่งที่คุณอาจพลาดไปก็คือการมีรหัสผ่าน ใบอนุญาต และหมายเลขซีเรียลไว้ใกล้ตัว อาจเป็นไปได้ว่าสิ่งเหล่านี้ไม่ได้ถ่ายโอนระหว่างกระบวนการกู้คืน แต่อีกครั้ง คุณจะดีใจที่มีมัน
มี แอพดีๆมากมาย ที่จะช่วยให้คุณเก็บกุญแจได้ แต่ข่าวร้ายคือคุณต้องทุ่มเททำงาน อย่างไรก็ตาม, Bitwarden, 1รหัสผ่านและอีกมากมายให้คุณจัดเก็บข้อมูลสำคัญได้
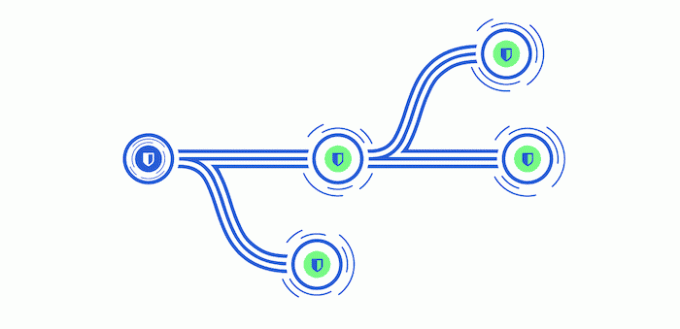
เมื่อคุณมีสิ่งเหล่านี้แล้ว ซึ่งจัดเก็บไว้ภายในตัวจัดการรหัสผ่านของคุณ คุณสามารถดำเนินการตามขั้นตอนการยกเลิกการอนุญาตต่อไปได้
4. ยกเลิกการอนุญาตแอปใด ๆ ที่ใช้ Apple ID ของคุณ
แอปเปิ้ลให้คุณ คำแนะนำมากมาย เพื่อ "รีเซ็ตเป็นค่าจากโรงงาน" เครื่องของคุณ ที่ใช้กับการฟอร์แมต Mac ของคุณใหม่
โดยสรุป คุณต้องการออกจากระบบและยกเลิกการอนุญาตคอมพิวเตอร์ของคุณจากแอพต่างๆ เช่น Apple Music, iMessage, iCloud เป็นต้น อันที่จริงแล้ว แอปใดๆ ที่ใช้ใบอนุญาตจำนวนจำกัดควรอยู่ในรายการของคุณที่นี่
แม้ว่า Apple Music อาจไม่ต้องการข้อมูลของคุณ หากคุณ ใช้ iTunes, คุณจะต้องทำสิ่งนี้ อีกด้วย, ลงชื่อออกจาก iCloud เป็นความคิดที่ดีเช่นกัน และคุณสามารถทำให้เกิดปัญหาระหว่างอุปกรณ์ของคุณได้หากคุณไม่ ยกเลิกการอนุญาต iMessage.
สำหรับแอพของบุคคลที่สาม ตรวจสอบประวัติการซื้อของคุณ อาจช่วยให้คุณยกเลิกการอนุญาตแอพบางตัว แม้ว่าจะเหมือนกับหมายเลขซีเรียลของคุณมาก คุณอาจต้องเจาะลึกอีเมลหรือบัญชีของคุณเพื่อหาข้อมูลเพิ่มเติม
ที่เกี่ยวข้อง: วิธีเพิ่มบัญชีผู้ใช้ใหม่บน Mac
5. กู้คืน macOS ไฟล์ โฟลเดอร์ และการตั้งค่าของคุณ
เมื่อคุณมีทุกอย่างพร้อมแล้ว เราขอแนะนำให้คุณสำรองข้อมูลอีกครั้ง (อีกครั้งเพื่อตรวจสอบการเปลี่ยนแปลง) กล่าวอีกนัยหนึ่ง ไม่ว่าคุณจะทำอะไร ให้สำรองข้อมูลการทำงานล่าสุดก่อนทำการฟอร์แมต Mac ของคุณใหม่
ในการเริ่มการฟอร์แมต:
1. เริ่มระบบคอมพิวเตอร์ของคุณในการกู้คืน macOS:
- บน Mac ที่มี Apple silicon: เลือก “เมนู Apple -> Shut Down” กดปุ่มเปิด/ปิดค้างไว้จนกว่าคุณจะเห็น “Loading startup options” เลือกตัวเลือก คลิก Continue จากนั้นทำตามคำแนะนำบนหน้าจอ
- บน Mac ที่ใช้ Intel: เลือก “เมนู Apple -> เริ่มใหม่” จากนั้นกด .ค้างไว้ทันที สั่งการ + NS.
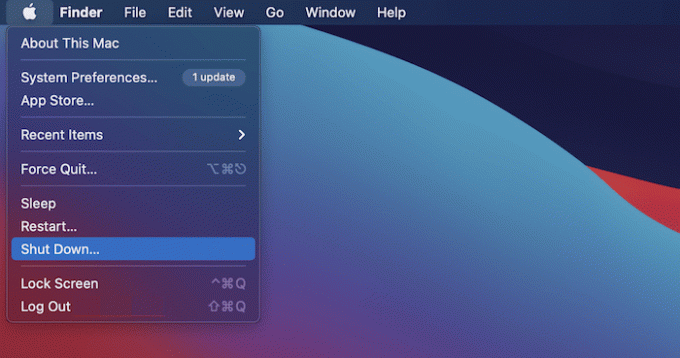
2. ในหน้าต่างแอพ Recovery เลือก Disk Utility จากนั้นคลิก Continue
3. ในยูทิลิตี้ดิสก์ ให้เลือกดิสก์โวลุ่มที่คุณต้องการลบในแถบด้านข้าง จากนั้นคลิก ลบ ในแถบเครื่องมือ
4. พิมพ์ชื่อไดรฟ์ข้อมูลในช่องชื่อ คลิกเมนูรูปแบบที่แสดงขึ้น แล้วเลือก APFSจากนั้นคลิก “ลบกลุ่มวอลุ่ม”
5. เมื่อกระบวนการลบเสร็จสิ้น ให้คลิก เสร็จสิ้น จากนั้นเลือก “ยูทิลิตี้ดิสก์ -> ออกจากยูทิลิตี้ดิสก์”
6. ในหน้าต่างแอพการกู้คืน ให้เลือก “ติดตั้ง macOS Big Sur อีกครั้ง” คลิกดำเนินการต่อ จากนั้นทำตามคำแนะนำบนหน้าจอ
คำแนะนำสุดท้ายของเราเกี่ยวข้องกับการหยุดทำงานหรือการหยุดทำงานทั่วไป นี่เป็นปัญหาที่ไม่ได้รับการบันทึกไว้ซึ่งอาจทำให้คุณเจ็บปวดได้ ตัวอย่างเช่น ฉันต้องติดตั้ง Big Sur ใหม่บน Intel MacBook Pro และถ่ายโอนข้อมูลผ่าน Time Machine ไปยังเครื่องนั้น
กระบวนการนี้ใช้ความพยายามสองสามครั้ง และมีการค้างอยู่บ้างระหว่างทาง ควรใช้การเชื่อมต่อแบบมีสายกับอินเทอร์เน็ตหากเป็นไปได้ และให้เวลาในการดำเนินการ โดยเฉพาะอย่างยิ่งหากคุณกำลังถ่ายโอนจากดิสก์ไดรฟ์ที่มีอยู่จริง เช่น Time Capsule
สำหรับการค้างอย่างหนัก คุณจะต้องปิดเครื่อง Mac โดยกดปุ่มเปิด/ปิดค้างไว้ จากนั้นบูตเครื่องอีกครั้งตามปกติและดำเนินการตามขั้นตอนต่อ
สรุป
แนวทางของ Apple ในการฟอร์แมต Mac ของคุณในระบบที่ทันสมัยนั้นง่ายมากที่คุณอาจต้องการจัดรูปแบบทุกสัปดาห์! แน่นอน ถ้าคุณไม่วางแผนเกี่ยวกับเรื่องนี้ ข่าวดีก็คือการใช้ macOS Recovery คุณสามารถทำได้และปัดฝุ่นภายในเวลาไม่นาน
หากคุณไม่แน่ใจเกี่ยวกับ Mac's โหมดเริ่มต้นที่แตกต่างกันเราได้กล่าวถึงในอดีต คุณมีเคล็ดลับในการฟอร์แมต Mac ของคุณใหม่ที่เราไม่ได้กล่าวถึงหรือไม่? แจ้งให้เราทราบในส่วนความคิดเห็นด้านล่าง!
ที่เกี่ยวข้อง:
- วิธีใช้เทอร์มินัล macOS: คู่มือสำหรับผู้เริ่มต้น
- วิธีอัปเดต Mac ของคุณโดยใช้ Terminal
- เคล็ดลับ Mac ที่ดีที่สุดสำหรับการทำงานจากที่บ้าน
การเปิดเผยข้อมูลพันธมิตร: ทำให้เทคโนโลยีง่ายขึ้นอาจได้รับค่าคอมมิชชั่นสำหรับผลิตภัณฑ์ที่ซื้อผ่านลิงก์ของเรา ซึ่งสนับสนุนงานที่เราทำเพื่อผู้อ่านของเรา


