ตั้งแต่การอ่านออกเสียงเนื้อหาบนหน้าจอไปจนถึงการขยับตัวชี้ด้วยศีรษะ Apple ได้บรรจุ macOS ด้วยคุณสมบัติการช่วยการเข้าถึงที่มีประโยชน์อยู่เสมอ คุณสมบัติเหล่านี้ช่วยผู้ใช้ โดยเฉพาะผู้พิการ ในการนำทางและใช้งาน Mac การสั่งการด้วยเสียงเป็นหนึ่งในคุณสมบัติดังกล่าว และตามชื่อของมัน มันให้คุณควบคุม Mac ด้วยเสียงของคุณ คู่มือนี้จะแสดงทุกสิ่งที่คุณจำเป็นต้องรู้เกี่ยวกับการใช้การสั่งการด้วยเสียงบน Mac ของคุณ
เนื้อหา
- วิธีเปิดใช้การควบคุมด้วยเสียงบน Mac
- สิ่งที่คุณสามารถทำได้ด้วยการควบคุมด้วยเสียง
- การนำทางขั้นพื้นฐาน
- ภาพซ้อนทับและเมาส์
- เขียนตามคำบอก
- การเลือกข้อความ
- การนำทางข้อความ
- การลบข้อความ
- วิธีเพิ่มภาษาในการควบคุมด้วยเสียง
- การเปลี่ยนภาษา
- วิธีเพิ่มคำสั่งควบคุมด้วยเสียงแบบกำหนดเอง
- นำเข้า/ส่งออกคำสั่งที่กำหนดเอง
- ลบคำสั่งที่กำหนดเอง
- วิธีเพิ่มคำศัพท์ของคุณเองในการควบคุมด้วยเสียง
- นำเข้า/ส่งออกคำศัพท์ที่กำหนดเองหลายรายการ
- ลบคำศัพท์ที่กำหนดเอง
- วิธีใช้ Item Number และ Grid Overlays ด้วยการสั่งการด้วยเสียง
- การซ้อนทับตัวเลข
- การซ้อนทับแบบกริด
- วิธีใช้คำสั่งควบคุมด้วยเสียงด้วย VoiceOver
- คำถามที่พบบ่อย
วิธีเปิดใช้การควบคุมด้วยเสียงบน Mac
หลังจากที่คุณเปิดใช้งานการสั่งการด้วยเสียง คุณจะสามารถพูดคำสั่งที่เลือกได้ และการสั่งการด้วยเสียงจะดำเนินการตามลำดับ ตราบใดที่คุณใช้ macOS Catalina หรือใหม่กว่า คุณสามารถเปิดและใช้การสั่งการด้วยเสียงโดยทำตามขั้นตอนด้านล่าง:
- คลิกไอคอน Apple ที่มุมซ้ายบนของ Mac จากเมนูแบบเลื่อนลง คลิก “การตั้งค่าระบบ” ใน macOS เวอร์ชันเก่า ตัวเลือกนี้จะอ่านว่า “System Preferences”

- จากหน้าต่างการตั้งค่าระบบ ให้เลื่อนแถบด้านข้างซ้ายลงมาแล้วคลิก "การเข้าถึง" คุณยังสามารถค้นหาได้โดยใช้แถบค้นหาที่มุมซ้ายบนของหน้าต่าง

- คลิก “การควบคุมด้วยเสียง”

- คลิกปุ่มสลับทางด้านขวาของ “การควบคุมด้วยเสียง” เพื่อเปิดใช้งานคุณลักษณะนี้

- หากคุณเปิดการสั่งการด้วยเสียงเป็นครั้งแรกบน Mac ให้รอสักครู่เพื่อให้ macOS ดาวน์โหลดแบบครั้งเดียวจาก Apple เสร็จ
- เมื่อเปิดใช้งานการสั่งการด้วยเสียง คุณจะเห็นปุ่มไมโครโฟนบนหน้าจอของคุณ

- คลิก “สลีป” หากคุณต้องการปิดใช้งานการควบคุมด้วยเสียงชั่วคราว จากนั้นปุ่ม "Sleep" จะเปลี่ยนเป็น "Wake up" เพื่อให้คุณเปิดใช้งานไมค์อีกครั้ง

- หรือคุณสามารถพูดว่า "ไปนอน" เพื่อให้เข้าสู่โหมดสลีปและ "ปลุก" เพื่อดำเนินการต่อ
เคล็ดลับ: คุณทำได้มากกว่าแค่คุยกับ Mac ของคุณ อันที่จริง คุณสามารถให้ Mac พูดคุยกับคุณได้ เปิดใช้งานคำบรรยายสดใน macOS Ventura.
สิ่งที่คุณสามารถทำได้ด้วยการควบคุมด้วยเสียง
คุณสามารถทำอะไรได้มากมายด้วยการสั่งการด้วยเสียง หากต้องการดูรายการคำสั่งที่มีอยู่ทั้งหมด ให้พูดว่า “แสดงคำสั่ง” หรือไปที่ “การตั้งค่าระบบ -> การช่วยการเข้าถึง -> การควบคุมด้วยเสียง” แล้วคลิก “คำสั่ง”

การนำทางขั้นพื้นฐาน
ด้วยคำสั่ง “การนำทางพื้นฐาน” คุณสามารถนำทางผ่าน Mac ของคุณได้อย่างง่ายดายโดยใช้การสั่งการด้วยเสียง คุณลักษณะนี้เข้าใจแอปและฟังก์ชันต่างๆ ตัวอย่างเช่น คุณสามารถพูดว่า "เปิด Safari" และ "ปิด Safari" เพื่อเปิดและปิดเบราว์เซอร์ คุณยังสามารถขอให้เลื่อนขึ้นหรือลงโดยพูดว่า “เลื่อนขึ้น” หรือ “เลื่อนลง”

หากคุณต้องการเปิดใช้งานโหมดมืด ให้พูดว่า “เปิดการตั้งค่าระบบ คลิกทั่วไป คลิก Dark” แล้ว Mac ของคุณจะเปิดใช้งาน Dark Mode เมื่อเสร็จแล้ว ให้พูดว่า “ปิดหน้าต่าง” เพื่อออกจากการตั้งค่าระบบ
ภาพซ้อนทับและเมาส์
ใน Overlays & Mouse คุณสามารถพูดคำสั่งอย่างเช่น “Show numbers” หรือ “Show grid” เพื่อเปิดใช้งานตัวเลขหรือ grid overlay สำหรับการนำทางด้วยเมาส์ขั้นพื้นฐาน คุณยังสามารถพูดคำสั่งต่างๆ เช่น "คลิกครั้งเดียว" "ดับเบิลคลิก" "คลิกสามครั้ง" "กดค้าง" "คลิกเมาส์ค้างไว้" และ "ปล่อยเมาส์"

หากต้องการเลื่อนเคอร์เซอร์ไปในทิศทางใดก็ได้ เพียงพูดว่า “เลื่อนเคอร์เซอร์
เขียนตามคำบอก
เมื่อคุณอยู่ในช่องข้อความ เช่น ในข้อความอีเมลหรือเอกสาร คุณสามารถพูดสิ่งที่คุณต้องการแทรกในช่องข้อความได้ คุณสามารถพูดว่า “พิมพ์

คุณยังสามารถแทรกเครื่องหมายวรรคตอน สัญลักษณ์ และอีโมจิโดยพูดว่า “เครื่องหมายอัศเจรีย์” “เครื่องหมายแอมเปอร์แซนด์” และ “อีโมจิแปลกใจ”
การสั่งการด้วยเสียงนั้นฉลาดพอที่จะเข้าใจคำสั่งตามบริบท คุณจึงเปลี่ยนระหว่างคำสั่งและการเขียนตามคำบอกได้อย่างราบรื่น ตัวอย่างเช่น หากต้องการแทนที่วลี คุณสามารถพูดว่า “แทนที่ ฉันกำลังจะจากไป กับ ฉันออกไปแล้ว” ในทำนองเดียวกัน คุณยังสามารถพูดว่า “ขอแสดงความยินดี คลิกส่ง” ก่อนอื่นจะพิมพ์ "ขอแสดงความยินดี" จากนั้นจะส่งการตอบกลับ
การเลือกข้อความ
การสั่งการด้วยเสียงมีคำสั่งการเลือกข้อความมากมายที่คุณสามารถใช้เพื่อเลือกข้อความในแบบใดก็ได้ ตั้งแต่การพูดว่า “เลือกทั้งหมด” ไปจนถึงการพูดว่า “ขยายการเลือกกลับ

การนำทางข้อความ
เช่นเดียวกับการเลือกข้อความ มีรายการคำสั่งมากมายที่คุณสามารถใช้เพื่อนำทางผ่านข้อความ คุณสามารถใช้คำสั่งเช่น "ย้ายไปท้ายคำ" หรือ "ย้ายไปที่จุดเริ่มต้นของประโยค"

การแก้ไขข้อความ
หลังจากเลือกข้อความแล้ว คุณสามารถแก้ไขและจัดรูปแบบได้ตามที่คุณต้องการ ตัวอย่างเช่น พูดว่า “Bold that” เพื่อให้ข้อความเป็นตัวหนา ในทำนองเดียวกัน คุณสามารถตัด คัดลอก วาง ตัวเอียง ขีดเส้นใต้ เลิกทำ ทำซ้ำ แก้ไข แทนที่ และแทรกข้อความ

การลบข้อความ
มีคำสั่งลบมากมายที่คุณสามารถเลือกได้ว่าจะลบอะไรก็ได้ คุณสามารถพูดว่า “ลบสิ่งนั้น” แล้วการสั่งการด้วยเสียงจะลบสิ่งที่คุณพิมพ์ล่าสุด ลบทั้งประโยค ย่อหน้า และคำเฉพาะ

วิธีเพิ่มภาษาในการควบคุมด้วยเสียง
ตามค่าเริ่มต้น การสั่งการด้วยเสียงจะใช้ภาษาที่คุณเลือกสำหรับ Mac ของคุณ อย่างไรก็ตามรองรับหลายภาษา ในการเปลี่ยนหรือเพิ่มภาษา จากขั้นตอนเหล่านี้:
“การตั้งค่าระบบ -> การช่วยการเข้าถึง -> การควบคุมด้วยเสียง:”
- ไปที่ “การตั้งค่าระบบ -> การช่วยการเข้าถึง -> การควบคุมด้วยเสียง:”
- คลิกส่วน "ภาษา" เพื่อเปิดเมนูแบบเลื่อนลง จากนั้นเลือก "ปรับแต่ง"

- เลือกภาษาที่คุณต้องการเพิ่มในรายการการสั่งการด้วยเสียงของคุณ แล้วคลิก “ตกลง”
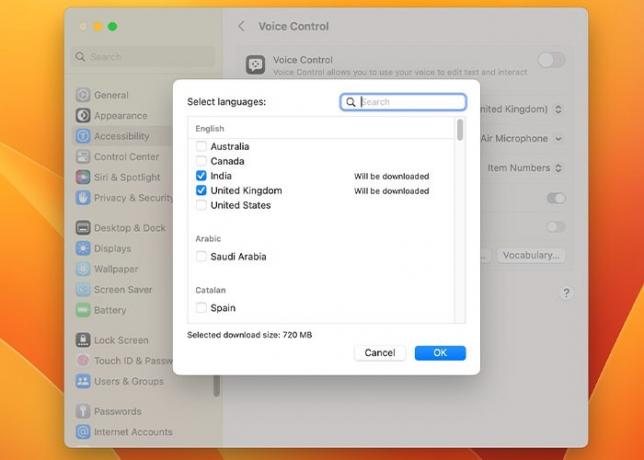
- ตรวจสอบให้แน่ใจว่า Mac ของคุณเชื่อมต่อกับอินเทอร์เน็ตและรอให้ดาวน์โหลดภาษาต่างๆ

ดีแล้วที่รู้: การควบคุมด้วยเสียงเป็นเพียงหนึ่งในหลายวิธีที่คุณสามารถทำได้ ใช้การช่วยการเข้าถึงบน Mac ของคุณเพื่อปรับแต่งประสบการณ์ macOS ของคุณ.
การเปลี่ยนภาษา
วิธีที่สั้นกว่าในการสลับระหว่างภาษาต่างๆ คือจากการตั้งค่าการสั่งการด้วยเสียง:
- คลิกเมนูแบบเลื่อนลง "ภาษา" และเลือกภาษาที่คุณต้องการใช้
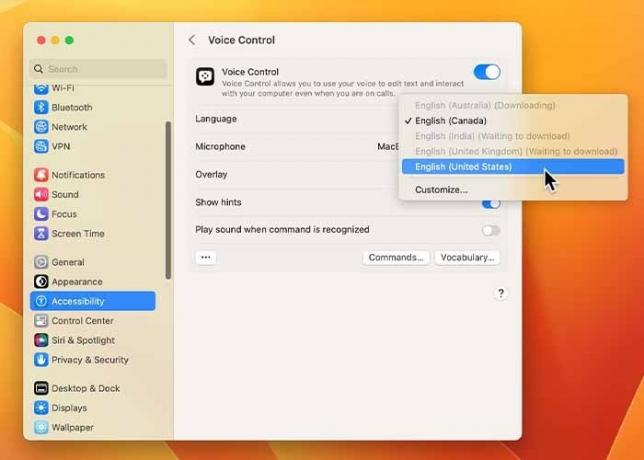
- วิธีเปลี่ยนภาษาที่รวดเร็วยิ่งขึ้นคือจากป๊อปอัปไมโครโฟนบนหน้าจอ ซึ่งคุณสามารถคลิกภาษาและเลือกจากรายการได้

หากคุณต้องการลบภาษาที่ดาวน์โหลด ให้คลิก "ปรับแต่ง" จากเมนูอีกครั้ง แล้วยกเลิกการเลือกภาษาด้วยวิธีเดียวกับที่คุณเลือกและดาวน์โหลด
วิธีเพิ่มคำสั่งควบคุมด้วยเสียงแบบกำหนดเอง
การสั่งการด้วยเสียงยังให้คุณมีตัวเลือกในการสร้างคำสั่งของคุณเอง ตัวอย่างเช่น คุณสามารถกำหนดคำสั่ง “What’s cool” และตั้งค่าให้วางข้อความ “Voice Control is เย็น." ตอนนี้ ทุกครั้งที่คุณพูดว่า "มีอะไรเจ๋ง" การสั่งการด้วยเสียงจะวางคำว่า "การสั่งการด้วยเสียงเจ๋งมาก" ในข้อความ สนาม.
หากต้องการสร้างคำสั่งแบบกำหนดเอง จากการตั้งค่าการช่วยการเข้าถึงการสั่งการด้วยเสียง:
- คลิกปุ่ม “คำสั่ง”

- จากแถบด้านข้างทางซ้าย ใต้รายการคำสั่ง ให้คลิกปุ่ม “+” (เครื่องหมายบวก)

- ในช่องข้อความ “เมื่อฉันพูด” ให้พิมพ์คำสั่งที่คุณต้องการใช้

- ในเมนูป๊อปอัพ “ขณะใช้” ให้เลือกแอพที่จะใช้คำสั่งนั้น

- เลือกการดำเนินการที่ต้องดำเนินการในเมนูป๊อปอัป "ดำเนินการ"

- อาจต้องการข้อมูลเพิ่มเติม ทั้งนี้ขึ้นอยู่กับการดำเนินการ ตัวอย่างเช่น หากคุณเลือกการทำงาน "วางข้อความ" ให้ป้อนข้อความที่คุณต้องการวางเมื่อคุณพูดคำสั่ง

- หากต้องการบันทึก ให้คลิก "เสร็จสิ้น"
วิธีเพิ่มคำสั่งที่สั้นและรวดเร็วกว่าคือการพูดว่า "สร้างคำสั่ง" หรือ "ทำให้สิ่งนี้พูดได้" เมื่อการสั่งการด้วยเสียงเปิดใช้งานอยู่ นี่จะเป็นการเปิดหน้าต่าง "คำสั่งตามคำบอก" ป้อนชื่อคำสั่งและระบุแอ็พพลิเคชันและการดำเนินการที่ควรดำเนินการ ดังที่แสดงไว้ด้านบน

นำเข้า/ส่งออกคำสั่งที่กำหนดเอง
หากคุณเปลี่ยนไปใช้ Mac เครื่องอื่น คุณสามารถส่งออกคำสั่งแบบกำหนดเองได้ เพื่อที่คุณจะได้ไม่ต้องสร้างใหม่อีกครั้ง
- คลิก "จุดสามจุด" ที่มุมล่างซ้ายของการตั้งค่าการสั่งการด้วยเสียง

- คลิก "ส่งออกคำสั่งที่กำหนดเอง" จากเมนูแบบเลื่อนลง

- เลือกตำแหน่งปลายทางแล้วคลิก "ส่งออก"
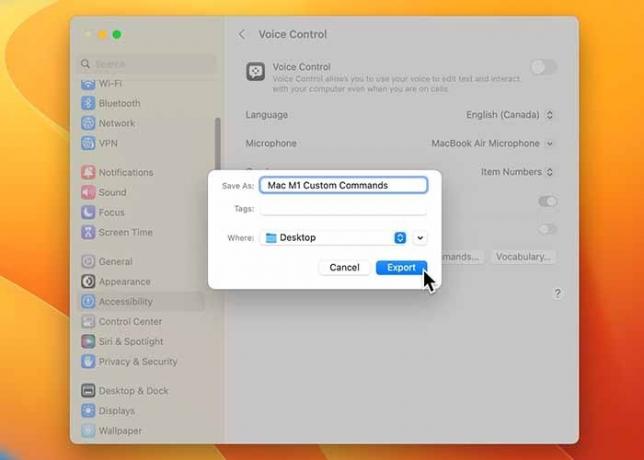
ลบคำสั่งที่กำหนดเอง
หากคุณสร้างคำสั่งแบบกำหนดเองโดยไม่ได้ตั้งใจโดยไม่ได้ตั้งใจ นี่คือวิธีการลบออก
- ในการตั้งค่าการควบคุมด้วยเสียง คลิก “คำสั่ง”

- จากรายการคำสั่งในแถบด้านข้างซ้าย ให้เลือกคำสั่งแบบกำหนดเองที่คุณต้องการลบ จากนั้นคลิกปุ่ม “–” (เครื่องหมายลบ)
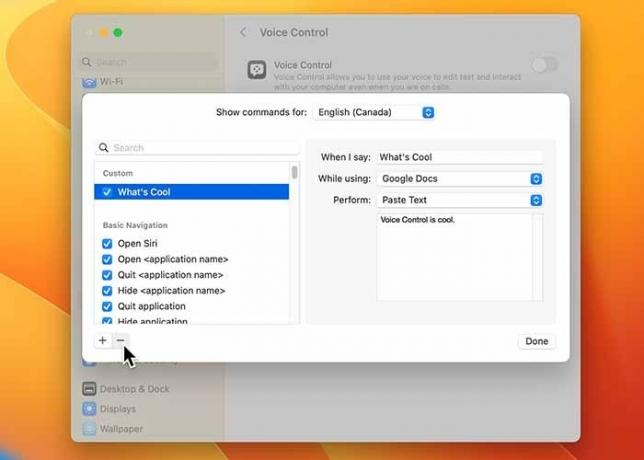
คุณยังสามารถลบคำสั่งแบบกำหนดเองทั้งหมดได้อีกด้วย แต่ก่อนที่จะทำ โปรดจำไว้ว่าเมื่อลบแล้ว คำสั่งแบบกำหนดเองเหล่านี้จะไม่สามารถกู้คืนได้ และคุณจะต้องกำหนดใหม่ตั้งแต่ต้น นี่คือวิธีที่คุณทำ:
- คลิก "จุดสามจุด" ที่มุมล่างซ้ายของการตั้งค่าการสั่งการด้วยเสียง
- คลิก “ลบคำสั่งที่กำหนดเองทั้งหมด”
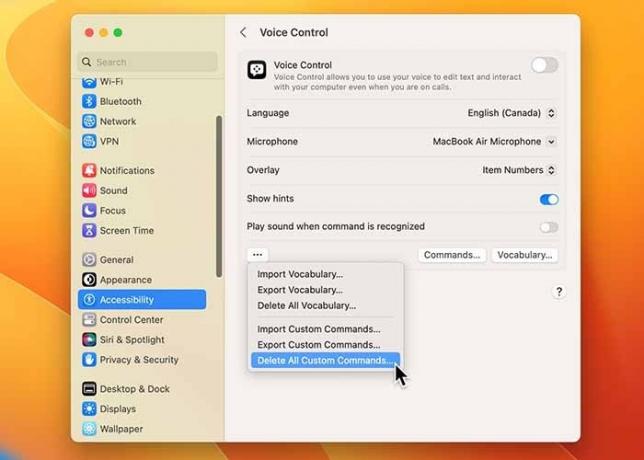
- สุดท้ายคลิก "ลบ"

วิธีเพิ่มคำศัพท์ของคุณเองในการควบคุมด้วยเสียง
เพื่อให้ง่ายต่อการทำงานในแอพหรือเอกสารที่ต้องการ ให้เพิ่มคำและวลีที่กำหนดเองให้กับภาษาการควบคุมด้วยเสียงที่รองรับคำศัพท์ที่กำหนดเอง
ตัวอย่างเช่น หากคุณทำงานเกี่ยวกับเอกสารทางการแพทย์ คุณสามารถป้อนคำว่า “hemianopsia” เพื่อให้แน่ใจว่าป้อนอย่างถูกต้องทุกครั้งที่คุณพูดกับการสั่งการด้วยเสียง
หากต้องการเพิ่มคำศัพท์ของคุณเอง จากการตั้งค่าการสั่งการด้วยเสียง:
- คลิกปุ่ม “คำศัพท์”

- คลิกปุ่ม “+” (เครื่องหมายบวก)

- ในหน้าต่างป๊อปอัป ให้พิมพ์คำหรือวลีที่คุณต้องการเพิ่มลงในคำศัพท์ แล้วคลิก "บันทึก"

- คลิก “บันทึก” อีกครั้ง

คุณยังสามารถพูดว่า “เพิ่มในคำศัพท์” ในการสั่งการด้วยเสียงหลังจากเลือกคำหรือวลี แล้วคำหรือวลีนั้นจะถูกเพิ่มอย่างรวดเร็ว
นำเข้า/ส่งออกคำศัพท์ที่กำหนดเองหลายรายการ
หากคุณวางแผนที่จะเปลี่ยน Mac คุณจะไม่ต้องเพิ่มคำศัพท์แต่ละคำอีก ให้ส่งออกจาก Mac เครื่องเก่าไปยังเครื่องใหม่แทนโดยทำตามขั้นตอนด้านล่าง:
- ในการตั้งค่าการสั่งการด้วยเสียง คลิก “จุดสามจุด” ที่มุมล่างซ้าย จากนั้นคลิก “ส่งออกคำศัพท์”

- ในหน้าต่างป๊อปอัป ให้เลือกรูปแบบไฟล์และภาษา จากนั้นคลิก “ดำเนินการต่อ”
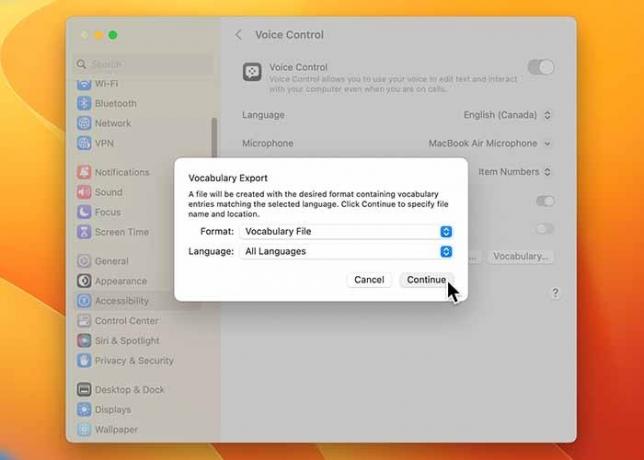
- เลือกตำแหน่งปลายทางแล้วคลิก "ส่งออก"

เมื่อส่งออกไฟล์แล้ว คุณสามารถนำเข้าไฟล์กลับมาใน Mac เครื่องใหม่เพื่อเพิ่มคำศัพท์ที่คุณกำหนดเองทั้งหมด ทำตามขั้นตอนด้านล่างจากการตั้งค่าการสั่งการด้วยเสียง:
- คลิก "จุดสามจุด" ที่มุมล่างซ้าย แล้วคลิก "นำเข้าคำศัพท์"

- จากเบราว์เซอร์ไฟล์ ไปที่ไฟล์คำศัพท์แล้วคลิก “เลือก”
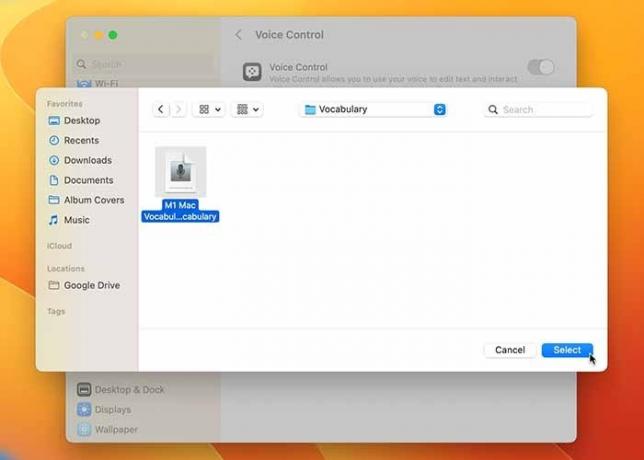
- คลิก “นำเข้า”
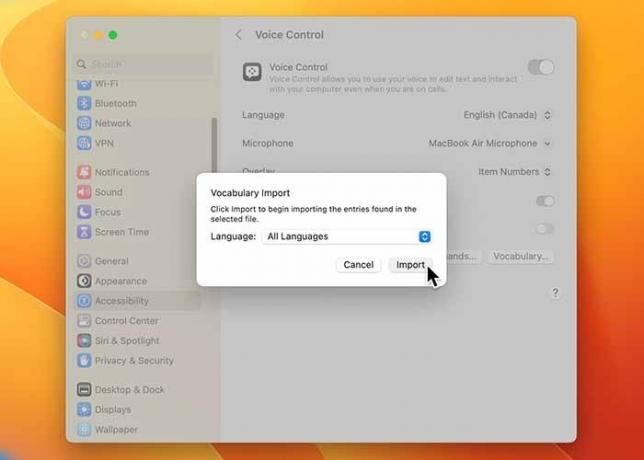
- การสั่งการด้วยเสียงจะอัปเดตให้คุณทราบเมื่อการนำเข้าเสร็จสิ้น

ลบคำศัพท์ที่กำหนดเอง
เช่นเดียวกับคำสั่งแบบกำหนดเอง คุณยังสามารถลบคำศัพท์ออกจากคำศัพท์แบบกำหนดเองของคุณได้อีกด้วย นี่คือวิธี:
- ในการตั้งค่าการควบคุมด้วยเสียง คลิก “คำศัพท์”

- จากรายการคำศัพท์ ให้เลือกคำศัพท์ที่คุณต้องการลบ

- คลิกปุ่ม “–” (เครื่องหมายลบ) จากนั้นคลิก “บันทึก”

- คุณยังสามารถลบคำศัพท์ที่คุณกำหนดเองทั้งหมดได้ ทำได้โดยคลิก "จุดสามจุด" ที่มุมล่างซ้าย จากนั้นคลิก "ลบคำศัพท์ทั้งหมด"

- คลิก “ลบ”
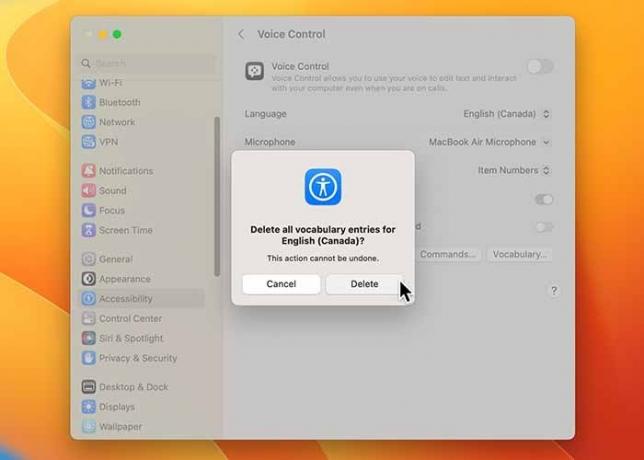
คำศัพท์ที่คุณกำหนดเองจะถูกลบ
วิธีใช้ Item Number และ Grid Overlays ด้วยการสั่งการด้วยเสียง
เมื่อคุณใช้การสั่งการด้วยเสียงเพื่อนำทางและใช้ Mac ของคุณ คุณอาจพบว่าการเรียกคืนคำสั่งและการดำเนินการบางอย่างทำได้ยาก ในกรณีนี้ ให้วางทับหน้าจอ Mac ของคุณด้วยตัวเลขที่ทำเครื่องหมายแต่ละรายการและป้ายกำกับ หรือด้วยเส้นตารางที่สามารถแบ่งหน้าจอของคุณได้
การซ้อนทับตัวเลข
หากต้องการเริ่มต้นใช้งานการวางซ้อนตัวเลข ให้พูดคำสั่ง “แสดงตัวเลข” ทุกรายการที่คลิกได้บนหน้าจอของคุณจะมีหมายเลขกำกับไว้ ด้วยวิธีนี้ คุณสามารถพูดคำสั่งเช่น “คลิก 12” และรายการที่มีหมายเลข 12 จะถูกคลิก

การซ้อนทับตัวเลขช่วยให้โต้ตอบกับรายการที่ซับซ้อนได้ง่าย ตัวอย่างเช่น เมื่อคุณทำการค้นหาโดย Google คุณสามารถพูดว่า “คลิก 7” เพื่อคลิกลิงก์ที่มีเลข 7 แทนที่จะอ่านทั้งลิงก์
หากคุณต้องการแสดงตัวเลขตลอดเวลา ให้พูดว่า “แสดงตัวเลขอย่างต่อเนื่อง” ในภายหลัง คุณสามารถพูดว่า "ซ่อนตัวเลข" เพื่อปิดการซ้อนทับตัวเลข
การซ้อนทับแบบกริด
แม้ว่าจะใช้การซ้อนทับตัวเลขเพื่อนำทางไปยังรายการต่างๆ ที่ชื่อไม่ชัดเจนหรือพูดง่าย แต่ตาราง การซ้อนทับทำให้ง่ายต่อการโต้ตอบกับส่วนต่างๆ ของหน้าจอที่ไม่สามารถคลิกได้โดยตรงด้วย Voice ควบคุม.
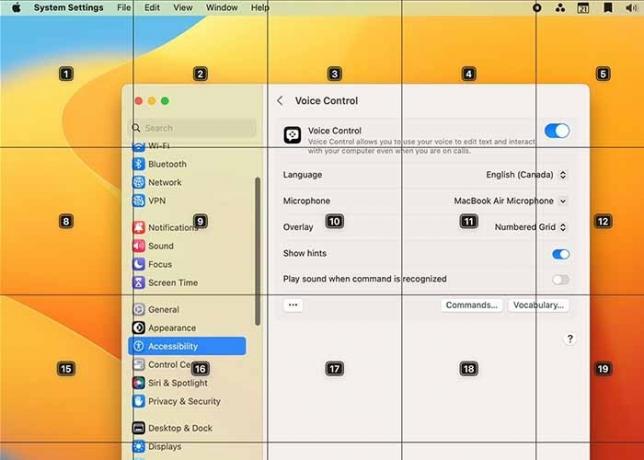
เพียงพูดคำสั่ง “แสดงเส้นตาราง” แล้วหน้าจอ Mac ของคุณจะถูกแบ่งออกเป็นรูปแบบเส้นตารางที่มีตัวเลข เมื่อคุณพูดหมายเลขกริด ตารางนั้นจะถูกแบ่งย่อยเป็นรูปแบบกริดอื่น ด้วยวิธีนี้ คุณสามารถเจาะลึกไปยังส่วนใดก็ได้ของหน้าจอและคลิกที่ใดก็ได้ที่คุณต้องการ
คุณยังสามารถรับการซ้อนทับตารางเฉพาะหน้าต่างที่ใช้งานได้โดยพูดว่า "แสดงตารางหน้าต่าง" หากต้องการเปิดการซ้อนทับของกริดตลอดเวลา ให้พูดว่า "แสดงกริดอย่างต่อเนื่อง" หากต้องการปิด ให้พูดว่า "ซ่อนตาราง"
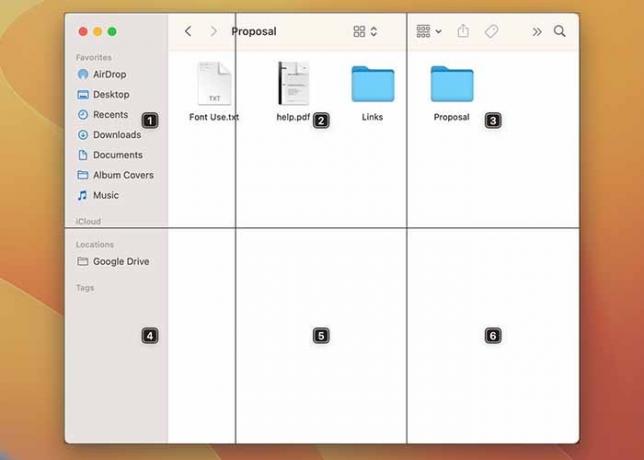
เคล็ดลับ: พร้อมที่จะยกระดับเวิร์กโฟลว์ของคุณไปสู่ระดับใหม่ทั้งหมดแล้วหรือยัง? การซ้อนทับตัวเลขและกริดเป็นวิธีที่มีประสิทธิภาพในการเพิ่มประสิทธิภาพการทำงานแบบแฮนด์ฟรีบน Mac ของคุณ แต่คุณก็สามารถทำได้เช่นกัน เพิ่มพลังให้กับเมนูทางลัดของคุณด้วยแอพ Mac เหล่านี้.
วิธีใช้คำสั่งควบคุมด้วยเสียงด้วย VoiceOver
VoiceOver เป็นอีกหนึ่งคุณสมบัติการช่วยการเข้าถึงที่ยอดเยี่ยมซึ่งช่วยเหลือผู้ใช้ที่มีความบกพร่องทางสายตาโดยการอ่านออกเสียงเนื้อหาบนหน้าจอของพวกเขา ผู้ใช้สามารถรวมการทำงานของ Voice Control กับ VoiceOver เพื่อนำทางผ่าน Mac ได้อย่างง่ายดาย
ซึ่งหมายความว่า VoiceOver จะอ่านออกเสียงสิ่งที่อยู่บนหน้าจอของคุณ จากนั้นคุณสามารถใช้การสั่งการด้วยเสียงเพื่อนำทางผ่านหน้าจอของคุณได้ การสั่งการด้วยเสียงยังมีรายการคำสั่งเฉพาะสำหรับ VoiceOver คุณสามารถพูดว่า “VoiceOver อธิบายรูปภาพ” “VoiceOver พูดสรุป” “VoiceOver หยุดพูด” และอื่นๆ อีกมากมาย
หากต้องการดูรายการคำสั่งทั้งหมดที่พร้อมใช้งานสำหรับ VoiceOver ให้พูดว่า “แสดงคำสั่ง” หรือเลื่อนลงไปที่ส่วนการช่วยสำหรับการเข้าถึง

คำถามที่พบบ่อย
ฉันจะรับการแจ้งเตือนได้อย่างไรเมื่อรู้จักคำสั่งในการสั่งการด้วยเสียงบน Mac
บางครั้งผู้ใช้อาจพบว่าเป็นการยากที่จะตัดสินว่า Voice Control รู้จักคำสั่งหรือไม่ สำหรับสิ่งนี้ คุณสามารถสลับตัวเลือก “เล่นเสียงเมื่อรู้จักคำสั่ง” จากการตั้งค่าการสั่งการด้วยเสียง
ฉันสามารถเปลี่ยนไมโครโฟนสำหรับการสั่งการด้วยเสียงบน Mac ได้หรือไม่
ได้ คุณสามารถเปลี่ยนระหว่างไมโครโฟนหลายตัวได้อย่างง่ายดายเมื่อใช้การสั่งการด้วยเสียง คุณลักษณะนี้มีประโยชน์สำหรับผู้ใช้ที่มีไมโครโฟนหลายตัว เพียงตรงไปที่ “การตั้งค่าระบบ -> การช่วยการเข้าถึง -> การสั่งการด้วยเสียง” คลิกตัวเลือกแบบเลื่อนลง “ไมโครโฟน” แล้วเลือกไมโครโฟนที่คุณต้องการใช้
ฉันสามารถปิดใช้งานคำสั่งมาตรฐานสำหรับการสั่งการด้วยเสียงได้หรือไม่
ได้ คุณสามารถปิดใช้งานคำสั่งมาตรฐานสำหรับการสั่งการด้วยเสียงเพื่อป้องกันการคลิกโดยไม่ตั้งใจ ในการทำเช่นนี้ ให้ไปที่ “การตั้งค่าระบบ -> การช่วยการเข้าถึง -> การสั่งการด้วยเสียง” แล้วคลิก “คำสั่ง” จาก รายการคำสั่งที่มีอยู่ ค้นหาคำสั่งที่คุณต้องการปิดใช้งาน สลับกล่องกาเครื่องหมาย และคลิก "เสร็จแล้ว."
เครดิตรูปภาพ: ยกเลิกการสาด. ภาพหน้าจอทั้งหมดโดย Hashir Ibrahim.
สมัครรับจดหมายข่าวของเรา!
บทช่วยสอนล่าสุดของเราส่งตรงถึงกล่องจดหมายของคุณ


