การเปลี่ยนชื่อไฟล์หลายไฟล์พร้อมกันอาจเป็นเรื่องที่ท้าทาย โชคดีที่ MacBook มีเครื่องมือในตัว เช่น Automator และ AppleScript ที่ให้คุณเปลี่ยนชื่อไฟล์หลายไฟล์พร้อมกันได้อย่างง่ายดาย หรือคุณสามารถดาวน์โหลดแอพของบุคคลที่สามเพื่อเปลี่ยนชื่อไฟล์เป็นชุดบน Mac ของคุณได้ และในคู่มือนี้ เราจะพิจารณาทั้งสองตัวเลือก
เนื้อหา
- 1. การใช้ตัวค้นหา
- 2. การใช้ออโตเมเตอร์
- 3. ใช้ AppleScript
- 4. NameChanger
- 5. เปลี่ยนชื่อ 6
- 6. ตัวเปลี่ยนชื่อไฟล์อัจฉริยะ
- คำถามที่พบบ่อย
1. การใช้ตัวค้นหา
คุณสามารถใช้ Finderto เปลี่ยนชื่อไฟล์เป็นแบตช์บน Mac โปรดทราบว่าเมธอดจะเพิ่มคำนำหน้า/ต่อท้ายเท่านั้น ไม่ใช่ชื่อเต็มของไฟล์ แต่คุณยังสามารถทำอะไรได้อีกหลายอย่าง เช่น แทนที่คำเป็นชุดหรือเปลี่ยนรูปแบบ ทำตามขั้นตอนด้านล่างเพื่อเปลี่ยนชื่อไฟล์โดยใช้ Finder
ดีแล้วที่รู้: กำลังมองหา การตั้งค่า Finder ที่ดีที่สุด? เราสามารถช่วยคุณได้
- ค้นหาไฟล์ที่คุณต้องการเปลี่ยนชื่อใน Finder
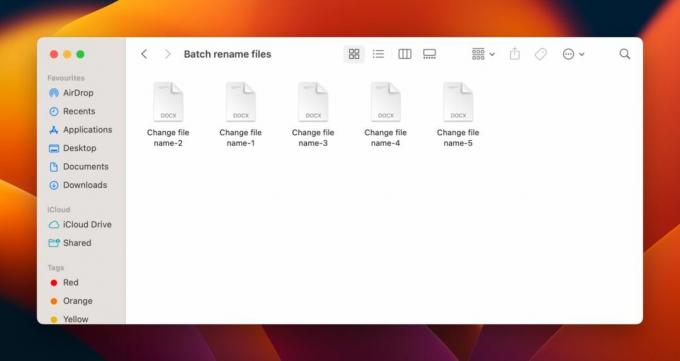
- เลือกไฟล์ทั้งหมดที่คุณต้องการเปลี่ยนชื่อ
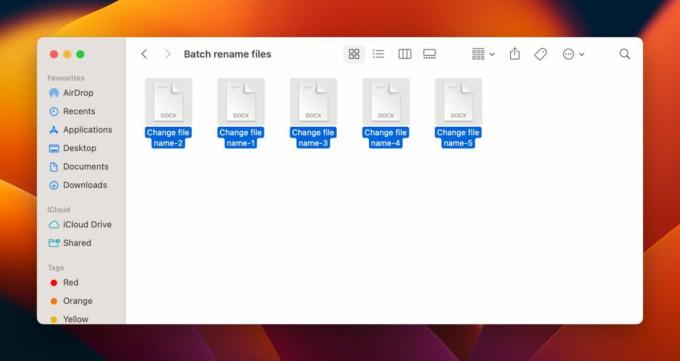
- คลิกจุดสามจุดที่ด้านบนขวาของหน้าต่าง Finder เลือก “เปลี่ยนชื่อ” จากเมนูแบบเลื่อนลง
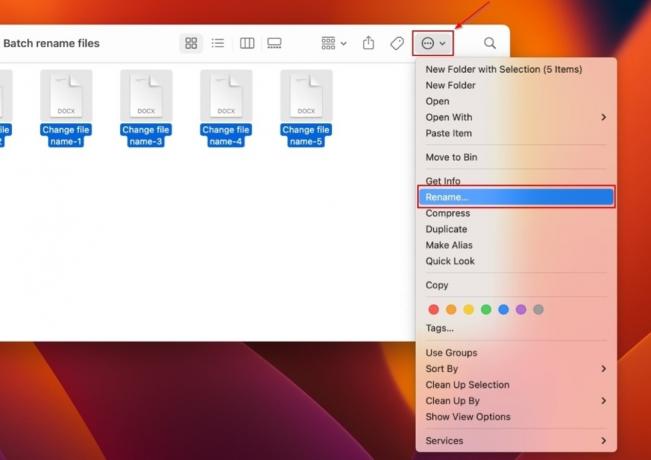
- คลิกเมนูแบบเลื่อนลง “แทนที่ข้อความ” ในป๊อปอัป
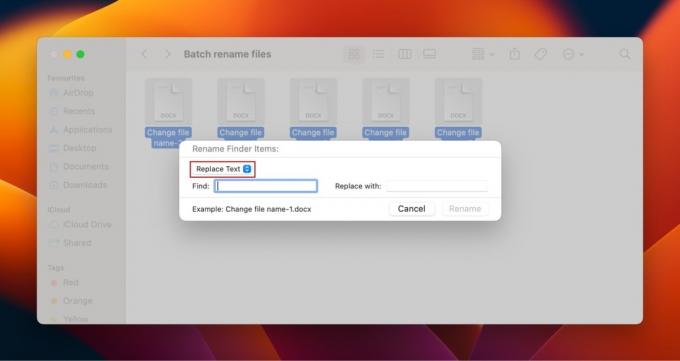
- เลือก "เพิ่มข้อความ" จากเมนูแบบเลื่อนลง พิมพ์คำหรืออักขระที่คุณต้องการแทนที่ชื่อไฟล์ จากนั้นเลือกว่าคุณต้องการแทรกก่อนหรือหลังชื่อปัจจุบันในเมนูแบบเลื่อนลงที่อยู่ติดกัน

- คลิก “เปลี่ยนชื่อ” เพื่อเปลี่ยนชื่อไฟล์
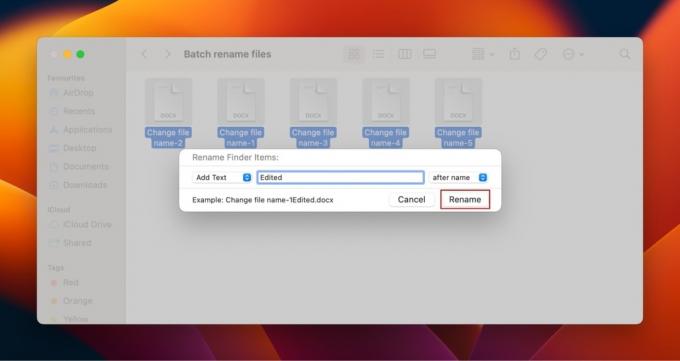
2. การใช้ออโตเมเตอร์
Automator เป็นแอพในตัวใน macOS นั่นคือ ออกแบบมาสำหรับการทำงานซ้ำ ๆ โดยอัตโนมัติ. แอพนี้ให้คุณรวบรวมงานที่คล้ายกันเป็นแบทช์ เช่น ไฟล์เปลี่ยนชื่อเป็นแบตช์ แต่มีตัวเลือก Mac อื่นๆ อีกหลายร้อยตัวเลือกใน Automator Library ทำตามขั้นตอนด้านล่างเพื่อใช้ตัวเลือกการเปลี่ยนชื่อแบทช์
- เปิด Finder แล้วเลือก “Applications” ในแถบด้านข้างซ้าย

- ค้นหาและคลิก “Automator”
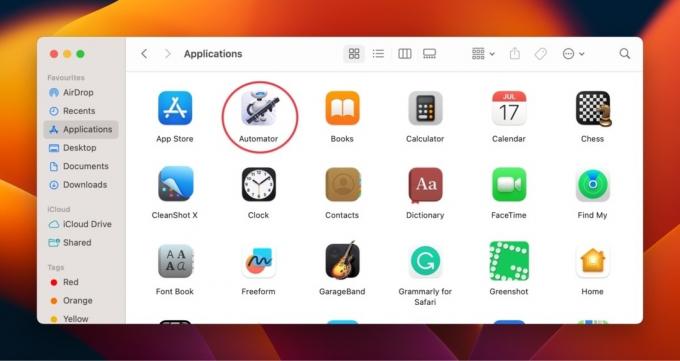
- คลิกที่ "เอกสารใหม่" ที่ด้านล่างซ้ายของหน้าต่างใหม่
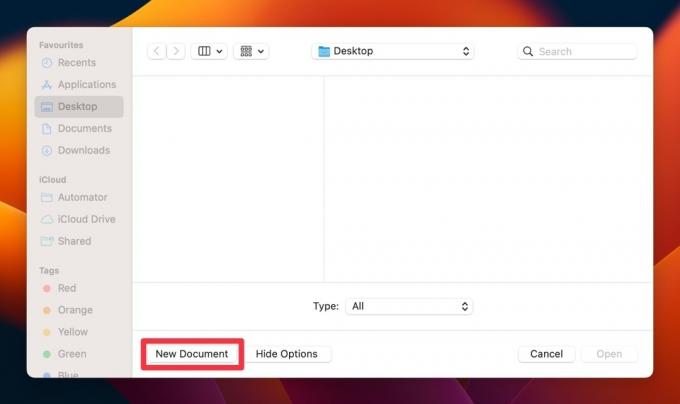
- ในหน้าต่างป๊อปอัป คลิกที่ “เวิร์กโฟลว์” จากนั้นคลิก “เลือก”
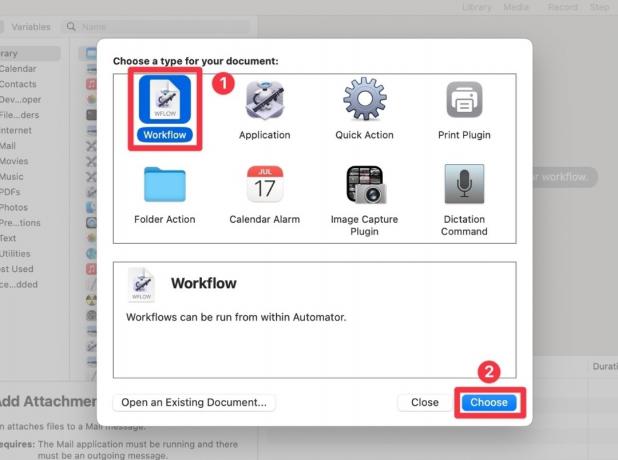
- เลือก “Library” จากแถบด้านข้างซ้ายในเอกสารใหม่

- คลิก “Files & Folders” เพื่อเข้าถึงรายการไฟล์ทั้งหมดภายใน Automator Library

- ค้นหาและคลิกสองครั้งที่โฟลเดอร์ "รับรายการ Finder ที่ระบุ" อีกทางหนึ่งคือ ลากและวางโฟลเดอร์ลงในบานหน้าต่างเวิร์กโฟลว์
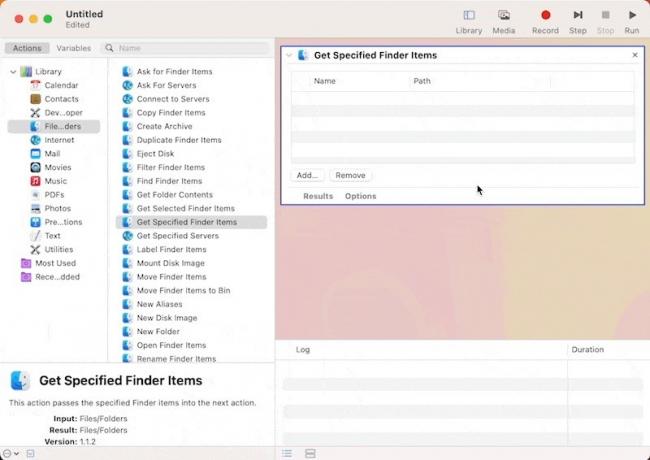
- ดับเบิลคลิกหรือลากและวางโฟลเดอร์ "เปลี่ยนชื่อรายการ Finder" ลงในบานหน้าต่างเวิร์กโฟลว์ หากคุณลากโฟลเดอร์ ให้วางไว้ใต้โฟลเดอร์ “รับรายการ Finder ที่ระบุ”
- หากกล่องโต้ตอบแสดงคำเตือนเกี่ยวกับการเปลี่ยนแปลงชื่อของรายการ Finder ให้เลือกปุ่ม "ไม่เพิ่ม"
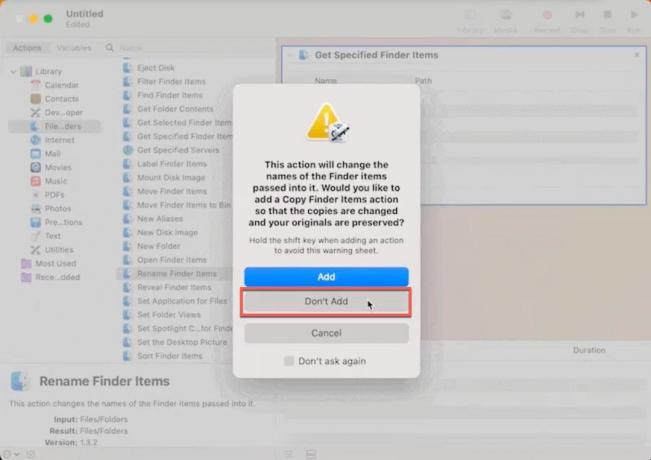
- คลิก "ตัวเลือก" ที่อยู่เหนือช่อง "รับรายการ Finder ที่ระบุ"
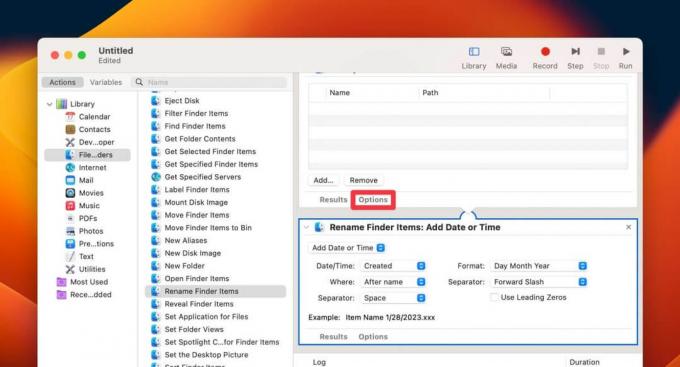
- สามตัวเลือกจะปรากฏขึ้นภายใต้ตัวเลือก ทำเครื่องหมายที่ช่องถัดจาก “แสดงการดำเนินการนี้เมื่อเวิร์กโฟลว์ทำงาน”

- ไปที่ตัวเลือก "เปลี่ยนชื่อรายการ Finder" และเลือกเมนูแบบเลื่อนลงที่ระบุว่า "เพิ่มวันที่หรือเวลา"
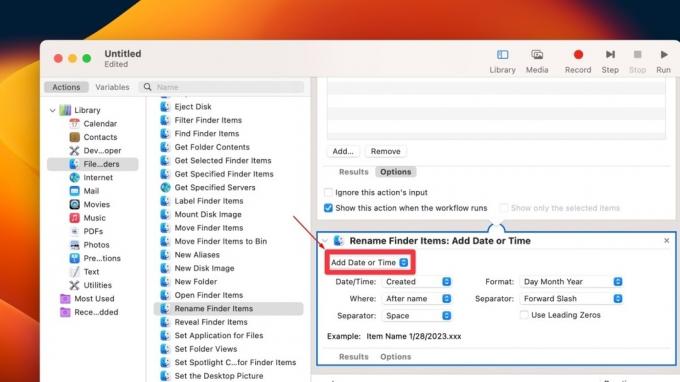
- คลิก "สร้างลำดับ" ในเมนู
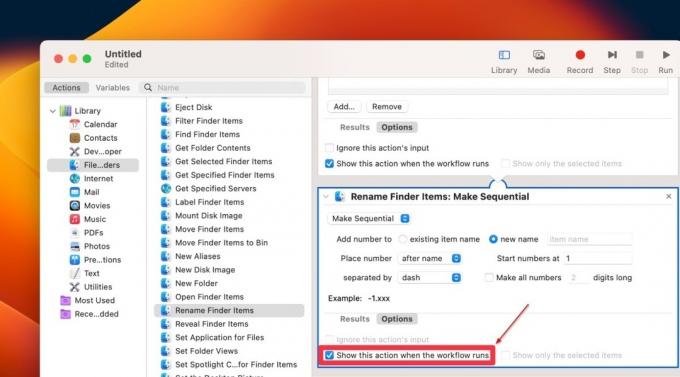
- ค้นหาและทำเครื่องหมายที่ตัวเลือก "ชื่อใหม่" ข้าง "เพิ่มหมายเลขไปยังชื่อรายการที่มีอยู่"
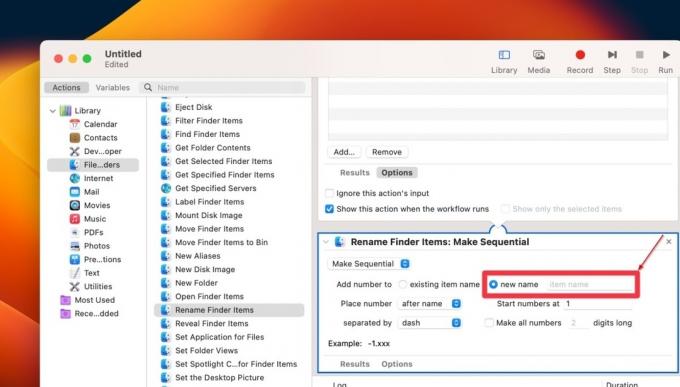
- ไปที่ "ตัวเลือก" ที่ด้านล่างซ้ายของส่วน "เปลี่ยนชื่อรายการ Finder"

- ทำเครื่องหมายที่ช่องถัดจาก “แสดงการดำเนินการนี้เมื่อเวิร์กโฟลว์ทำงาน”
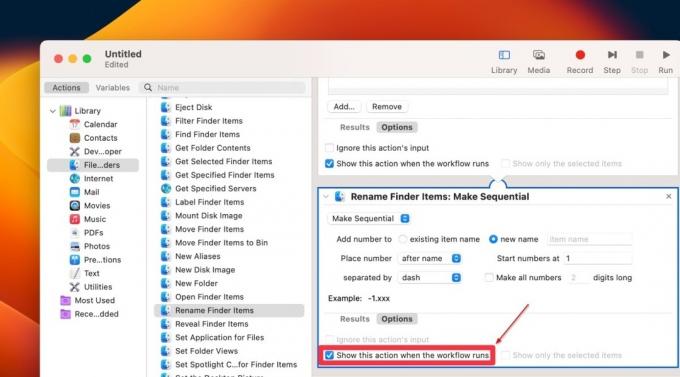
- คลิก “เพิ่ม” เพื่อเพิ่มกลุ่มไฟล์ที่คุณต้องการเปลี่ยนชื่อ
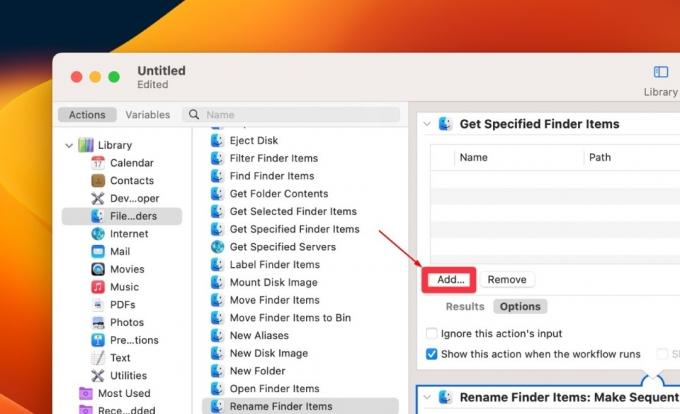
- เลือกชุดไฟล์แล้วคลิก "เพิ่ม"

- เพิ่มชื่อที่คุณต้องการใช้เพื่อเปลี่ยนชื่อแบตช์ของไฟล์

- คุณสามารถปรับการตั้งค่าการตั้งชื่อตามที่คุณต้องการ คุณจะเห็นว่าชื่อจะมีลักษณะอย่างไรในช่อง "ตัวอย่าง"

- เวิร์กโฟลว์เสร็จสมบูรณ์ เลือกปุ่ม "เรียกใช้" ที่มุมขวาบน
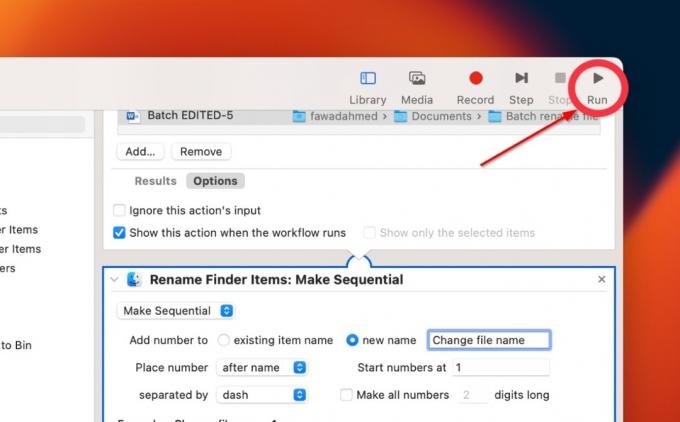
- กล่องโต้ตอบจะเปิดขึ้น คลิกที่ “ดำเนินการต่อ”
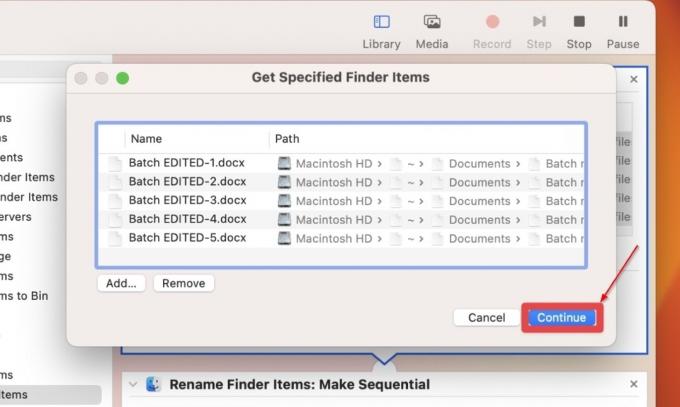
- กล่องโต้ตอบอื่นจะปรากฏขึ้นเพื่อแสดงการตั้งค่าการเปลี่ยนชื่อ คลิก “ดำเนินการต่อ” เพื่อดำเนินการต่อ
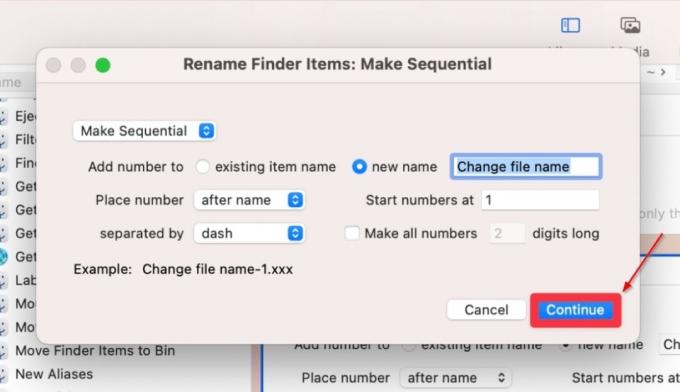
- เวิร์กโฟลว์จะเริ่มทำงาน และโฟลเดอร์ที่เลือกทั้งหมดจะถูกเปลี่ยนชื่อ

3. ใช้ AppleScript
AppleScript เป็นอีกหนึ่งเครื่องมือในตัว macOS ที่มีประโยชน์ในการเปลี่ยนชื่อไฟล์และโฟลเดอร์เป็นชุด เป็นภาษาสคริปต์ที่สามารถช่วยทำงานอัตโนมัติโดยใช้โปรแกรมแก้ไขสคริปต์ที่ติดตั้งไว้ล่วงหน้าบน Mac ของคุณ ทำตามขั้นตอนด้านล่างเพื่อใช้งาน:
- ไปที่ “Applications -> Utilities folder” และเปิด “Script Editor”
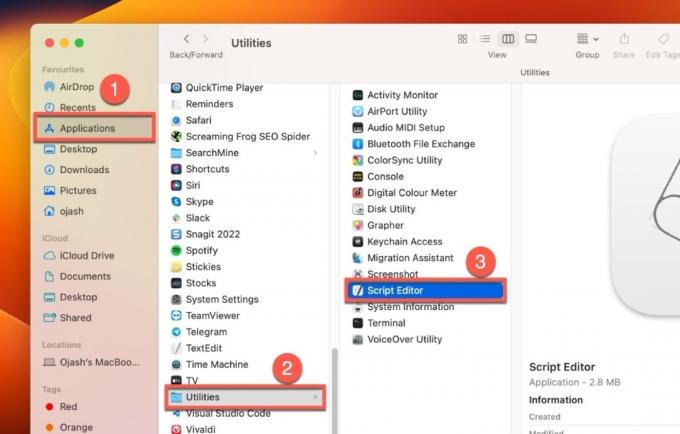
- เลือก "ไฟล์" และคลิกตัวเลือก "เอกสารใหม่" เพื่อสร้างสคริปต์ใหม่

- คัดลอกโค้ดต่อไปนี้และวางลงในหน้าต่างตัวแก้ไขสคริปต์:
--รหัสนี้มาจาก https://gist.github.com/oliveratgithub/ ข้อความชุด รายการตัวคั่นถึง"."บอกแอปพลิเคชัน"ตัวค้นหา"ชุด เอกสารทั้งหมด ถึงทั้งหมดรายการของ(เลือกไฟล์พร้อมพรอมต์"เลือกไฟล์ที่คุณต้องการเปลี่ยนชื่อ:"กับ อนุญาตให้เลือกได้หลายรายการ) รายชื่อ แสดงกล่องโต้ตอบ"ชื่อไฟล์ใหม่:"คำตอบเริ่มต้น""ชุด new_name totext ส่งคืนผลลัพธ์ --ตอนนี้เราเริ่มวนซ้ำไฟล์ที่เลือกทั้งหมด 'index' คือตัวนับของเราที่เราตั้งค่าเริ่มต้นเป็น 1 แล้วจึงนับรวมกับทุกไฟล์--แน่นอนว่าต้องมีหมายเลข 'ดัชนี' สำหรับการเปลี่ยนชื่อไฟล์ของเราตามลำดับ! ทำซ้ำภายในดัชนีจาก 1 ถึง เดอะ จำนวน all_files --ใช้ดัชนีของเรา เราเลือกไฟล์ที่เหมาะสมจากรายการของเราชุด this_file ถึงรายการ ดัชนีของ all_files ชุด{ชื่อรายการ ส่วนขยายรายการ}ถึง{ชื่อ, ชื่อส่วนขยาย}ของ this_file. --หากหมายเลขดัชนีต่ำกว่า 10 เราจะเพิ่ม "0" นำหน้าเพื่อการจัดเรียงชื่อไฟล์ที่เหมาะสมในภายหลัง ถ้าค่าดัชนีน้อยกว่า 10 แล้ว ชุด index_prefix ถึง"0"อื่นชุด index_prefix ถึง"" สิ้นสุด ----ให้ตรวจสอบว่าไฟล์ปัจจุบันจากรายการของเรา (ตามหมายเลขดัชนี) มีนามสกุลไฟล์หรือไม่ถ้า รายการส่วนขยาย เป็น""แล้ว-- "" หมายความว่าไม่มีนามสกุลไฟล์อยู่ชุด file_extension ถึง""อื่น--yup ขณะนี้เรากำลังประมวลผลไฟล์ที่มีนามสกุลไฟล์--เราต้องเพิ่มนามสกุลไฟล์เดิมอีกครั้งหลังจากเปลี่ยนชื่อไฟล์!ชุด file_extension ถึง"."& รายการส่วนขยาย สิ้นสุด --มาเปลี่ยนชื่อไฟล์ของเรา เพิ่มหมายเลขลำดับจาก 'index' และเพิ่มนามสกุลไฟล์ลงไปชุดเดอะ ชื่อของ this_file ถึง new_name & index_prefix &ดัชนี& file_extension asstring. จบซ้ำ -- ขอแสดงความยินดีที่ประสบความสำเร็จในการเปลี่ยนชื่อแบทช์ :) แสดงการแจ้งเตือน "ทุกอย่างเสร็จเรียบร้อย! เปลี่ยนชื่อ "&ดัชนี&"ไฟล์ที่มี ’"& new_name &"' สำหรับคุณ. มีวันที่ดี! :)"จบบอก
- คลิกที่ Hammericon เพื่อรวบรวมสคริปต์
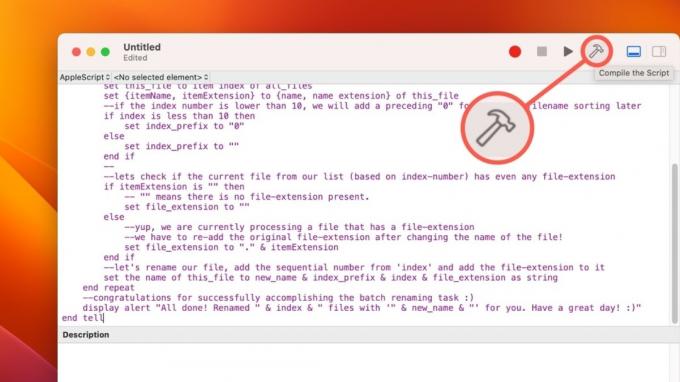
- เปิด "ไฟล์" จากแถบเครื่องมือด้านบน จากนั้นคลิกที่ปุ่ม "บันทึก" เพื่อบันทึกสคริปต์
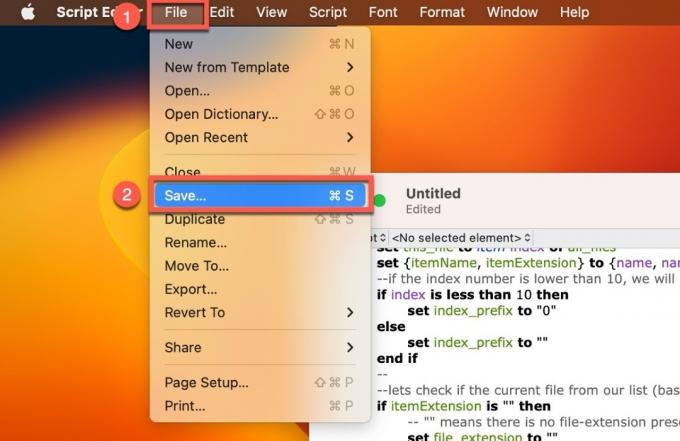
- คลิกปุ่ม Play ในหน้าต่าง Script Editor เพื่อเรียกใช้สคริปต์
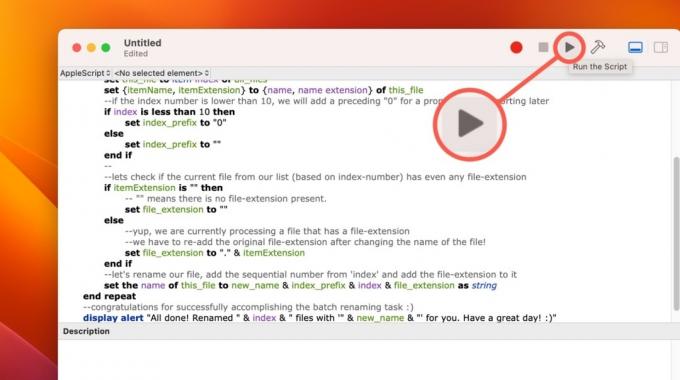
- หน้าต่างใหม่จะปรากฏขึ้นเพื่อขอให้คุณเลือกไฟล์ที่คุณต้องการเปลี่ยนชื่อ นำทางไปยังโฟลเดอร์ที่มีไฟล์เหล่านี้ เลือกและคลิกปุ่ม "เลือก"

- กล่องโต้ตอบอื่นจะปรากฏขึ้นเพื่อขอให้คุณป้อนชื่อใหม่สำหรับไฟล์ ป้อนชื่อใหม่แล้วคลิก "ตกลง"
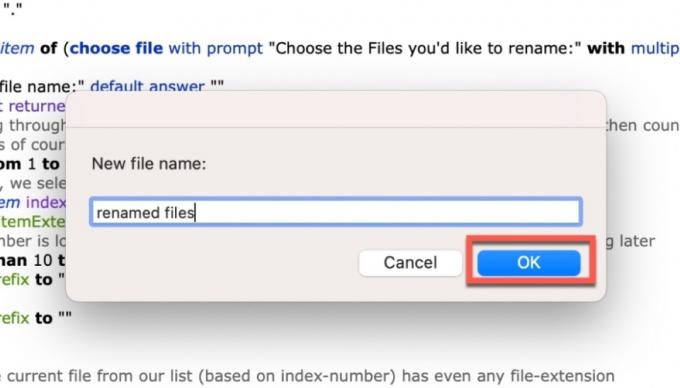
- สคริปต์จะทำงานและเปลี่ยนชื่อไฟล์ทั้งหมดในโฟลเดอร์ที่เลือกด้วยชื่อใหม่ ไฟล์จะได้รับหมายเลขต่อท้ายเพื่อให้แน่ใจว่าไม่ซ้ำกัน คุณจะได้รับข้อความยืนยันเมื่อการเปลี่ยนชื่อเสร็จสมบูรณ์
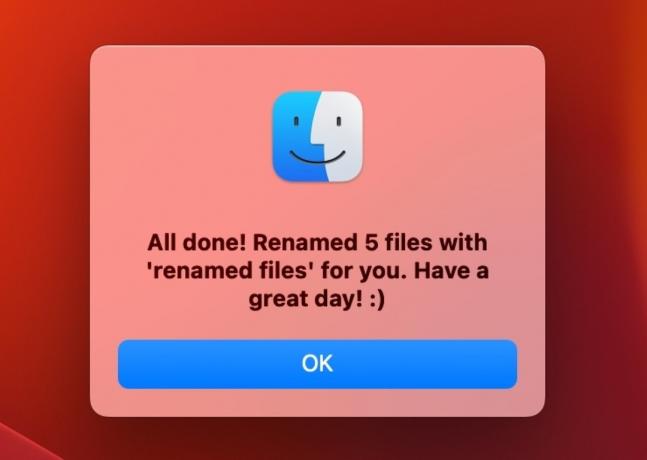
- ปิดหน้าต่างตัวแก้ไขสคริปต์
- ตรวจสอบโฟลเดอร์เพื่อยืนยันว่าไฟล์ถูกเปลี่ยนชื่อแล้ว
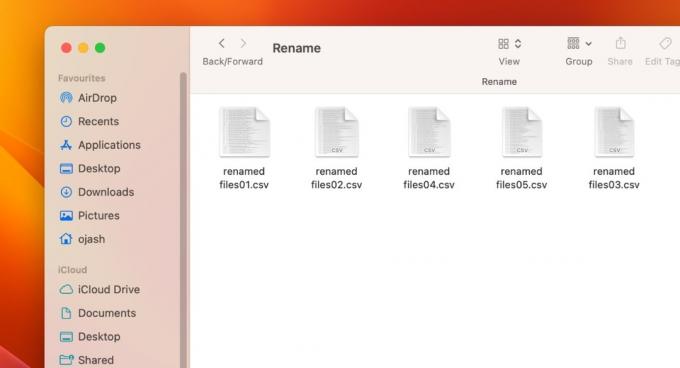
บันทึก: สคริปต์จะเปลี่ยนชื่อไฟล์ทั้งหมดในโฟลเดอร์ที่เลือก แต่จะไม่เปลี่ยนนามสกุลไฟล์ แม้ว่าคุณจะระบุนามสกุลไฟล์ในหน้าต่างป๊อปอัปก็ตาม
หากคุณต้องการแก้ไขนามสกุลไฟล์ ให้ใช้โค้ดด้านล่างและคอมไพล์ใน Script Editor แบบเดียวกับที่คอมไพล์โค้ดด้านบน
ข้อความชุด รายการตัวคั่นถึง"."บอกแอปพลิเคชัน"ตัวค้นหา"ชุด เอกสารทั้งหมด ถึงทั้งหมดรายการของ(เลือกไฟล์พร้อมพรอมต์"เลือกไฟล์ที่คุณต้องการเปลี่ยนชื่อ:"กับ อนุญาตให้เลือกได้หลายรายการ) รายชื่อ แสดงกล่องโต้ตอบ"ชื่อไฟล์ใหม่:"คำตอบเริ่มต้น""ชุด new_name totext ส่งคืนผลลัพธ์ แสดงกล่องโต้ตอบ"นามสกุลไฟล์ใหม่:"คำตอบเริ่มต้น""ชุด new_extension totext ส่งคืนผลลัพธ์ --ตอนนี้เราเริ่มวนซ้ำไฟล์ที่เลือกทั้งหมด 'index' คือตัวนับของเราที่เราตั้งค่าเริ่มต้นเป็น 1 แล้วจึงนับรวมกับทุกไฟล์--แน่นอนว่าต้องมีหมายเลข 'ดัชนี' สำหรับการเปลี่ยนชื่อไฟล์ของเราตามลำดับ! ทำซ้ำภายในดัชนีจาก 1 ถึง เดอะ จำนวน all_files --ใช้ดัชนีของเรา เราเลือกไฟล์ที่เหมาะสมจากรายการของเราชุด this_file ถึงรายการ ดัชนีของ all_files ชุด{ชื่อรายการ ส่วนขยายรายการ}ถึง{ชื่อ, ชื่อส่วนขยาย}ของ this_file. --หากหมายเลขดัชนีต่ำกว่า 10 เราจะเพิ่ม "0" นำหน้าเพื่อการจัดเรียงชื่อไฟล์ที่เหมาะสมในภายหลัง ถ้าค่าดัชนีน้อยกว่า 10 แล้ว ชุด index_prefix ถึง"0"อื่นชุด index_prefix ถึง"" สิ้นสุด ----ให้ตรวจสอบว่าไฟล์ปัจจุบันจากรายการของเรา (ตามหมายเลขดัชนี) มีนามสกุลไฟล์หรือไม่ถ้า new_extension เป็น""แล้ว-- "" หมายความว่าไม่มีนามสกุลไฟล์อยู่ชุด file_extension ถึง""อื่น--yup ขณะนี้เรากำลังประมวลผลไฟล์ที่มีนามสกุลไฟล์--เราต้องเพิ่มนามสกุลไฟล์เดิมอีกครั้งหลังจากเปลี่ยนชื่อไฟล์!ชุด file_extension ถึง"."& new_extension. สิ้นสุด --มาเปลี่ยนชื่อไฟล์ของเรา เพิ่มหมายเลขลำดับจาก 'index' และเพิ่มนามสกุลไฟล์ลงไปชุดเดอะ ชื่อของ this_file ถึง new_name & index_prefix &ดัชนี& file_extension asstring. จบซ้ำ -- ขอแสดงความยินดีที่ประสบความสำเร็จในการเปลี่ยนชื่อแบทช์ :) แสดงการแจ้งเตือน "ทุกอย่างเสร็จเรียบร้อย! เปลี่ยนชื่อ "&ดัชนี&"ไฟล์ที่มี ’"& new_name &"’ และนามสกุลไฟล์ ’"& new_extension &"' สำหรับคุณ. มีวันที่ดี! :)"จบบอก
เมื่อคุณเรียกใช้สคริปต์นี้ คุณจะได้รับตัวเลือกใหม่เพื่อเลือกนามสกุลไฟล์ใหม่สำหรับไฟล์ที่คุณต้องการเปลี่ยนชื่อ เพิ่มประเภทไฟล์ที่คุณต้องการแล้วคลิก "ตกลง"

คุณจะได้รับข้อความยืนยันว่าไฟล์ของคุณถูกเปลี่ยนชื่อและเปลี่ยนประเภทไฟล์เป็นประเภทที่คุณระบุ คุณสามารถตรวจสอบโฟลเดอร์ของคุณเพื่อยืนยันว่า
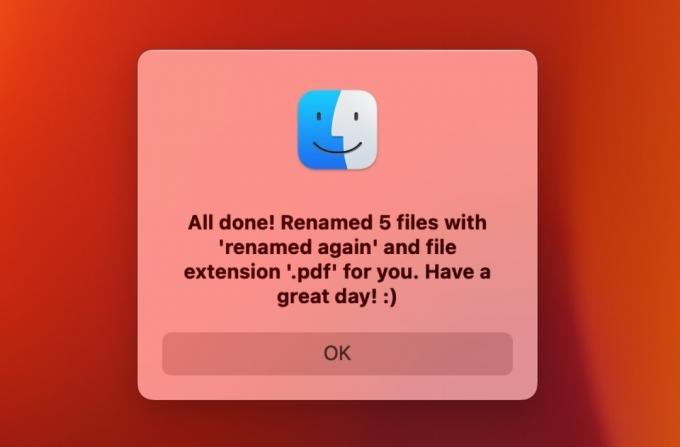
4. NameChanger
NameChanger เป็นแอปเปลี่ยนชื่อไฟล์ฟรี เรียบง่าย และใช้งานง่าย คุณสามารถดาวน์โหลดแอพและเปลี่ยนชื่อไฟล์และโฟลเดอร์เป็นชุดบน Mac ของคุณได้อย่างง่ายดาย ในการทำเช่นนั้น ให้ลากและวางไฟล์ที่ต้องการลงในแอพ
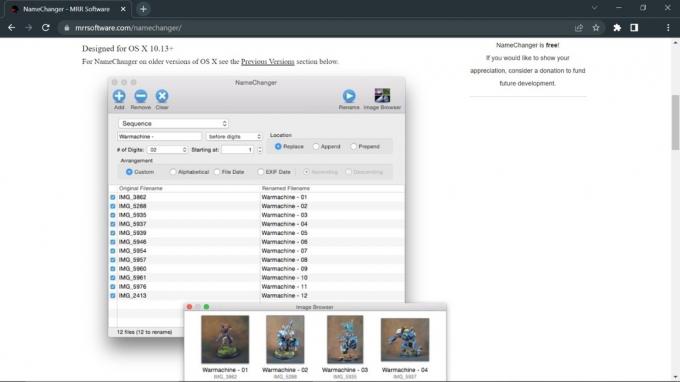
มีตัวเลือกมากมายในการเปลี่ยนชื่อไฟล์ รวมถึง:
- แทนที่การเกิดขึ้นครั้งแรก
- แทนที่เหตุการณ์ล่าสุด
- แทนที่เหตุการณ์ทั้งหมด
- สัญลักษณ์แทน
- ผนวก
- เสริมหน้า
- วันที่
สิ่งที่ดีที่สุดเกี่ยวกับ NameChanger คือมันแสดงการเปลี่ยนแปลงที่ทำทันทีโดยไม่ต้องเปลี่ยนชื่อไฟล์ หลังจากป้อนข้อมูลในช่องข้อความแล้ว ให้คลิกปุ่ม “เปลี่ยนชื่อ” เพื่อเปลี่ยนชื่อไฟล์
วิธีใช้ NameChanger
หากต้องการเปลี่ยนชื่อไฟล์เป็นชุดโดยใช้ NameChanger ก่อนอื่นให้ดาวน์โหลดแอปและเปิด จากนั้นเริ่มเปลี่ยนชื่อไฟล์ตามที่แสดงด้านล่าง:
- เลือกไฟล์ที่คุณต้องการเปลี่ยนชื่อแล้วลากและวางไปที่แถบด้านข้างซ้ายในแอพ หรือเลือกปุ่ม “เพิ่ม” เพื่อเพิ่มไฟล์ไปยังแอป
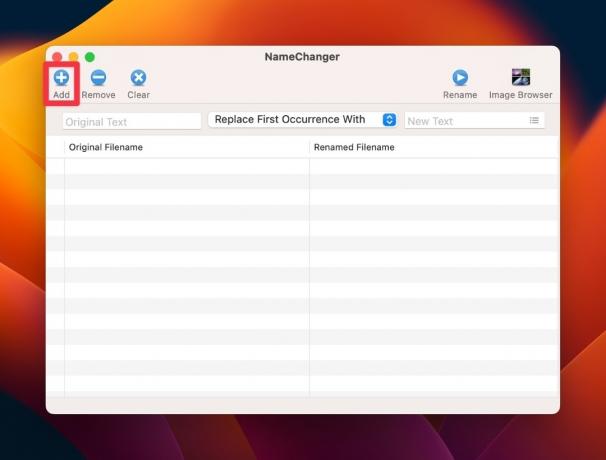
- คลิกเมนูแบบเลื่อนลงเพื่อเข้าถึงคุณสมบัติการเปลี่ยนชื่อต่างๆ เลือกตัวเลือกที่ต้องการ
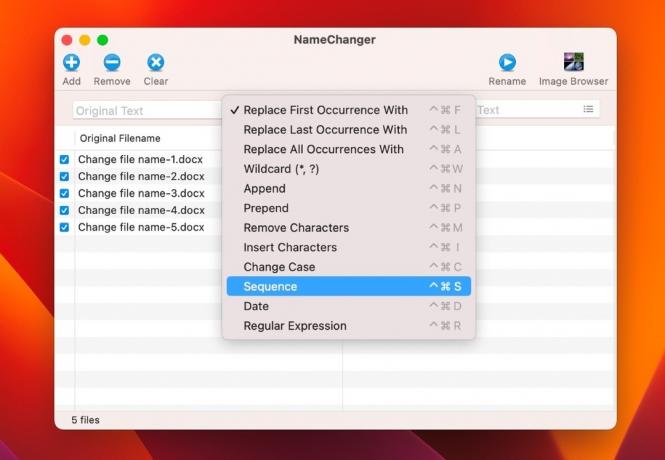
- ขึ้นอยู่กับตัวเลือกที่คุณเลือก หน้าต่างป๊อปอัปจะปรากฏขึ้นพร้อมกับหลายตัวเลือก ตัวอย่างเช่น ตัวเลือก "ลำดับ" ช่วยให้คุณสามารถระบุจำนวนหลักในชื่อไฟล์ ตำแหน่งที่ตั้ง และรูปแบบการจัดเรียงไฟล์
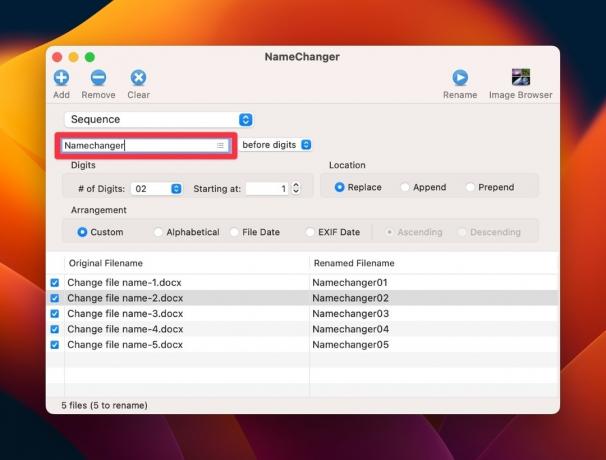
- คลิกปุ่ม “เปลี่ยนชื่อ” เพื่อเปลี่ยนชื่อไฟล์ที่เพิ่มทั้งหมด
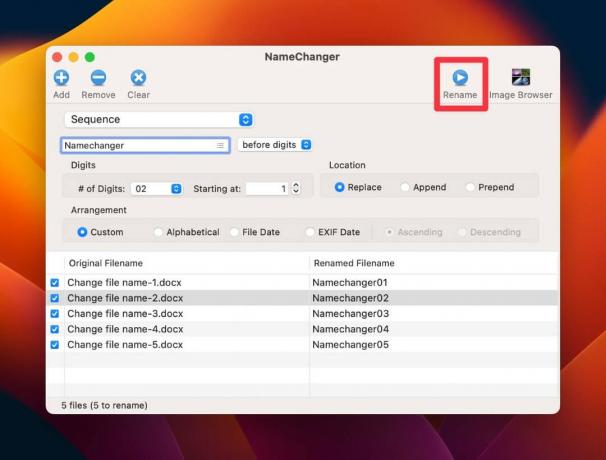
5. เปลี่ยนชื่อ 6
เปลี่ยนชื่อ 6 เป็นอีกหนึ่งแอพเปลี่ยนไฟล์ของบุคคลที่สามที่ให้คุณเปลี่ยนชื่อไฟล์และโฟลเดอร์ได้อย่างรวดเร็ว มันมีหลายวิธีในการเปลี่ยนชื่อไฟล์ ซึ่งเป็นฟีเจอร์ที่ยอดเยี่ยมหากวิธีที่เลือกใช้ไม่ได้กับไฟล์หรือโฟลเดอร์ที่เลือก

ต่อไปนี้เป็นคุณสมบัติเฉพาะอื่นๆ ของแอพเปลี่ยนชื่อไฟล์แบทช์นี้:
- จัดระเบียบงานการเปลี่ยนชื่อของคุณเป็น Renamerlets
- ความสามารถในการสร้างแอสเซมบลิงเชนต่างๆ สำหรับงานเปลี่ยนชื่อไฟล์ที่ซับซ้อน
- แสดงตัวอย่างสดของชื่อใหม่
- ความสามารถในการเลิกทำและสำรองไฟล์ของคุณโดยไม่ต้องกังวลว่าข้อมูลจะสูญหาย
6. ตัวเปลี่ยนชื่อไฟล์อัจฉริยะ

แอปเปลี่ยนชื่อไฟล์ของบุคคลที่สามนี้ยอดเยี่ยมสำหรับการเปลี่ยนชื่อสื่อหลายรายการ นอกจากไฟล์และโฟลเดอร์แล้ว ตัวเปลี่ยนชื่อไฟล์อัจฉริยะ รองรับไฟล์เสียง ภาพถ่าย แท็กไฟล์ และไฟล์ประเภทอื่นๆ อีกมากมาย ด้วยตัวกรองอัจฉริยะและกฎที่กำหนดเอง คุณสามารถเปลี่ยนชื่อไฟล์ได้อย่างรวดเร็วโดยไม่ต้องเพิ่มข้อมูลด้วยตนเอง
โปรดจำไว้ว่าคุณสามารถใช้แอปเวอร์ชันฟรีได้ แต่ไม่มีการเปลี่ยนชื่อไม่จำกัด คุณต้องซื้อเวอร์ชันพรีเมียมเพื่อเข้าถึงฟีเจอร์การเปลี่ยนชื่อแบบไม่จำกัด
คำถามที่พบบ่อย
ฉันสามารถใช้ Automator หรือ AppleScript เพื่อเปลี่ยนชื่อไฟล์เฉพาะในโฟลเดอร์ที่ระบุได้หรือไม่
ใช่. เลือกไฟล์ภายในโฟลเดอร์ที่ต้องการเพื่อเปลี่ยนชื่อทั้งใน Automator และ AppleScript
ฉันสามารถเลิกทำกระบวนการเปลี่ยนชื่อเป็นชุดได้หรือไม่หากฉันทำผิดพลาด?
ใช่ เนื่องจากแอพของบุคคลที่สามส่วนใหญ่มีคุณสมบัติเลิกทำ หากคุณตั้งชื่อใหม่ผิด คุณสามารถเลิกทำได้อย่างรวดเร็วและเปลี่ยนชื่อไฟล์อีกครั้ง
ฉันจะเพิ่มข้อความหรือตัวเลขเฉพาะที่จุดเริ่มต้นหรือจุดสิ้นสุดของชุดชื่อไฟล์ได้อย่างไร
คุณสามารถเพิ่มข้อความหรือตัวเลขเฉพาะที่จุดเริ่มต้นหรือจุดสิ้นสุดของแบทช์ได้โดยการป้อนอักขระที่ต้องการในช่องข้อความหรือตัวเลขที่ต้องการ ทั้งแอปในตัวและแอปของบุคคลที่สามมีช่องเฉพาะสำหรับข้อความหรือตัวเลขต่างๆ ซึ่งคุณสามารถใช้เพื่อเปลี่ยนชื่อไฟล์ของคุณได้
ฉันสามารถเปลี่ยนชื่อไฟล์ที่มีนามสกุลต่างกันในกระบวนการเปลี่ยนชื่อเป็นชุดเดียวได้หรือไม่
ได้ คุณสามารถเปลี่ยนชื่อไฟล์ที่มีนามสกุลต่างกันได้ในชุดเดียว เนื่องจากไม่จำเป็นต้องมีขั้นตอนเพิ่มเติมในขณะที่เปลี่ยนชื่อไฟล์แบตช์ที่มีนามสกุลต่างกัน แต่ละไฟล์จะถูกเปลี่ยนชื่อโดยไม่คำนึงถึงนามสกุล
มีการจำกัดจำนวนไฟล์ที่ฉันสามารถเปลี่ยนชื่อพร้อมกันโดยใช้ Automator หรือ AppleScript ได้หรือไม่
ไม่ Automator และ AppleScript ไม่จำกัดจำนวนไฟล์ที่คุณสามารถเปลี่ยนชื่อได้ในครั้งเดียว อย่างไรก็ตาม คุณต้องมั่นใจว่าเขียนเวิร์กโฟลว์หรือโค้ดอย่างถูกต้อง
ฉันสามารถใช้แอปของบุคคลที่สามเพื่อเปลี่ยนชื่อไฟล์ในคอมพิวเตอร์ Windows ของฉันด้วยได้หรือไม่
ได้ คุณสามารถใช้แอปของบริษัทอื่นเพื่อเปลี่ยนชื่อไฟล์ในคอมพิวเตอร์ Windows ของคุณได้ แอพของบุคคลที่สามจำนวนมากมีอยู่บนเว็บเพื่อเปลี่ยนชื่อไฟล์เป็นชุดอย่างรวดเร็ว แอพยอดนิยมบางตัวคือ ไฟล์เปลี่ยนชื่อพื้นฐาน, ยูทิลิตีการเปลี่ยนชื่อเป็นกลุ่ม, และ ตัวเปลี่ยนชื่อขั้นสูง.
มีความเสี่ยงที่ข้อมูลจะสูญหายขณะเปลี่ยนชื่อไฟล์เป็นชุดหรือไม่?
ชื่อของไฟล์และข้อมูลที่มีอยู่เป็นอิสระจากกัน การเปลี่ยนชื่อแบตช์ไฟล์ไม่ควรเสี่ยงต่อการสูญหายของข้อมูล อย่างไรก็ตาม คุณอาจสูญเสียข้อมูลโดยการเปลี่ยนชื่อไฟล์หากมีการเข้ารหัสข้อมูลที่ละเอียดอ่อนไว้ในชื่อไฟล์ เนื่องจากการเปลี่ยนชื่อจะเปลี่ยนชื่อไฟล์ คุณอาจสูญเสียข้อมูลที่ฝังอยู่ในชื่อไฟล์
เครดิตรูปภาพ: ยกเลิกการสาด. ภาพหน้าจอทั้งหมดโดย Ojash Yadav
สมัครรับจดหมายข่าวของเรา!
บทช่วยสอนล่าสุดของเราส่งตรงถึงกล่องจดหมายของคุณ

