การเลือกไฟล์หลายไฟล์บน Mac อาจเป็นคุณสมบัติการทำงานที่สำคัญที่ผู้ใช้หลายคนจำเป็นต้องใช้บ่อยๆ ไม่ว่าคุณจะต้องการเลือกไฟล์ทั้งหมดในโฟลเดอร์หรือเฉพาะไฟล์ในระบบของคุณ มีหลายวิธีบน Mac ของคุณที่ช่วยให้กระบวนการนี้ง่ายขึ้น คู่มือนี้จะแนะนำทุกวิธีที่คุณสามารถเลือกไฟล์หลายไฟล์บน Mac ของคุณ
เนื้อหา
- วิธีการ "เลือกทั้งหมด"
- เลือกหลายไฟล์
- คำถามที่พบบ่อย
วิธีการ "เลือกทั้งหมด"
คุณสมบัติ “เลือกทั้งหมด” บนคอมพิวเตอร์ Mac ช่วยให้ผู้ใช้เลือกเนื้อหาทั้งหมดของเอกสาร หน้าต่าง หรือเว็บเพจได้อย่างรวดเร็ว
วิธีแป้นพิมพ์ลัด
คุณสามารถใช้แป้นพิมพ์ลัด "เลือกทั้งหมด" เพื่อเลือกไฟล์ทั้งหมดในโฟลเดอร์เฉพาะ

ใช้ขั้นตอนต่อไปนี้เพื่อเลือกรายการทั้งหมดในครั้งเดียว:
- เปิดโฟลเดอร์ที่มีไฟล์ของคุณ
- กด คำสั่ง ⌘ + ก พร้อมกัน
ระบบจะไฮไลต์ไฟล์ทั้งหมดเป็นสีอื่นเพื่อแสดงว่าคุณได้เลือกไฟล์เหล่านั้นแล้ว
เคล็ดลับ: คุณสามารถใช้วิธีนี้ได้แม้ว่าคุณจะ แทร็คแพดไม่ทำงานเนื่องจากไม่ต้องคลิก
วิธีการค้นหาแถบเมนู
ในแถบเมนู Finder คุณสามารถเลือกตัวเลือกต่างๆ เพื่อเลือกไฟล์ได้

ทำตามขั้นตอนเหล่านี้เพื่อค้นหาตัวเลือก “เลือกทั้งหมด” สำหรับไฟล์ของคุณ:
- ไปที่โฟลเดอร์ที่คุณต้องการเลือกไฟล์ใน Finder
- เลือก “แก้ไข -> เลือกทั้งหมด” จากแถบเมนู
Finder ไฮไลท์ไฟล์ทั้งหมดในโฟลเดอร์ปัจจุบัน เพื่อระบุว่าไฟล์เหล่านั้นถูกเลือก
เลือกหลายไฟล์
มีหลายวิธีที่ช่วยให้ผู้ใช้เลือกเนื้อหาเฉพาะของเอกสาร หน้าต่าง หรือเว็บเพจได้อย่างรวดเร็ว
ลากเมาส์หรือแทร็คแพด

- หากต้องการเลือกไฟล์กลุ่มใหญ่ ให้คลิกใกล้ (แต่ไม่เปิด) รายการที่คุณต้องการเลือก กดปุ่มเมาส์หรือแทร็คแพดค้างไว้ แล้วลากผ่านรายการทั้งหมด สิ่งนี้จะสร้างกล่องที่ใหญ่ขึ้นเมื่อคุณลากต่อไป เมื่อกล่องลากเหนือรายการ กล่องจะเปลี่ยนเป็นสีน้ำเงินซึ่งแสดงว่าเลือกแล้ว
- ลากไปบนไฟล์ที่คุณต้องการเลือก จากนั้นระบบจะเลือกไฟล์เหล่านั้นให้โดยอัตโนมัติ
เคล็ดลับ: วิธีนี้มีประโยชน์อย่างยิ่งในมุมมองไอคอนของ Finder
เลือกไฟล์ที่ต่อเนื่องกันในรายการ
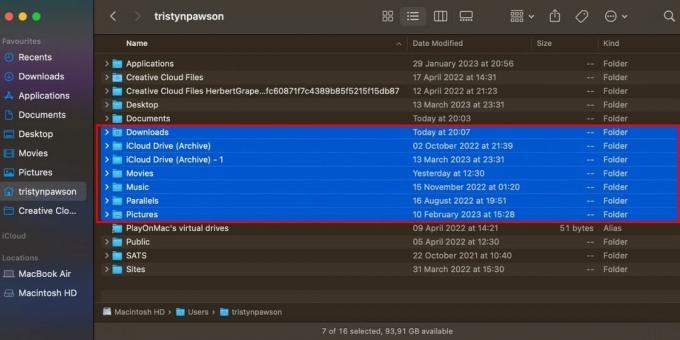
หากไฟล์ถูกจัดกลุ่มเข้าด้วยกัน คุณสามารถเลือกไฟล์หลายไฟล์ได้อย่างรวดเร็วและง่ายดาย
- เปิด Finder และค้นหาโฟลเดอร์ที่มีไฟล์ที่คุณต้องการเลือก
- คลิกที่ไฟล์แรกเพื่อเลือก
- กดค้าง กะ ⇧ สำคัญ.
- คลิกไฟล์สุดท้ายที่คุณต้องการรวม
รายการทั้งหมดระหว่างรายการแรกและรายการสุดท้ายจะถูกเน้นเพื่อระบุว่าได้เลือกทั้งหมดแล้ว
ตัวเลือกนี้ไม่จำกัดเฉพาะ Finder เท่านั้น คุณสามารถใช้มันกับแอพพลิเคชั่น ไฟล์ รูปภาพ ฯลฯ
เคล็ดลับ: หากคุณใช้มุมมองไอคอนของ Finder คุณจะต้องเปลี่ยนเป็น "รายการ" "คอลัมน์" หรือ "แกลเลอรี" เลือก “เป็นรายการ” “เป็นคอลัมน์” หรือ “เป็นแกลเลอรี” จากเมนูแบบเลื่อนลงเมื่อคุณคลิกไอคอนสี่เหลี่ยมสี่ช่องที่ด้านบนของหน้าต่าง Finder เพื่อทำให้ เปลี่ยน.
คุณยังสามารถเลือกหลายไฟล์โดยใช้แป้นพิมพ์:
- ใช้ปุ่มลูกศรเพื่อไปยังไฟล์แรกที่คุณต้องการเลือก
- กดค้าง กะ ⇧ สำคัญ.
- ใช้แป้นลูกศรเพื่อขยายส่วนที่เลือก
วิธีนี้ทำงานคล้ายกับการคลิกและใช้งาน กะ ⇧ คีย์แต่ไม่ได้ใช้เมาส์ ในทำนองเดียวกัน การเลือกจะรวมรายการทั้งหมดระหว่างรายการแรกและรายการสุดท้าย
เลือกหลายรายการที่ไม่ต่อเนื่องกัน
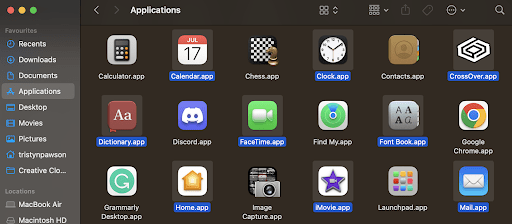
แม้ว่าไฟล์ของคุณจะกระจัดกระจายไปทั่วโฟลเดอร์ คุณยังคงสามารถเลือกไฟล์ได้หลายไฟล์โดยใช้วิธีอื่น
- เปิด Finder และเลือกโฟลเดอร์ที่มีไฟล์ของคุณ
- เลือกไฟล์แรกโดยคลิกที่ไฟล์ในหน้าต่าง Finder
- กด คำสั่ง ⌘ สำคัญ.
- คลิกที่รายการที่คุณต้องการเลือกโดยใช้เมาส์หรือแทร็กแพด และรายการนั้นจะเลือกไฟล์สองไฟล์ของคุณ
- คลิกที่ไฟล์ในขณะที่กด คำสั่ง ⌘ ปุ่มเพื่อเพิ่มไปยังการเลือกของคุณ
คุณสามารถคลิกหลายรายการในโฟลเดอร์ปัจจุบันได้ตามต้องการในขณะที่กดค้างไว้ คำสั่ง ⌘ สำคัญ. ระบบจะไฮไลต์รายการเพื่อระบุว่าคุณได้เลือกแล้ว
คำถามที่พบบ่อย
ฉันจะยกเลิกการเลือกรายการได้อย่างไรเมื่อเลือกหลายรายการ
กดค้าง คำสั่ง ⌘ ขณะคลิกที่รายการเพื่อยกเลิกการเลือกเฉพาะรายการนั้น
มีตัวเลือกที่แตกต่างกันสำหรับการเลือกหลายไฟล์บน Mac ที่มี Touch Bar หรือไม่
Mac ที่มี Touch Bar มีตัวเลือกต่างๆ สำหรับการเลือกไฟล์หลายไฟล์ ทั้งนี้ขึ้นอยู่กับแอปพลิเคชันและบริบทที่คุณใช้งาน
ตัวอย่างเช่น มีตัวเลือกมากมายสำหรับการเลือกหลายไฟล์โดยใช้ Touch Bar ใน Finder:
- หากต้องการเลือกไฟล์ทั้งหมดในโฟลเดอร์ ให้คลิกปุ่ม "เลือกทั้งหมด"
- หากต้องการเลือกไฟล์หรือโฟลเดอร์ที่ไฮไลต์ ให้คลิกปุ่ม "เลือก"
- หากต้องการเลือกไฟล์หรือโฟลเดอร์เพิ่มเติมทีละรายการ ให้ใช้ปุ่ม “เลือกเพิ่มเติม”
- หากต้องการยกเลิกการเลือกแต่ละไฟล์หรือโฟลเดอร์ ให้คลิกปุ่ม “เลือกน้อยลง”
- หากต้องการจัดกลุ่มรายการที่เลือก ให้คลิกปุ่ม "เลือกกลุ่ม"
Mac Force Touch เปลี่ยนวิธีที่ฉันเลือกหลายไฟล์ได้อย่างไร
Mac Force Touch สามารถเปลี่ยนวิธีที่คุณเลือกหลายไฟล์ด้วยการแสดงตัวเลือกเพิ่มเติม จึงทำให้กระบวนการคัดเลือกมีประสิทธิภาพมากขึ้น Force Touch อาจส่งผลต่อกระบวนการเลือกไฟล์ด้วยวิธีต่อไปนี้:
- Quick Look Preview เป็นคุณลักษณะบนคอมพิวเตอร์ Mac ที่ช่วยให้ผู้ใช้สามารถดูตัวอย่างเนื้อหาของไฟล์โดยไม่ต้องเปิดขึ้นมาจริงๆ เมื่อแตะไฟล์ด้วยปุ่ม Force Touch การแสดงตัวอย่าง Quick Look จะปรากฏขึ้น ซึ่งเป็นประโยชน์ในการเลือกไฟล์หลายไฟล์ตามเนื้อหา ผู้ใช้สามารถเลือกกลุ่มของไฟล์และแตะที่ไฟล์เหล่านั้นเพื่อดูตัวอย่าง Quick Look ของแต่ละไฟล์ และจากตรงนั้น พวกเขาสามารถเลือกไฟล์หลายไฟล์และเลื่อนผ่านโดยใช้ปุ่มลูกศร การใช้ตัวเลือกนี้จะมีประโยชน์เป็นพิเศษเมื่อใช้งาน การดำเนินการอย่างรวดเร็ว.
- บังคับแตะที่ลิงก์: Finder เปิดการแสดงตัวอย่าง Quick Look ของไฟล์ที่ลิงก์เมื่อคุณแตะลิงก์ด้วยเมาส์ จากที่นั่น คุณสามารถเลือกหลายไฟล์และเลื่อนดูโดยใช้ปุ่มลูกศร
เครดิตรูปภาพ: Pexels. ภาพหน้าจอทั้งหมดโดย Tristyn Pawson
สมัครรับจดหมายข่าวของเรา!
บทช่วยสอนล่าสุดของเราส่งตรงถึงกล่องจดหมายของคุณ


