คุณมีบุ๊กมาร์กของเบราว์เซอร์จำนวนมากใน Firefox และ/หรือ Google Chrome หรือไม่? ถ้าใช่ ฉันแน่ใจว่าคุณต้องการวิธีง่ายๆ ในการค้นหาบน Mac ของคุณ เช่นเดียวกับที่คั่นหน้า Safari โชคดีที่แอป Brow Mac ทำให้ทุกอย่างเป็นไปได้ด้วยขั้นตอนง่ายๆ เพียงไม่กี่ขั้นตอน
ต่อไปนี้คือวิธีเพิ่มบุ๊กมาร์กของเบราว์เซอร์ใน Spotlight
1. ดาวน์โหลดแอป Brow จาก เว็บไซต์นี้ และติดตั้งบน Mac ของคุณ
2. เมื่อคุณเปิดแอปเป็นครั้งแรก คุณจะเห็นไอคอนของแอปนั้นในแถบเมนูของคุณ หากคุณพบว่าไอคอนนั้นน่ารำคาญ คุณมีตัวเลือกที่จะทำให้ไอคอน Brow มองไม่เห็นเพื่อให้ทำงานเฉพาะในพื้นหลัง เนื่องจากไม่จำเป็นต้องเปิดแอปเพื่อให้สามารถเข้าถึงบุ๊กมาร์กได้ด้วย Spotlight จึงเป็นเพียงเรื่องของการตั้งค่า
3. คุณจะต้องให้สิทธิ์การเข้าถึงบุ๊กมาร์กของเบราว์เซอร์ของคุณด้วย คลิกที่ "ตกลง" เพื่อเริ่มต้น
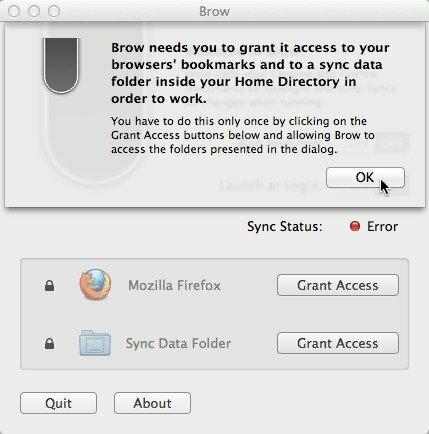
3. เมื่อข้อความนั้นหายไป คุณจะเห็นสองตัวเลือกที่ปิดอยู่โดยค่าเริ่มต้น: เรียกใช้แบบซ่อนตัวและเปิดใช้งานเมื่อเข้าสู่ระบบ
คุณสามารถเปิดตัวเลือกใดตัวเลือกหนึ่งหรือทั้งสองอย่างได้หากต้องการ หากคุณเลือกที่จะซ่อนตัว คุณจะยังคงสามารถเข้าถึงหน้าต่างการตั้งค่าของ Brow จาก Launchpad, Spotlight และ Finder
4. ตอนนี้คุณสามารถให้สิทธิ์การเข้าถึงบุ๊กมาร์ก Firefox และ/หรือ Chrome ได้แล้ว คลิกที่ปุ่ม "ให้สิทธิ์การเข้าถึง" ถัดจากเบราว์เซอร์ที่เหมาะสมในหน้าต่างการตั้งค่า

5. เมื่อคุณคลิก "ให้สิทธิ์การเข้าถึง" คิ้วจะเปิดหน้าต่างการเลือกไฟล์ ไม่จำเป็นต้องเรียกดูหรือเลือกไฟล์หรือโฟลเดอร์ใดๆ เพียงคลิกที่ "ให้สิทธิ์การเข้าถึง" และคุณทำเสร็จแล้ว คิ้วจะเริ่มซิงค์บุ๊กมาร์กของคุณ คุณจะต้องให้สิทธิ์การเข้าถึงโฟลเดอร์เอาต์พุตข้อมูลการซิงค์ของคุณ
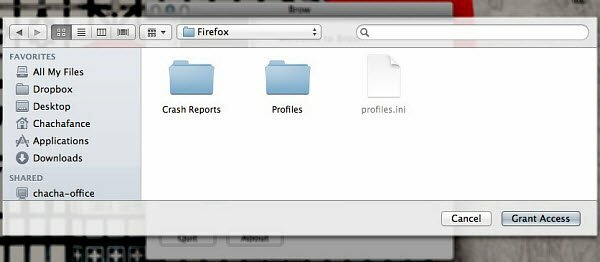
6. คุณจะรู้ว่าบุ๊กมาร์กของคุณได้รับการซิงค์เนื่องจากไฟสีเขียวจะแสดงถัดจากสถานะการซิงค์ คุณจะเห็นหมายเลขหรือบุ๊กมาร์กที่ซิงค์ถัดจากเบราว์เซอร์ เมื่อซิงค์ทุกอย่างแล้ว คุณสามารถออกจาก Brow ได้
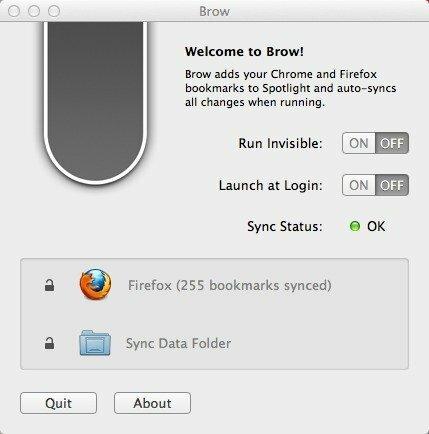
บันทึก: ดูเหมือนว่า Brow จะใช้งานได้กับ Google Chrome เท่านั้น ไม่ใช่เบราว์เซอร์อื่นที่ใช้ Chromium ฉันใช้ Chromium บน Mac แต่ไม่แสดงในรายการเบราว์เซอร์ โชคดีสำหรับฉันฉันกำลังใช้ Xmarks ดังนั้นบุ๊กมาร์กของฉันจึงเหมือนกันในเบราว์เซอร์ทั้งหมดของฉัน
นั่นคือทั้งหมดที่มีให้กับ Brow ตอนนี้เมื่อคุณค้นหาใน Spotlight คุณจะเห็นบุ๊กมาร์ก Firefox และ/หรือ Chrome ที่แสดงอยู่ในส่วนเอกสาร
บันทึก: บุ๊กมาร์ก Safari จะแสดงในส่วนหน้าเว็บ ทำให้ง่ายต่อการบอกความแตกต่างระหว่างทั้งสอง
การเปิดเผยข้อมูลพันธมิตร: ทำให้เทคโนโลยีง่ายขึ้นอาจได้รับค่าคอมมิชชั่นสำหรับผลิตภัณฑ์ที่ซื้อผ่านลิงก์ของเรา ซึ่งสนับสนุนงานที่เราทำเพื่อผู้อ่านของเรา


