ในฐานะผู้ใช้ Mac คุณน่าจะคุ้นเคยกับประโยชน์ที่น่าทึ่งของ True Tone โดยจะปรับอุณหภูมิสีของหน้าจอ Mac ของคุณโดยอัตโนมัติเพื่อให้ตรงกับสภาพแสงแวดล้อมในห้องของคุณ ผลลัพธ์ที่ได้คือประสบการณ์การแสดงผลที่ปรับเปลี่ยนได้ซึ่งจะทำให้ดวงตาของคุณง่ายขึ้นโดยการลดความเสี่ยงของอาการปวดตา โดยไม่คำนึงถึงสภาพแวดล้อม อย่างไรก็ตาม True Tone ไม่ได้เปิดใช้งานตามค่าเริ่มต้นบน Mac เสมอไป ดังนั้นคุณอาจต้องเปิดใช้งานด้วยตนเอง โชคดีที่ macOS มีหลายวิธีในการเปิดใช้ True Tone เพื่อให้คุณเพลิดเพลินไปกับสิทธิพิเศษได้อย่างง่ายดาย
เนื้อหา
- 1. เปิดใช้งาน True Tone โดยใช้ศูนย์ควบคุม
- 2. เปิดใช้งาน True Tone โดยใช้การตั้งค่าระบบ
- 3. เปิดใช้งาน True Tone โดยใช้ Terminal
- 4. เปิดใช้งาน True Tone โดยใช้ Apple Script
- วิธีปิดการใช้งานทรูโทน
- คำถามที่พบบ่อย
ดีแล้วที่รู้: การเปิดใช้งาน True Tone เป็นเพียงหนึ่งในหลายๆ วิธีที่คุณสามารถปรับปรุงประสบการณ์การใช้งาน Mac ด้วย macOS Ventura.
1. เปิดใช้งาน True Tone โดยใช้ศูนย์ควบคุม
เริ่มต้นด้วย macOS Mojave 10.14.4 คุณสามารถเปิดหรือปิดใช้งาน True Tone ได้โดยตรงจากศูนย์ควบคุมโดยทำตามขั้นตอนเหล่านี้:
- คลิกที่ไอคอนศูนย์ควบคุมซึ่งดูเหมือนสลับสองครั้งในแถบเมนู คุณยังสามารถกด ฉ + ค ปุ่มเพื่อเปิดศูนย์ควบคุม จากนั้นคลิกที่โมดูล "แสดง"

- คลิกปุ่ม “True Tone” เพื่อเปิดใช้งาน True Tone บน Mac ของคุณ
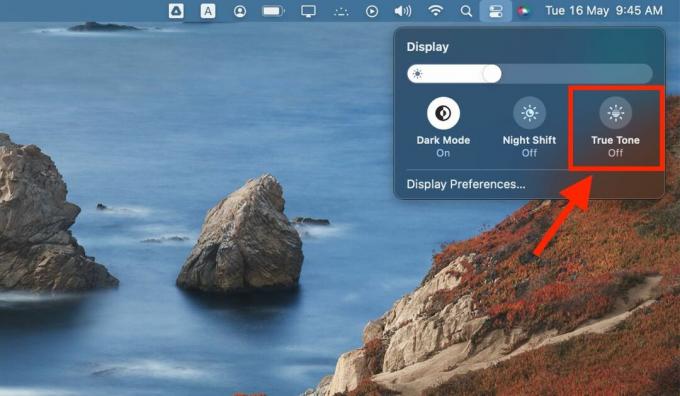
- เมื่อคุณเปิดใช้งาน True Tone ในศูนย์ควบคุมแล้ว จอแสดงผลของ Mac จะปรับอุณหภูมิสีตามแสงในสภาพแวดล้อมของคุณ
เคล็ดลับ: ศูนย์ควบคุมสามารถช่วยให้คุณทำสิ่งต่างๆ บน Mac ได้มากขึ้นด้วยการคลิกเพียงไม่กี่ครั้ง! ค้นพบ วิธีตั้งค่าและใช้ Apple Focus Mode บน Mac เพื่อยกระดับประสิทธิภาพการทำงานและโฟกัสกับงานที่คุณโปรดปรานได้อย่างง่ายดาย
2. เปิดใช้งาน True Tone โดยใช้การตั้งค่าระบบ
คุณยังสามารถเปิดใช้งาน True Tone บน Mac ของคุณผ่านการตั้งค่าระบบ โปรดทราบว่า macOS บางเวอร์ชันรวมถึง แมคโอเอส เวนทูราอาจรวม "การตั้งค่าระบบ" แทนที่แอป "การตั้งค่าระบบ" ทำตามขั้นตอนด้านล่าง:
- คลิกที่เมนู Apple ที่มุมบนซ้ายของหน้าจอ และเลือก “System Preferences” ในเมนูแบบเลื่อนลง หรือกด สั่งการ + ช่องว่าง หากต้องการเปิด Spotlight ให้ค้นหา “System Preferences” จากนั้นเปิดโดยการกดปุ่ม กลับ.
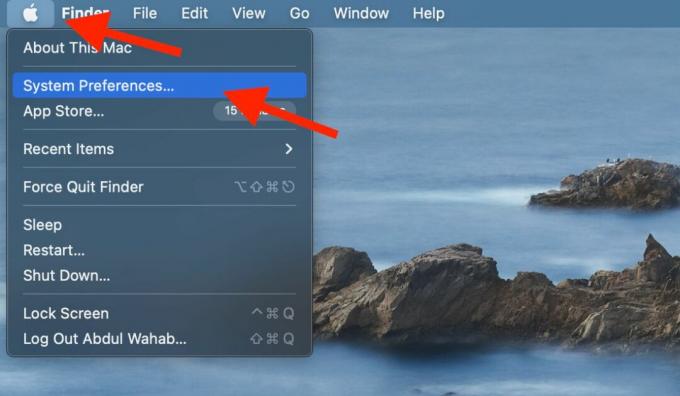
- คลิกที่ไอคอน "แสดง" ในหน้าต่างการตั้งค่าระบบ
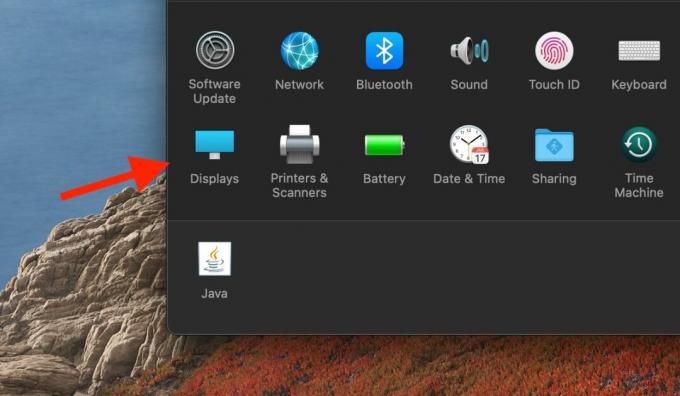
- ทำเครื่องหมายที่ช่องถัดจาก "True Tone" เพื่อเปิด
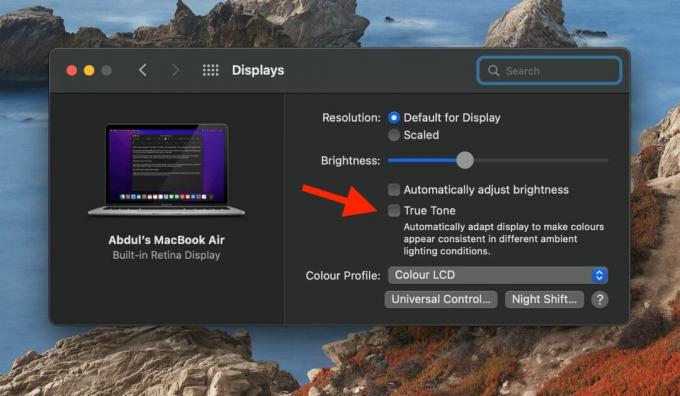
ดีแล้วที่รู้: มีหน้าต่างเปิดมากเกินไปใน Mac ของคุณหรือไม่ ค้นพบตัวเลือกของเราสำหรับ แอพตัวจัดการหน้าต่างยอดนิยมสำหรับ Mac.
3. เปิดใช้งาน True Tone โดยใช้ Terminal
หากคุณสะดวกใจที่จะใช้เครื่องมือบรรทัดคำสั่ง ให้พิจารณาใช้ Terminal เพื่อเปิดใช้งาน True Tone บน Mac ของคุณ ทำตามขั้นตอนเหล่านี้:
- เปิด Terminal โดยค้นหาใน Spotlight หรือไปที่ “Applications -> Utilities -> Terminal” หรือคุณสามารถใช้ทางลัด สั่งการ + สเปซบาร์จากนั้นพิมพ์ “Terminal” แล้วกด กลับ เพื่อเปิด Terminal
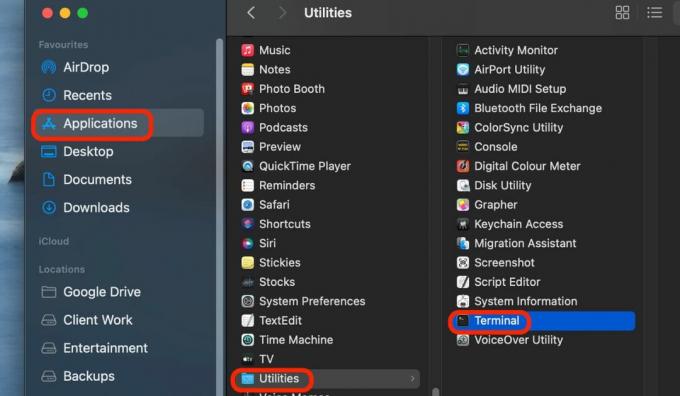
- พิมพ์คำสั่งต่อไปนี้ใน Terminal เพื่อเปิดใช้งาน True Tone:
sudo nvram "เปิดใช้งานเซ็นเซอร์วัดแสงโดยรอบ = 1"

- กด เข้า และป้อนรหัสผ่านผู้ดูแลระบบของคุณเมื่อได้รับแจ้ง
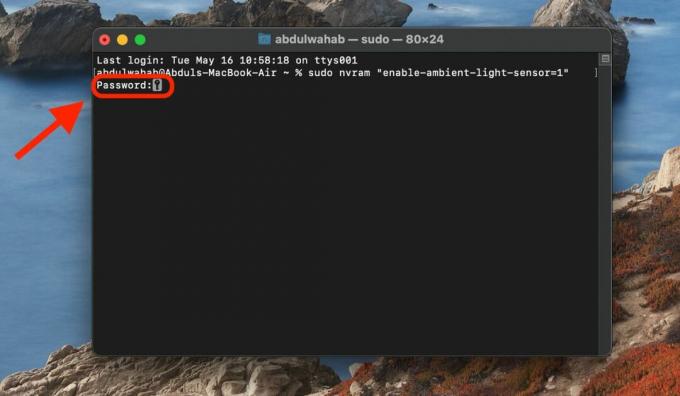
- รีสตาร์ท Mac ของคุณจากเมนูแบบเลื่อนลงของ Apple ในแถบเมนู เมื่อ Mac ของคุณรีบูต True Tone จะเปิดใช้งาน

เคล็ดลับ: ไม่พบเครื่องมือที่คุณต้องการในแถบเมนูของคุณ? เรียนรู้ วิธีปรับแต่งแถบเมนูใน macOS.
4. เปิดใช้งาน True Tone โดยใช้ Apple Script
คุณยังสามารถใช้ Apple Script เพื่อเปิดใช้งาน True Tone ใน macOS ได้ด้วยขั้นตอนเหล่านี้:
- ไปที่ “แอปพลิเคชัน -> ยูทิลิตี้ -> ตัวแก้ไขสคริปต์”
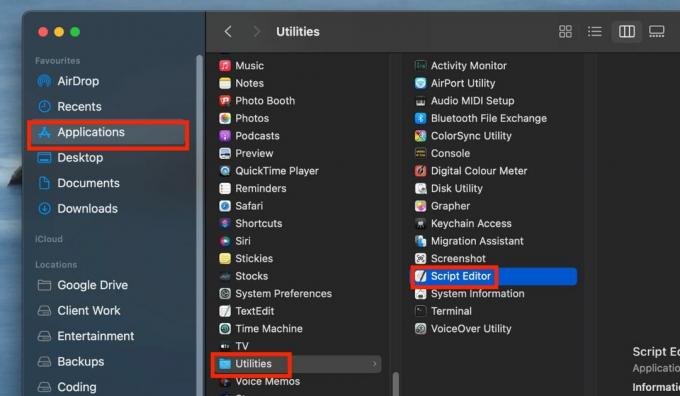
- คลิกที่ปุ่ม "เอกสารใหม่"

- ในเอกสารใหม่ ให้คัดลอกและวาง AppleScript ต่อไปนี้:
บอกแอปพลิเคชัน "การตั้งค่าระบบ" เปิดใช้งาน เปิดเผยสมอ "displaysDisplayTab" ของบานหน้าต่าง "com.apple.preference.displays" จบบอก. บอกแอปพลิเคชัน "System Events" บอกกระบวนการ "System Preferences" คลิกช่องทำเครื่องหมาย "True Tone" ของแท็บกลุ่ม 1 ของหน้าต่าง 1 จบการบอก จบบอก. ออกจากแอปพลิเคชัน "การตั้งค่าระบบ"
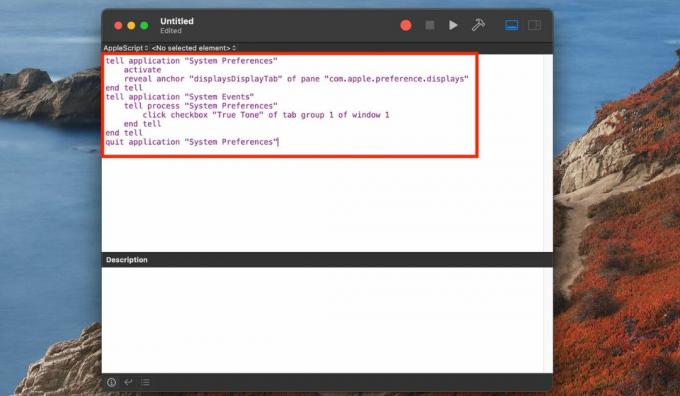
- คลิกที่ปุ่ม "เรียกใช้" (หรือกด สั่งการ + ร) เพื่อเรียกใช้สคริปต์ หากได้รับแจ้ง ให้อนุญาตโปรแกรมแก้ไขสคริปต์เพื่อควบคุมการตั้งค่าระบบหรือแอปการตั้งค่าระบบ ทั้งนี้ขึ้นอยู่กับเวอร์ชันของ macOS ที่คุณกำลังใช้งาน
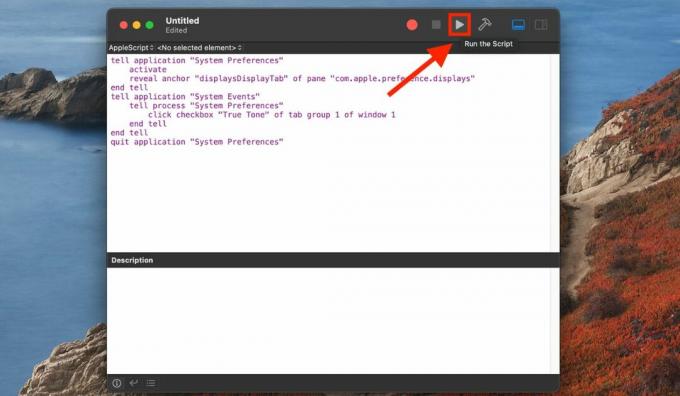
- สคริปต์จะเปิดแผงการตั้งค่าการแสดงผลและเปิดใช้งาน True Tone
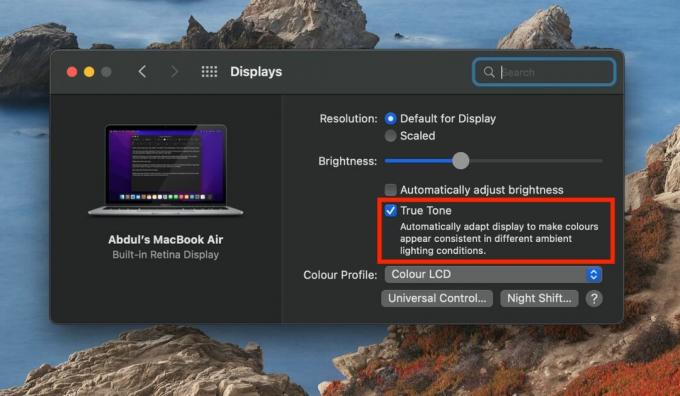
หากตัวแก้ไขสคริปต์ไม่ได้รับสิทธิ์การเข้าถึงบน Mac ของคุณ จะทำให้เกิดข้อผิดพลาดที่ระบุว่า “ตัวแก้ไขสคริปต์ไม่ได้รับอนุญาตให้เข้าถึงแบบช่วยเหลือ” ทำตามขั้นตอนต่อไปนี้เพื่อแก้ไขปัญหานี้
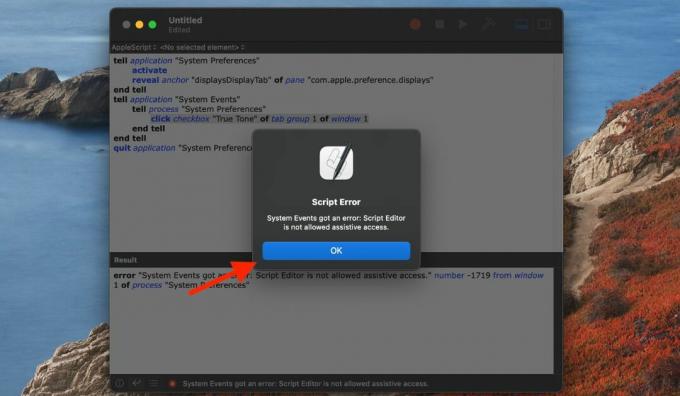
- ไปที่ “System Preferences -> Security & Privacy” จากนั้นคลิกแท็บ “Privacy”
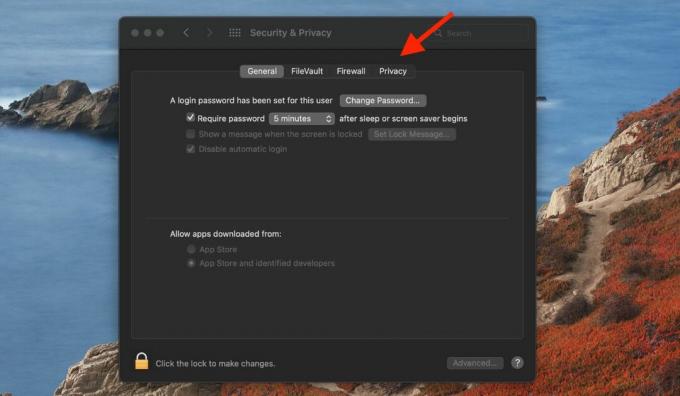
- เลือก “Accessibility” จากตัวเลือก แล้วคลิกไอคอนแม่กุญแจที่มุมล่างซ้าย
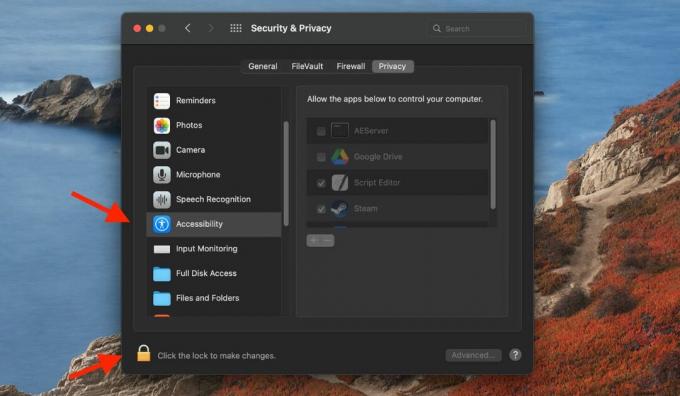
- ใช้ Touch ID หรือป้อนรหัสผ่านของคุณเพื่ออนุญาตการเปลี่ยนแปลง
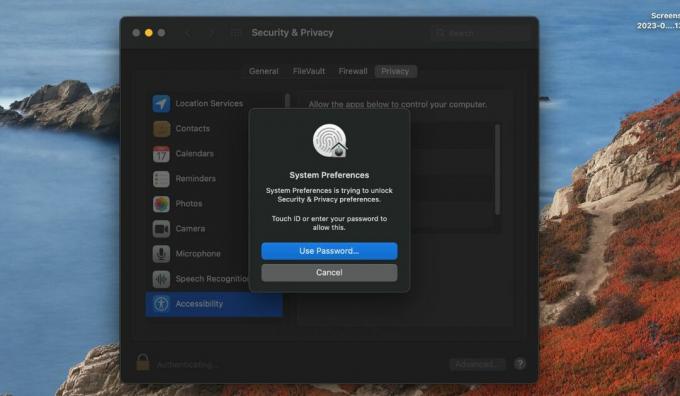
- ทำเครื่องหมายที่ช่องถัดจาก "ตัวแก้ไขสคริปต์" เพื่อให้สามารถเข้าถึง "การเข้าถึง"

ดีแล้วที่รู้: คุ้นเคยกับเครื่องมือบรรทัดคำสั่ง? คุณสามารถควบคุมการตั้งค่าของ Mac ได้มากขึ้นโดย เปิดใช้งานผู้ใช้รูท ใช้เทอร์มินัล
วิธีปิดการใช้งานทรูโทน
หากคุณเปิดใช้งาน True Tone บน Mac ของคุณ แต่ต้องการปิดใช้งานด้วยเหตุผลบางประการ กระบวนการก็ตรงไปตรงมา ทำตามขั้นตอนเหล่านี้:
- ไปที่ “System Preferences or System Settings -> Displays” และยกเลิกการเลือกช่องทำเครื่องหมาย “True Tone” ที่ด้านล่างของหน้าต่าง
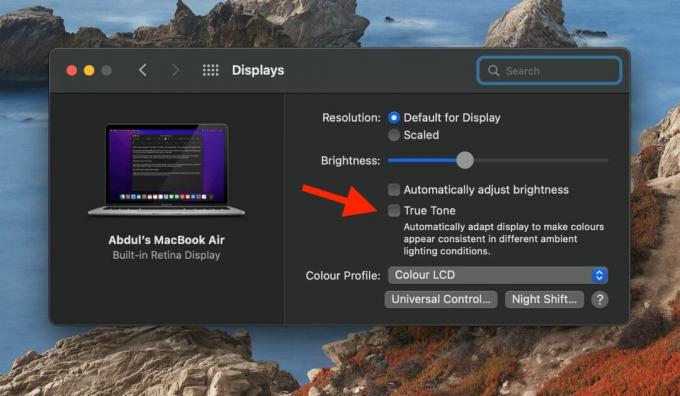
- ปิดหน้าต่างการตั้งค่า เมื่อคุณยกเลิกการเลือกช่องทำเครื่องหมาย True Tone แล้ว True Tone จะถูกปิดใช้งานบน Mac ของคุณ อุณหภูมิสีของจอแสดงผล Mac ของคุณจะไม่ได้รับการปรับตามแสงในสภาพแวดล้อมของคุณอีกต่อไป
เคล็ดลับ: ต้องการเพิ่มอายุการใช้งานแบตเตอรี่ของ Mac สูงสุด 25 เปอร์เซ็นต์หรือไม่ หา วิธีเปิดและปิด Turbo Boost ด้วยตนเองใน macOS.
คำถามที่พบบ่อย
True Tone ส่งผลต่อความแม่นยำของสีหรือไม่?
True Tone อาจส่งผลต่อความแม่นยำของสีบ้าง แต่ก็ไม่แตกต่างกันมากนัก ทำให้สีของหน้าจอ Mac ของคุณดูอุ่นขึ้นหรือเย็นลงเล็กน้อยขึ้นอยู่กับแสงในสภาพแวดล้อมของคุณ ทำให้ได้มุมมองที่เป็นธรรมชาติมากขึ้น อย่างไรก็ตาม True Tone ไม่เหมาะสำหรับงานที่ต้องการความแม่นยำของสีที่แม่นยำ เช่น เมื่อใช้วิดีโอหรือ แอพแต่งรูป. เป็นการดีที่สุดที่จะปิดใช้งาน True Tone สำหรับงานเหล่านี้ นอกจากนี้คุณยังสามารถ ปรับเทียบจอแสดงผล Mac ของคุณ เพื่อยกระดับความแม่นยำของสีไปอีกขั้น
True Tone ช่วยยืดอายุแบตเตอรี่หรือไม่
True Tone ไม่ได้เพิ่มอายุการใช้งานแบตเตอรี่โดยตรง แม้ว่าอาจส่งผลต่ออายุการใช้งานแบตเตอรี่โดยการปรับความสว่างหน้าจอให้เหมาะสม แต่ผลกระทบต่อการใช้แบตเตอรี่จริงนั้นน้อยมาก
True Tone ปลอดภัยต่อดวงตาของคุณหรือไม่?
True Tone มีประโยชน์ต่อดวงตาของคุณ เนื่องจากการได้รับแสงสีฟ้าในช่วงเวลาดึกๆ แสดงให้เห็นว่าไปยับยั้งการหลั่งเมลาโทนิน ซึ่งอาจส่งผลเสียต่อจังหวะการเต้นของหัวใจของคุณ การปรับอุณหภูมิสีของหน้าจอให้ตรงกับแสงโดยรอบช่วยลดอาการปวดตาที่เกิดจากคอนทราสต์ที่รุนแรง โทนสีที่อุ่นขึ้นยังสามารถสร้างประสบการณ์การรับชมที่เป็นธรรมชาติมากขึ้น โดยเฉพาะอย่างยิ่งในสภาพแวดล้อมที่มีแสงน้อย
เครดิตรูปภาพ: Pexels. ภาพหน้าจอทั้งหมดโดย Abdul Wahab
สมัครรับจดหมายข่าวของเรา!
บทช่วยสอนล่าสุดของเราส่งตรงถึงกล่องจดหมายของคุณ


