มีข้อความแสดงข้อผิดพลาด macOS เพียงไม่กี่ข้อความที่มีชื่อเสียงพอๆ กับรหัสข้อผิดพลาด 36 การเผชิญหน้าระหว่างสิ่งที่สำคัญอาจเป็นเรื่องที่น่าหงุดหงิด โดยเฉพาะอย่างยิ่งกับคำแนะนำออนไลน์ที่ขัดแย้งกันบ่อยครั้ง คู่มือนี้แสดงวิธีการที่ทำตามได้ง่าย 5 วิธีเพื่อช่วยให้คุณเตะ Mac Error Code 36 ไปที่ขอบถนน
เนื้อหา
- Error Code 36 บน macOS คืออะไร?
- สาเหตุรหัสข้อผิดพลาด 36 บน Mac คืออะไร
- 1. วิธีแก้ไขรหัสข้อผิดพลาด 36 โดยใช้คำสั่ง “Dot_clean”
- 2. วิธีแก้ไขรหัสข้อผิดพลาด 36 โดยการตรวจสอบสิทธิ์การอ่าน/เขียน
- 3. วิธีแก้ไขรหัสข้อผิดพลาด 36 โดยการเรียกใช้ปฐมพยาบาลบนอุปกรณ์เก็บข้อมูลของคุณ
- 4. วิธีแก้ไขรหัสข้อผิดพลาด 36 โดยการลบไฟล์ .DS_Store ด้วยตนเอง
- คำถามที่พบบ่อย
Error Code 36 บน macOS คืออะไร?
รหัสข้อผิดพลาด 36 ใน Mac บางครั้งเรียกว่าข้อผิดพลาด “ไม่สามารถอ่านหรือเขียนได้” เนื่องจากข้อความแสดงข้อผิดพลาดแบบเต็มโดยทั่วไปจะอ่านว่า:
"Filename.extension" ไม่สามารถอ่านหรือเขียนข้อมูลบางอย่างใน "Filename.extension" ได้ (รหัสข้อผิดพลาด -36)"
Mac ของคุณกำลังให้ความสำคัญกับความจริงที่ว่าไม่สามารถอ่านข้อมูลจากไฟล์ต้นฉบับหรือเขียนข้อมูลไปยังไฟล์ปลายทางได้ รหัสข้อผิดพลาด 36 มักพบเมื่อ:
- การถ่ายโอนไฟล์จากอุปกรณ์จัดเก็บข้อมูลภายนอกไปยังฮาร์ดไดรฟ์ภายใน
- การคัดลอกไฟล์จากไดรฟ์ระบบไปยังอุปกรณ์จัดเก็บข้อมูลภายนอก
- การย้ายไฟล์ไปที่โฟลเดอร์ถังขยะ
การทำความเข้าใจรหัสข้อผิดพลาด 36 เป็นขั้นตอนแรกในการแก้ปัญหา
เคล็ดลับ: กำลังมองหาคำแนะนำเกี่ยวกับ วิธีแก้ไขรหัสข้อผิดพลาด 43? สำรวจโซลูชันที่ผ่านการทดสอบและรับรองของเรา
สาเหตุรหัสข้อผิดพลาด 36 บน Mac คืออะไร
รหัสข้อผิดพลาด 36 มักเกิดจากปัจจัยต่อไปนี้อย่างน้อยหนึ่งอย่าง:
- ความเสียหายของไฟล์: หากไฟล์ที่คุณพยายามคัดลอกหรือย้ายเสียหาย อาจทำให้เกิดรหัสข้อผิดพลาด 36 ปรากฏขึ้น สิ่งนี้เกิดขึ้นเนื่องจาก Mac ของคุณมีปัญหาในการอ่านข้อมูลอย่างที่ควรจะเป็น
- ปัญหาเกี่ยวกับการอนุญาตไฟล์: บางครั้งการอนุญาตที่เกี่ยวข้องกับไฟล์หรือโฟลเดอร์จะป้องกันไม่ให้ Mac ของคุณดำเนินการได้สำเร็จ
- อุปกรณ์เก็บข้อมูลผิดพลาด: ทั้งอุปกรณ์จัดเก็บข้อมูลภายในและภายนอกสามารถเรียกใช้รหัสข้อผิดพลาด 36 เมื่อ Mac ของคุณไม่สามารถสื่อสารกับอุปกรณ์เหล่านี้ได้อย่างถูกต้อง
- ข้อบกพร่องของระบบปฏิบัติการ: ในบางครั้ง ปัญหาเกี่ยวกับ macOS เอง เช่น ข้อบกพร่องของซอฟต์แวร์ อาจทำให้เกิดพฤติกรรมที่ไม่คาดคิดและทำให้การอ่านและเขียนไม่สำเร็จ
แม้ว่าปัญหาเหล่านี้อาจฟังดูซับซ้อน แต่การแก้ไขมักไม่เป็นไปตามที่คุณเห็น
ดีแล้วที่รู้: มีปัญหาในการระบุปัญหา? คุณสามารถค้นพบ วิธีใช้ Apple Diagnostics เพื่อแก้ไขปัญหา Mac ของคุณ.
1. วิธีแก้ไขรหัสข้อผิดพลาด 36 โดยใช้คำสั่ง “Dot_clean”
หากคุณเคยคัดลอกไฟล์จาก Mac ของคุณไปยังอุปกรณ์จัดเก็บข้อมูลภายนอก ให้เชื่อมต่ออุปกรณ์จัดเก็บข้อมูลเข้ากับ พีซีที่ใช้ Windows หรือ Linux คุณอาจสังเกตเห็นไฟล์ที่ดูแปลกๆ บางไฟล์ที่ขึ้นต้นด้วยจุด เช่น .DS_Store ไฟล์เหล่านี้เรียกว่า “ไฟล์ดอท” และมักจะซ่อนอยู่ใน Mac เพื่อจัดเก็บแอตทริบิวต์ที่กำหนดเอง เช่น ตำแหน่งของไอคอนหรือการกำหนดค่าภาพพื้นหลัง
เนื่องจากลักษณะเฉพาะของ Mac ไฟล์ dot บางครั้งจึงเสียหายเมื่อมีการเข้าถึงอุปกรณ์จัดเก็บข้อมูลเดียวจากระบบปฏิบัติการหลายระบบ โชคดีที่ macOS มาพร้อมกับยูทิลิตี้บรรทัดคำสั่งแสนสะดวกที่เรียกว่า “dot_clean” ที่สามารถรวมพวกมันเข้ากับไฟล์เนทีฟที่เกี่ยวข้องซ้ำได้ หากต้องการใช้คำสั่ง dot_clean ให้ทำตามขั้นตอนด้านล่าง:
- เปิด "แอปเทอร์มินัล" คุณสามารถค้นหาได้ใน "แอปพลิเคชัน -> ยูทิลิตี้"
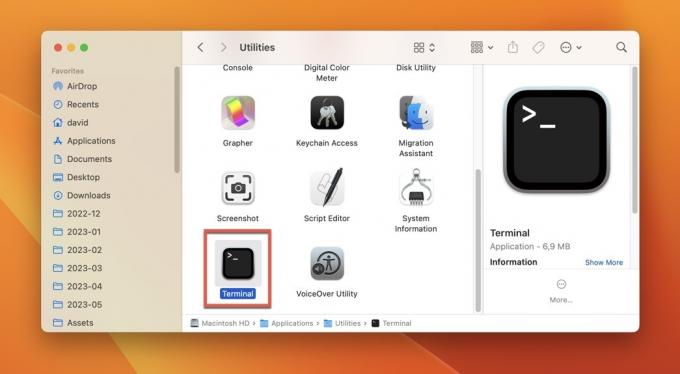
- ป้อนคำสั่งต่อไปนี้เพื่อแสดงรายการวอลุ่มที่เชื่อมต่อทั้งหมด:
ls /ปริมาณ - จำชื่ออุปกรณ์เก็บข้อมูลที่คุณมีปัญหา ตัวอย่างเช่น ไดรฟ์ระบบของคุณมักจะเรียกว่า “Macintosh HD”
- ป้อนคำสั่งต่อไปนี้เพื่อเรียกใช้คำสั่ง dot_clean บนอุปกรณ์เก็บข้อมูลของคุณ:
sudo dot_clean /Volume/Drive-name - หากต้องการสแกนไดรฟ์ระบบของคุณ ให้ป้อน:
sudo dot_clean /Volumes/Macintosh\ HD. จากนั้นป้อนรหัสผ่านผู้ดูแลระบบของคุณและรอให้คำสั่ง dot_clean ทำงานให้เสร็จ

สำคัญ: ในขณะที่ เทอร์มินัลสามารถเป็นเครื่องมือที่ทรงพลังมันยังสามารถทำการเปลี่ยนแปลงในระดับระบบได้อีกด้วย ตรวจสอบคำสั่งที่คุณป้อนอีกครั้งเสมอเพื่อหลีกเลี่ยงผลลัพธ์ที่ไม่ได้ตั้งใจ
2. วิธีแก้ไขรหัสข้อผิดพลาด 36 โดยการตรวจสอบสิทธิ์การอ่าน/เขียน
ระบบปฏิบัติการ macOS เป็นระบบปฏิบัติการที่ใช้ระบบปฏิบัติการยูนิกซ์โดยพื้นฐาน ด้วยเหตุนี้ จึงใช้รูปแบบการอนุญาตที่คล้ายคลึงกันเพื่อรับประกันความปลอดภัยของไฟล์ของคุณ โดยพื้นฐานแล้ว โมเดลนี้จะควบคุมว่าใครสามารถอ่าน เขียน หรือเรียกใช้ทุกไฟล์และโฟลเดอร์ในระบบของคุณ ในการแก้ไขรหัสข้อผิดพลาด 36 ให้ตรวจสอบว่าคุณมีสิทธิ์ในการอ่าน/เขียนที่จำเป็นสำหรับไฟล์หรือโฟลเดอร์ที่คุณมีปัญหาหรือไม่:
- เปิด Finder และค้นหาไฟล์หรือโฟลเดอร์ที่เรียกใช้รหัสข้อผิดพลาด 36
- คลิกขวาที่ไฟล์หรือโฟลเดอร์แล้วคลิกตัวเลือก "รับข้อมูล"

- ขยายส่วน "การแบ่งปันและสิทธิ์" ที่ด้านล่าง
- ดูสิทธิ์ที่อยู่ถัดจากชื่อผู้ใช้ของคุณ และตรวจสอบให้แน่ใจว่าได้ตั้งค่าเป็น “อ่านและเขียน” หากไม่เป็นเช่นนั้น ให้ดำเนินการต่อ
- คลิกไอคอนแม่กุญแจที่ด้านล่างขวาของหน้าต่าง แล้วป้อนรหัสผ่านของคุณเมื่อได้รับแจ้ง

- เปิดเมนูที่แสดงขึ้นในคอลัมน์ "สิทธิ์" จากนั้นเลือกการตั้งค่าสิทธิ์ที่ต้องการ

เคล็ดลับ: คุณสามารถเปลี่ยนกลับการเปลี่ยนแปลงใดๆ ที่ทำกับไฟล์และโฟลเดอร์ของคุณโดยคลิกที่จุดสามจุดที่ด้านล่างของหน้าต่างข้อมูล แล้วเลือกตัวเลือก "ยกเลิกการเปลี่ยนแปลง"
วิธีการดำเนินการอ่าน/เขียนโดยใช้เทอร์มินัล
บางครั้ง macOS Finder จะพบกับอาการสะอึก เช่น รหัสข้อผิดพลาด 36 ขณะลบ คัดลอก หรือย้ายไฟล์หรือโฟลเดอร์ แต่คุณสามารถข้ามสิ่งเหล่านี้ได้โดยดำเนินการโดยตรงจากเทอร์มินัล เพิ่งรู้ว่าคำสั่ง Terminal ต้องใช้ความระมัดระวังเล็กน้อย เนื่องจากคำสั่งที่ไม่ถูกต้องอาจส่งผลที่ไม่ได้ตั้งใจ (แต่การคลิกที่ไม่ถูกต้องก็เช่นกัน)
ใช้ คำสั่ง “rm” (ลบ) หากต้องการลบไฟล์หรือโฟลเดอร์โดยใช้ Terminal:
rm ไม่จำเป็น.file หรือ rm -r ไม่จำเป็น โฟลเดอร์
ใช้ คำสั่ง “cp” (สำเนา) ในการคัดลอกไฟล์หรือโฟลเดอร์โดยใช้ Terminal:
cp example.file ~/Desktop.cp หรือ cp -r ชื่อโฟลเดอร์ ~/Desktop
ใช้ คำสั่ง “mv” (ย้าย) ในการย้ายไฟล์หรือโฟลเดอร์โดยใช้ Terminal:
mv example.file ~/Desktop.mv หรือ mv -r ชื่อโฟลเดอร์ ~/Desktop
เคล็ดลับ: เพื่อให้คำสั่งตัวอย่างเหล่านี้ใช้งานได้ ก่อนอื่นคุณต้องนำทางไปยังโฟลเดอร์ที่ถูกต้อง ทำได้โดยใช้ คำสั่ง “cd” (เปลี่ยนไดเร็กทอรี).
3. วิธีแก้ไขรหัสข้อผิดพลาด 36 โดยการเรียกใช้ปฐมพยาบาลบนอุปกรณ์เก็บข้อมูลของคุณ
ในบางครั้งทั้งไดรฟ์ภายในและภายนอกอาจประสบปัญหาระบบไฟล์ที่ทำให้ Mac ของคุณไม่สามารถอ่านหรือเขียนข้อมูลได้อย่างถูกต้อง นั่นคือที่มาของคุณสมบัติ “ปฐมพยาบาล” ของเครื่องมือยูทิลิตี้ดิสก์ macOS ในตัว ช่วยให้คุณตรวจสอบระบบไฟล์ของไดรฟ์เพื่อหาข้อผิดพลาดและแก้ไขหากเป็นไปได้ด้วยการคลิกง่ายๆ เพียงไม่กี่ครั้ง:
- เปิดแอป Disk Utility จาก “Applications -> Utilities”

- เลือกอุปกรณ์จัดเก็บข้อมูลที่มีปัญหาในบานหน้าต่างด้านซ้าย
- คลิกปุ่ม “ปฐมพยาบาล” ในแถบเครื่องมือ

- ยืนยันการตัดสินใจของคุณที่จะสแกนและหวังว่าจะแก้ไขอุปกรณ์จัดเก็บข้อมูลโดยคลิกปุ่ม "เรียกใช้"
- รอให้การปฐมพยาบาลเสร็จสิ้น
บันทึก: หากยูทิลิตี้ดิสก์ล้มเหลวในการซ่อมแซมดิสก์ของคุณและกำจัดรหัสข้อผิดพลาด 36 เราขอแนะนำให้สำรองข้อมูลอุปกรณ์เก็บข้อมูลของคุณ เนื่องจากอาจล้มเหลวได้
4. วิธีแก้ไขรหัสข้อผิดพลาด 36 โดยการลบไฟล์ .DS_Store ด้วยตนเอง
หากจนถึงขณะนี้ยังไม่มีวิธีแก้ไขใดช่วยได้ คุณควรพิจารณาลบไฟล์ .DS_Store ด้วยตนเองจากอุปกรณ์เก็บข้อมูลของคุณ ดังที่เราได้อธิบายไปแล้ว ไฟล์เหล่านี้มีการตั้งค่าระดับไดเร็กทอรีสำหรับ Mac ของคุณ ดังนั้นจึงไม่จำเป็นจริงๆ นั่นเป็นข่าวดีเนื่องจากอาจเสียหายและทำให้รหัสข้อผิดพลาด 36 ปรากฏขึ้น
เนื่องจากไฟล์ .DS_Store ถูกซ่อนโดยค่าเริ่มต้นและไม่สามารถมองเห็นได้ใน Finder แม้ว่าคุณจะกดก็ตาม สั่งการ + กะ + . ในการเปิดเผยไฟล์ที่ซ่อนอยู่ คุณต้องข้ามผ่านห่วงพิเศษสองสามอันเพื่อลบออก:
- เปิดใช้เทอร์มินัล คุณสามารถค้นหาได้ใน "แอปพลิเคชัน -> ยูทิลิตี้"
- ไปที่โฟลเดอร์ที่คุณมีปัญหาโดยใช้คำสั่ง "cd"
- ป้อนคำสั่งต่อไปนี้เพื่อแสดงรายการไฟล์ทั้งหมด:
ls -lA - ใช้คำสั่ง “rm” เพื่อลบไฟล์ .DS_Store:
rm .DS_Store

- ทำซ้ำขั้นตอนที่ 2 ถึง 4 สำหรับโฟลเดอร์อื่นที่มีปัญหาทั้งหมด
เคล็ดลับ: คุณสามารถลบไฟล์ .DS_Store ทั้งหมดในระบบของคุณได้ในครั้งเดียวโดยใช้คำสั่งต่อไปนี้ (ใช้ด้วยความระมัดระวัง): sudo find / -name ".DS_Store" -ความลึก -exec rm {} \;
คำถามที่พบบ่อย
รหัสข้อผิดพลาดทั่วไปอื่นๆ บน macOS คืออะไร
มีรหัสข้อผิดพลาดมากมายที่สามารถแสดงบน macOS ซึ่งแต่ละรหัสจะระบุปัญหาที่แตกต่างกัน นอกจากรหัสข้อผิดพลาด 36 แล้ว รหัสข้อผิดพลาดอื่นๆ ที่พบโดยทั่วไป ได้แก่ รหัสข้อผิดพลาด 43 และ รหัสข้อผิดพลาด 50.
ฉันสามารถป้องกันรหัสข้อผิดพลาด 36 ไม่ให้เกิดขึ้นอีกได้หรือไม่
ขออภัย ไม่มีวิธีรับประกันว่าจะป้องกันรหัสข้อผิดพลาด 36 ได้ สิ่งที่ดีที่สุดที่คุณสามารถทำได้คือดูแลอุปกรณ์จัดเก็บข้อมูลและอัปเดตระบบปฏิบัติการอยู่เสมอ
การลบไฟล์ .DS_Store ปลอดภัยหรือไม่
ใช่ โดยทั่วไปแล้ว การลบไฟล์ .DS_Store นั้นปลอดภัย ไฟล์เหล่านี้สร้างขึ้นโดย macOS เพื่อจัดเก็บการตั้งค่าเฉพาะไดเร็กทอรี และไม่มีข้อมูลส่วนบุคคลใดๆ
เครดิตรูปภาพ: Pexels. ภาพหน้าจอทั้งหมดโดย David Morelo
สมัครรับจดหมายข่าวของเรา!
บทช่วยสอนล่าสุดของเราส่งตรงถึงกล่องจดหมายของคุณ


