Di nuovo in Windows 8 Microsoft ha modificato l'aspetto di Esplora file con nuove icone, nuove funzionalità, menu a nastro, ecc. In effetti, hanno persino cambiato il nome da Windows Explorer a File Explorer, il che ha molto senso. Ovviamente, ci sono alcuni a cui non piace il nuovo stile di Esplora file. Se ti piace davvero Esplora file in stile Windows 7 o semplicemente odi il menu della barra multifunzione nel nuovo Esplora file, puoi facilmente modificare l'aspetto di Esplora file per imitare lo stile di Windows 7. Ecco come puoi farlo.
Fai in modo che Esplora file assomigli a Esplora file di Windows 7
Nota: useremo un software di terze parti per modificare il file explorer. Prima di apportare modifiche, assicurati di eseguire il backup del sistema. Questo ti aiuta a tornare indietro se succede qualcosa di brutto.
Per iniziare, dobbiamo cambiare la visualizzazione predefinita di Esplora file da "Accesso rapido" a "Questo PC". Per farlo apri Esplora file premendo la scorciatoia da tastiera "Win + E". Seleziona l'opzione "Visualizza", quindi fai clic su "Opzioni" che appare sulla barra multifunzione menù.

Nella finestra Opzioni seleziona l'opzione "Questo PC" dal menu a discesa accanto a "Apri Esplora file in".
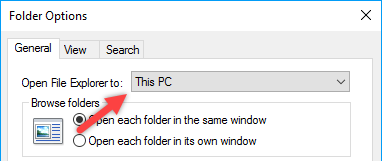
Una volta che hai finito, vai avanti e scarica VecchioNuovoExplorer. Estrai il contenuto sul desktop ed esegui il file "OldNewExplorerCfg.exe".
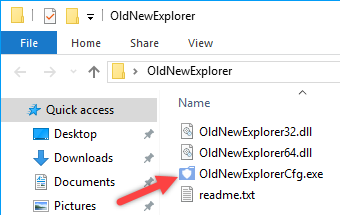
Dopo aver aperto OldNewExplorer, seleziona entrambe le caselle di controllo nella categoria "Comportamento". La prima opzione riporta il raggruppamento di unità in stile Windows 7 in modo che non vedrai più le tue unità esterne o USB accanto ai tuoi dischi rigidi, ma appariranno in una sezione separata.
La seconda opzione utilizza le librerie, proprio come in Windows 7, e rimuove la sezione "Cartelle" da Esplora file.

Nella sezione Aspetto, seleziona tutte le caselle di controllo. Queste opzioni modificheranno Esplora file in modo che corrisponda allo stile di Windows 7. Puoi anche selezionare lo stile dell'aspetto e lo stile della barra di stato utilizzando il menu a discesa accanto ad essi. Tuttavia, si consiglia di lasciarlo con le impostazioni predefinite.
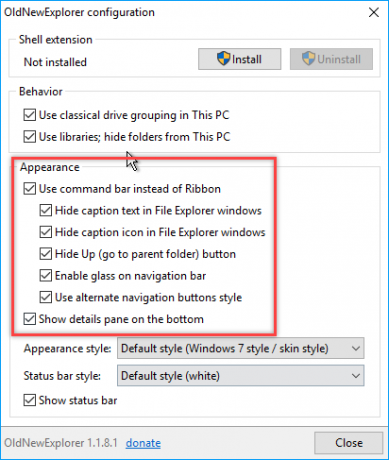
Una volta che hai finito con tutto, fai clic sul pulsante "Installa" che appare nella parte superiore della finestra.

Questa azione installa e modifica tutte le voci di registro necessarie. Una volta fatto, avrai il tuo File Explorer in stile Windows 7. Se vuoi puoi anche rimuovere il menu Accesso rapido dalla barra laterale sinistra.

Proprio come in Windows 7 avrai il tuo menu di navigazione classico nella parte superiore della finestra.

Se vuoi tornare indietro, apri semplicemente l'app OldNewExplorer e fai clic sul pulsante "Disinstalla". Questa azione annullerà tutte le modifiche.
Commenta di seguito condividendo i tuoi pensieri ed esperienze sull'utilizzo dell'applicazione di cui sopra per rendere Esplora file di Windows 10 simile a Esplora file di Windows 7.
Divulgazione di affiliazione: Make Tech Easier può guadagnare commissioni sui prodotti acquistati tramite i nostri link, il che supporta il lavoro che svolgiamo per i nostri lettori.


