Proteggere con password il tuo computer Windows è importante per tenerlo al sicuro da intrusi online e offline, ma inserire la password ogni volta che si tenta di accedere al computer Windows a volte è frustrante e richiede tempo. Detto questo, non possiamo semplicemente rimuovere la password dell'account utente, poiché ciò nega la sicurezza fornita dal controllo dell'account utente di Windows (UAC).
Quindi, se hai un PC per utente singolo e stai cercando un modo per aggirare questo problema, ti mostreremo come accedere automaticamente nel tuo computer Windows 8 senza perdere la sicurezza aggiuntiva fornita dal tuo account Windows parola d'ordine. In realtà, questa piccola funzionalità di Windows è utile per i computer di un singolo utente poiché ignora la tradizionale schermata di accesso di Windows e accelera l'intero processo di avvio.
Nota:
- Anche se stiamo mostrando questo suggerimento utilizzando un PC Windows 8, questo trucco funzionerà perfettamente anche con Windows 7.
- Questo trucco funziona solo se accedi con un account locale. Se stai utilizzando un account Microsoft per accedere al tuo computer Windows, questo trucco potrebbe non funzionare per te.
Accedi automaticamente a un computer Windows 8
1. Per fare in modo che il tuo computer Windows 8 acceda automaticamente, dobbiamo modificare un paio di impostazioni sepolte all'interno del tuo sistema operativo. Per farlo, premi "Win + R" per aprire la finestra di dialogo Esegui. Qui digita "netplwiz” e premere il pulsante Invio. In alternativa, apri la schermata iniziale premendo il pulsante "WIN", digita "netplwiz” e premere il pulsante Invio.
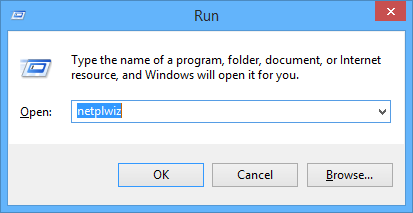
2. L'azione precedente aprirà la finestra "Account utente" in cui verranno visualizzati tutti gli account utente del tuo computer. Nel mio caso, come puoi vedere, ho un solo account utente nel mio PC.
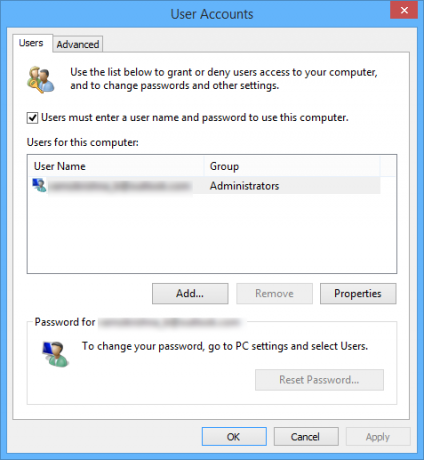
3. Qui seleziona il tuo account utente e deseleziona la casella di controllo "Gli utenti devono inserire un nome utente e una password per utilizzare questo computer". Ora fai clic sul pulsante Applica.

4. Questa azione aprirà la finestra di dialogo "Accedi automaticamente" in cui devi inserire la password due volte. Una volta inserita la password, fare clic sul pulsante OK.

5. Qui sotto la finestra degli account utente, fai clic sul pulsante OK per salvare le modifiche e chiuderlo.
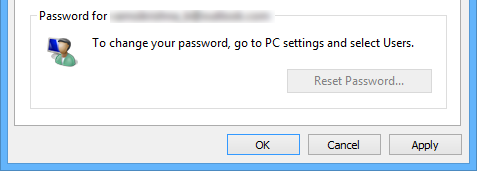
Questo è tutto quello che c'è da fare.
Se desideri disabilitare questa funzione di accesso automatico nel tuo PC Windows 8, inverti l'intero processo, ovvero seleziona il tuo utente account, selezionare la casella di controllo "Gli utenti devono inserire un nome utente e una password per utilizzare questo computer" e fare clic sui pulsanti Applica e Ok per salvare i cambiamenti.
L'uso dell'accesso automatico per accedere al tuo computer Windows è abbastanza semplice, ma tieni presente che dopo l'abilitazione questa funzione, chiunque abbia accesso fisico al tuo computer può accedere facilmente senza alcun requisito del parola d'ordine. Quindi, se sei davvero preoccupato per i tuoi dati durante l'utilizzo di questa funzione di accesso automatico in Windows, ti consigliamo di utilizzare una sorta di software di crittografia (come DiskCryptor o lo strumento integrato, Bitlocker) per crittografare i dati nel disco rigido disco.
Ti sentiresti sicuro ad accedere al tuo computer Windows 8 usando questo metodo? Commenta di seguito se incontri problemi e condividi i tuoi pensieri.
Divulgazione di affiliazione: Make Tech Easier può guadagnare commissioni sui prodotti acquistati tramite i nostri link, il che supporta il lavoro che svolgiamo per i nostri lettori.


