Il programma Customer Experience Improvement Program, o CEIP in breve, viene utilizzato da Windows per raccogliere e inviare informazioni a Microsoft. Queste informazioni includono, ma non sono limitate a arresti anomali del programma, le prestazioni di diversi componenti in Windows, configurazione del sistema, quali programmi stai utilizzando, quante connessioni di rete hai, eccetera. Di tanto in tanto, il CEIP carica anche un piccolo file sui server Microsoft contenente il riepilogo di tutte le informazioni raccolte. Anche se CEIP non raccoglie né invia informazioni di identificazione personale, è abilitato per impostazione predefinita. Quindi, se non desideri inviare queste informazioni a Microsoft, puoi disabilitarle completamente.
Esistono quattro modi diversi per disabilitare il Programma di miglioramento dell'esperienza del cliente in Windows 10. Segui quello con cui ti senti più a tuo agio.
Disabilita CEIP dal pannello di controllo
Poiché Windows fornisce le opzioni necessarie, il modo più semplice per disabilitare CEIP è utilizzare il Pannello di controllo. Cerca "Pannello di controllo" nel menu Start e aprilo.

Il CEIP è sepolto in profondità nel pannello di controllo. Per trovarlo, cerca "Cliente" utilizzando la barra di ricerca e fai clic sul collegamento "Modifica le impostazioni del programma di miglioramento dell'esperienza del cliente" dai risultati della ricerca.

L'azione precedente aprirà la finestra Impostazioni. Qui, seleziona il pulsante di opzione "No, non voglio partecipare al programma" e fai clic sul pulsante di opzione "Salva modifiche".
Riavvia semplicemente il sistema per assicurarti che le modifiche abbiano effetto.
Disabilita CEIP dall'Utilità di pianificazione
In alternativa, puoi semplicemente disabilitare le attività CEIP pianificate in modo che il programma non venga eseguito per raccogliere i dati. Per disabilitare le attività pianificate, cerca "Utilità di pianificazione" nel menu Start e aprilo.

Ora nel pannello di sinistra, vai alla cartella "Libreria Utilità di pianificazione -> Microsoft -> Windows -> Applicazione Esperienza." Una volta che sei qui, seleziona tutte le attività nel pannello centrale, fai clic con il tasto destro su di esse e seleziona l'opzione "Disattivare."

Questo è tutto. Se desideri abilitare CEIP, segui semplicemente la stessa procedura e seleziona l'opzione "Abilita" dal menu di scelta rapida.

Disabilita CEIP utilizzando l'Editor criteri di gruppo
Se per qualche motivo non è possibile utilizzare le impostazioni del Pannello di controllo per modificare il comportamento di CEIP, è possibile utilizzare l'Editor criteri di gruppo per fare la stessa cosa. Premi "Win + R", digita gpedit.msc e premere il pulsante Invio per aprire l'Editor criteri di gruppo.
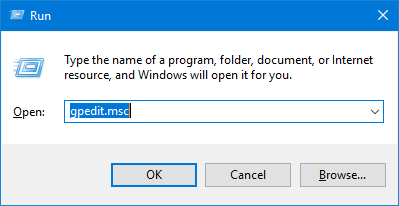
Nell'Editor criteri di gruppo, vai a "Configurazione computer -> Modelli amministrativi -> Sistema -> Gestione comunicazione Internet -> Impostazioni comunicazione Internet".
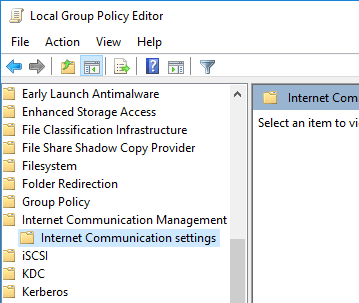
Una volta che sei qui, trova e fai doppio clic sull'opzione "Disattiva il programma di miglioramento dell'esperienza del cliente di Windows" che appare nel pannello di destra.
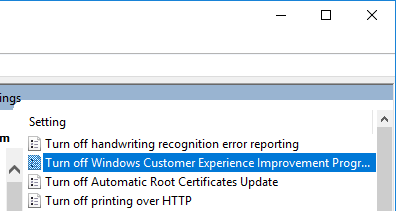
L'azione precedente aprirà la finestra delle impostazioni dei criteri. Qui, seleziona il pulsante di opzione "Abilitato" e fai clic sul pulsante "Ok" per salvare le modifiche.
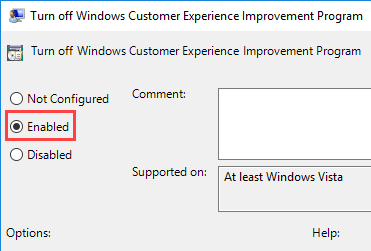
Basta riavviare il sistema o utilizzare il comando seguente come amministratore per rendere effettive le modifiche.
gpupdate.exe /forzaPer tornare indietro, seleziona il pulsante di opzione "Non configurato" o "Disabilitato".
Disabilita CEIP utilizzando l'editor del registro
Se stai utilizzando la versione di Windows Home, non avrai accesso all'Editor criteri di gruppo. In queste situazioni puoi usare l'editor del registro. Per aprire l'editor del registro di Windows, premere "Win + R", digitare regedit e premere il pulsante Invio.

Nell'Editor del Registro di sistema, vai al seguente percorso:
HKEY_LOCAL_MACHINE\SOFTWARE\Policies\Microsoft
Qui, fai clic con il pulsante destro del mouse sul tasto "Microsoft" e seleziona l'opzione "Nuovo -> Chiave".
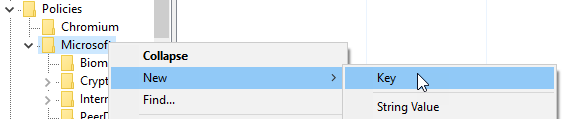
Denominare la nuova chiave come "SQMClient" e premere il pulsante Invio.
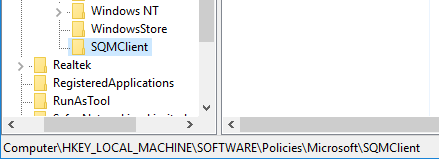
Dobbiamo creare un'altra chiave, quindi fai clic con il pulsante destro del mouse sulla chiave appena creata e seleziona l'opzione "Nuovo" e poi "Chiave".

Assegna un nome alla nuova chiave "Windows".

Dopo aver creato le chiavi richieste, seleziona la chiave "Windows" che abbiamo appena creato, fai clic con il pulsante destro del mouse sul pannello di destra e seleziona l'opzione "Nuovo -> Valore DWORD (32 bit)".

Denominare il nuovo valore DWORD "CEIPEnable".
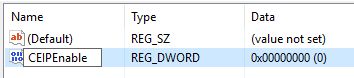
Per impostazione predefinita, il valore ha i dati del valore "0". Tuttavia, se si dispone già del valore "CEIPEnable" nell'editor del registro, potrebbe essere necessario modificare i dati del valore. Per farlo, fai doppio clic sul valore, inserisci "0" nel campo Dati valore e fai clic sul pulsante "OK" per salvare le modifiche.
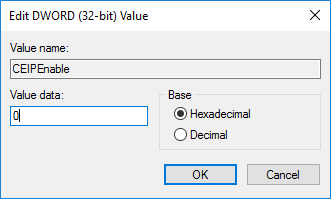
Non dimenticare di riavviare il sistema per rendere effettive le modifiche. Se vuoi tornare indietro, cambia semplicemente i dati del valore da "0" a "1".
Commenta di seguito condividendo i tuoi pensieri ed esperienze sull'utilizzo dei metodi sopra indicati per disabilitare il Programma di miglioramento dell'esperienza del cliente in Windows 10.
Divulgazione di affiliazione: Make Tech Easier può guadagnare commissioni sui prodotti acquistati tramite i nostri link, a supporto del lavoro che svolgiamo per i nostri lettori.


