EFS è una delle funzionalità meno conosciute di Windows. È possibile utilizzare EFS (Encryption File System) per crittografare file e cartelle utilizzando la password dell'account Windows. Una volta crittografati, nessuno, incluso l'amministratore di sistema, può decrittografare i file senza la password dell'account utente di Windows. Sebbene EFS non sia potente come BitLocker o altri servizi di crittografia, è abbastanza buono se hai bisogno di una soluzione di crittografia rapida.
Quando si crittografano file e cartelle utilizzando EFS (Encryption File System), Windows sovrapporrà tali file e cartelle crittografati con una semplice icona a forma di lucchetto. Questa icona del lucchetto sovrapposto ti aiuta a differenziare i file crittografati da quelli non crittografati. Ovviamente, altri utenti sul tuo sistema sapranno che i file sono crittografati e quindi limitati. Se non vuoi che Windows annunci a tutti che i file sono crittografati visualizzando l'icona del lucchetto in sovrimpressione, ecco come rimuoverlo.
Nota: prima di apportare modifiche al registro di Windows, assicurati di avere un buon backup di esso. Il backup ti aiuta a ripristinare il registro di Windows in caso di incidenti.
Rimuovi l'icona del lucchetto in sovrapposizione sui file crittografati
Quello che faremo è modificare il registro di Windows per sostituire l'icona del lucchetto originale con un'icona vuota. Puoi scaricare l'icona ICO vuota da qui (fare clic con il tasto destro e selezionare "salva collegamento con nome").
Per iniziare, cerca regedit nel menu Start e aprilo. Se stai utilizzando un account utente standard, fai clic con il pulsante destro del mouse su di esso e seleziona l'opzione "Esegui come amministratore". In alternativa, digita regedit nella finestra di dialogo Esegui di Windows (Win + R) e premere il pulsante Invio per aprire l'editor del registro.
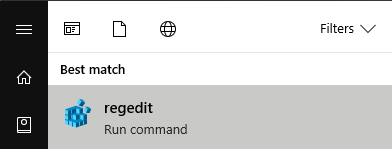
Dopo aver aperto l'editor del registro, vai al seguente percorso. Se stai utilizzando Windows 10 con l'aggiornamento dei creatori installato, copia il percorso sottostante, inseriscilo nella barra degli indirizzi che appare nella parte superiore dell'editor del registro e premi il tasto Invio.
HKEY_LOCAL_MACHINE\SOFTWARE\Microsoft\Windows\Versione corrente\Explorer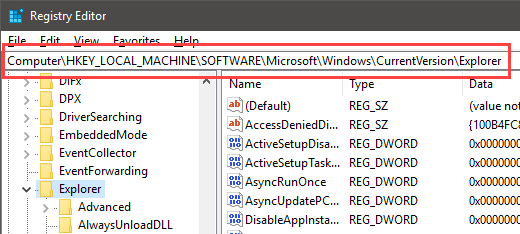
Una volta che sei qui, fai clic con il pulsante destro del mouse sulla chiave Explorer e seleziona l'opzione "Nuovo -> Chiave".
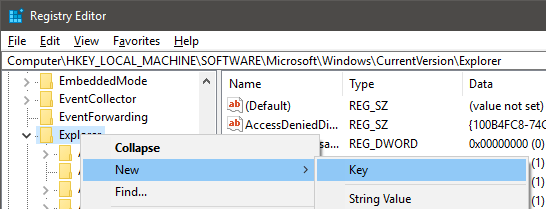
L'azione precedente creerà una nuova chiave vuota. Assegna un nome alla chiave "Icone Shell".
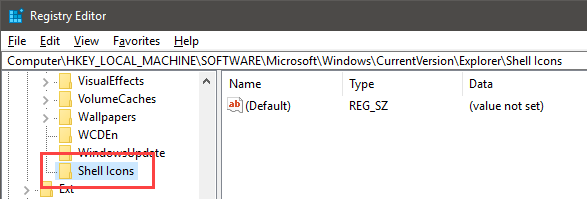
Dopo aver creato la nuova chiave, dobbiamo creare un nuovo valore di stringa e puntarlo verso l'icona vuota. Per farlo, seleziona la chiave appena creata, fai clic con il pulsante destro del mouse sul pannello di destra e seleziona l'opzione "Nuovo -> Valore stringa".
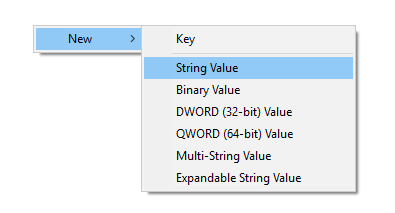
Denominare il nuovo valore di stringa "178" e premere il pulsante Invio.
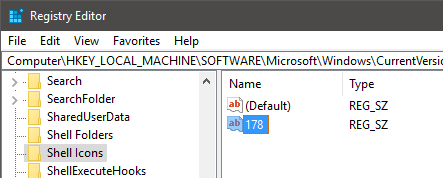
Dopo aver nominato il valore, fai doppio clic su di esso. Immettere il percorso del file ICO vuoto e fare clic sul pulsante "OK". Come puoi vedere dall'immagine qui sotto, ho archiviato il file ICO vuoto nella mia cartella dei download, ho copiato il percorso e l'ho aggiunto al valore.
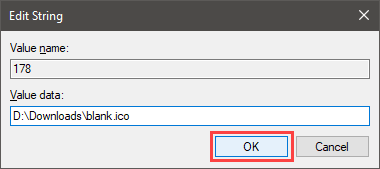
Ecco come appare quando hai finito di modificare.
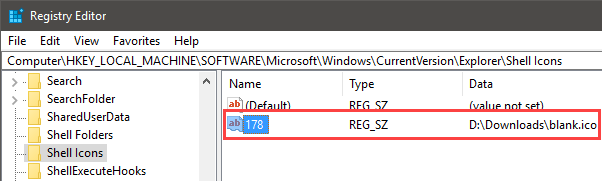
Riavvia il sistema e non vedrai più l'icona di sovrapposizione del lucchetto sui file crittografati.
In futuro, se vuoi tornare indietro, fai clic con il pulsante destro del mouse sul valore della stringa, seleziona l'opzione "Elimina" e sei a posto.
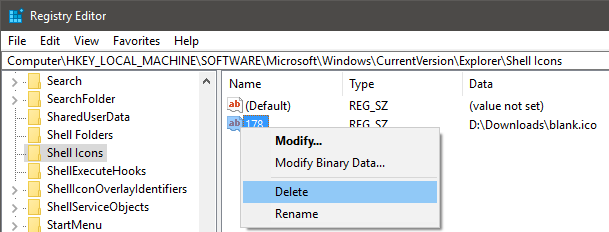
Commenta di seguito condividendo i tuoi pensieri ed esperienze sull'utilizzo del metodo sopra per rimuovere l'icona di sovrapposizione del lucchetto sui file crittografati in Windows.
Divulgazione di affiliazione: Make Tech Easier può guadagnare commissioni sui prodotti acquistati tramite i nostri link, il che supporta il lavoro che svolgiamo per i nostri lettori.

