Se il tuo vecchio PC funziona lentamente, il modo più semplice per farlo funzionare più velocemente è aggiornare il disco rigido a un SSD (Solid State Drive). Sebbene l'aggiornamento e l'installazione siano facili, l'unico problema che potresti incontrare è come ottenere il tuo sistema operativo Windows e i dati sul nuovo SSD senza reinstallarlo. Fortunatamente, è possibile clonare Windows 10 da un HDD a un SSD.
Ecco una guida che mostra come clonare l'intero sistema operativo Windows con tutti i file e le impostazioni intatti sull'unità SSD.
Preparazione per il processo di clonazione
È necessario eseguire diversi preparativi prima di clonare i dati dell'HDD sull'SSD. Questi includono partizionare l'unità SSD per aggiungere un volume extra in cui può avvenire il trasferimento dei dati.
Inoltre, prova a mantenere tutti i tuoi dati in una partizione per ridurre la possibilità di non clonare completamente l'unità. È importante chiudere tutti i programmi prima di iniziare la clonazione.
Si consiglia inoltre di eseguire una pulizia del disco per eliminare i file non necessari dall'unità HDD. Ciò riduce la dimensione dei dati da trasferire. Ti impedisce anche di copiare file non necessari.
Per fare ciò, segui i passaggi seguenti:
1. Nella barra di ricerca di Windows, digita Pulitura disco e fare clic sul relativo collegamento.
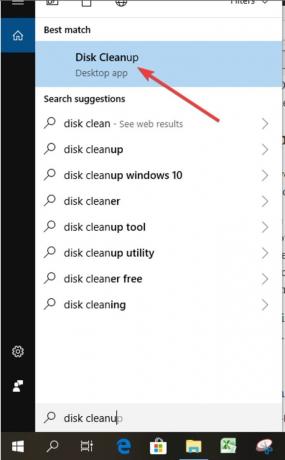
2. Si aprirà una finestra con un elenco di tipi di file. Controlla i file di cui vuoi eliminare o eliminare. La maggior parte di essi sarà già verificata, poiché sono i file che non ti servono, come i file temporanei e altri dati. Ricontrolla per assicurarti di non aver incluso i file che desideri effettivamente conservare.

3. Fai clic su "Pulisci file di sistema".

4. Fare clic su OK per iniziare il processo di pulizia.
Iniziare la clonazione
Per quei computer che dispongono di un solo slot per disco rigido, l'utilizzo di un alloggiamento per disco rigido consente di accedere all'unità SSD tramite USB. Permette di procedere con la clonazione tramite la porta USB. I laptop in genere hanno dischi rigidi da 3,5 pollici, quindi è necessario un alloggiamento USB da 3,5 mm per accedere all'unità tramite USB.

Usa CloneGO per clonare i dati
CloneGo è un software di clonazione disponibile in versione gratuita e commerciale. La versione gratuita ha funzionalità limitate ma è disponibile per tutti e può eseguire facilmente la clonazione del sistema operativo e dei dati. Se preferisci usare Clonezilla, abbiamo un tutorial per questo pure.
1. Scarica e installa CloneGo in Windows 10 e quindi aprire il programma.
2. Fai clic su Copia, quindi seleziona la partizione di origine (l'unità HDD) e una partizione di destinazione (il tuo SSD).

3. Seleziona "Imposta la partizione di destinazione come disco di avvio". Ciò ti consentirà di eseguire l'avvio dall'unità SSD una volta completata la clonazione.
4. Dopo aver selezionato le opzioni pertinenti, fare clic su Avvia. Assicurati che la tua partizione di destinazione (l'SSD) non disponga dei dati necessari poiché verrà formattata durante il processo.

5. Prima formatterà l'SSD nel formato necessario, quindi copierà (clonerà) tutti i dati dall'HDD all'SSD.
6. Dopo aver clonato con successo i tuoi dati sull'SSD, spegni il computer. Se stai collegando l'SSD tramite USB, puoi aprire il computer, estrarre l'HDD esistente e mettere la scheda SSD al suo posto. Assicurati che il computer sia spento e scollegato.
Avviandolo
Con l'SSD in posizione, puoi accendere e avviare il computer. Nella schermata del BIOS, assicurati che l'SSD sia selezionato come prima opzione di avvio. Se tutto va bene, dovresti essere in grado di avviare Windows 10 e tutti i tuoi file e dati intatti. Vedrai che funzionerà molto più velocemente.
Come puoi vedere, è facile clonare Windows 10 su un SSD. Puoi utilizzare gli stessi passaggi anche per clonare da SSD a SSD. La cosa migliore è che il tuo Windows ora funzionerà di nuovo velocemente.
Se hai un Mac, puoi anche crea un clone avviabile del tuo Mac.
Relazionato:
- SSD vs SSHD: le unità ibride valgono la pena nel 2021?
- Unità flash USB vs. HDD e SSD esterni: qual è il migliore per te?
- Come aggiornare il tuo disco rigido a SSD
Divulgazione di affiliazione: Make Tech Easier può guadagnare commissioni sui prodotti acquistati tramite i nostri link, il che supporta il lavoro che svolgiamo per i nostri lettori.


