L'errore schermata blu "Driver overran stack buffer" si verifica solitamente quando un driver difettoso tenta di scrivere dati al di fuori del proprio indirizzo di memoria. Ciò provoca la corruzione dei dati e può portare a arresti anomali del sistema. Per fortuna, puoi risolvere l'errore "Buffer dello stack sovraccarico del driver" seguendo i vari metodi elencati in questa guida.
Buono a sapersi: hai smarrito il tuo computer? Utilizza Trova il mio dispositivo di Windows funzione per individuarlo.
Contenuto
- Correzioni preliminari
- 1. Avvia Windows in modalità provvisoria
- 2. Esegui una scansione per la risoluzione dei problemi BSOD
- 3. Disabilita l'avvio rapido
- 4. Utilizzare lo strumento di diagnostica della memoria di Windows
- 5. Ripristina o reinstalla Windows
Correzioni preliminari
Prima di applicare soluzioni più specifiche, prova questi suggerimenti generali per la risoluzione dei problemi per vedere se possono risolvere il problema senza ulteriori complicazioni.
- Installa i driver più recenti – poiché si tratta di un problema legato al conducente, il tuo primo invito all'azione dovrebbe essere quello aggiorna i tuoi driver. Controlla in Gestione dispositivi se sono presenti driver obsoleti e aggiornali.
- Aggiorna Windows – Gli aggiornamenti di Windows spesso apportano correzioni a problemi relativi ai driver, oltre a migliorare le prestazioni del sistema e risolvere vari bug.
- Disattiva il tuo antivirus e Windows Firewall – è possibile che il programma antivirus o Windows Firewall interferiscano con il funzionamento del driver. Prova a disabilita temporaneamente il tuo Windows Firewall o un programma antivirus per identificare se stanno causando conflitti di driver.
- Esegui scansioni SFC e DISM – se i file di sistema vengono danneggiati per vari motivi (conflitti software o problemi hardware), possono causare errori come Il driver ha sovraccarico del buffer dello stack. Avviare un Scansione SFC seguita da DISM può aiutare a riparare i file responsabili del corretto funzionamento di Windows.
- Controlla i tuoi dischi rigidi – Un disco rigido guasto può essere la causa di file di sistema o driver corrotti, portando a questo errore. Per risolvere questo problema, assicurati di controllare lo stato del disco rigido in Windowsed eseguire le operazioni necessarie per la risoluzione dei problemi.
- Disinstallare il software sospetto – Il software losco o mal progettato può entrare in conflitto con i driver, causando l’errore della schermata blu. La rimozione di tale software riduce il rischio di problemi relativi ai driver.
- Rimuovere le modifiche hardware recenti – recenti aggiunte o modifiche hardware possono introdurre driver incompatibili o difettosi nel sistema. Prova a ripristinare o riconfigurare queste modifiche per risolvere i conflitti dei driver e l'instabilità del sistema.
Stai ancora riscontrando l'errore della schermata blu dopo aver provato questi suggerimenti? Continua con le soluzioni più avanzate di seguito.
Mancia: è necessario accedere al BIOS? Scopri come tramite vari metodi.
1. Avvia Windows in modalità provvisoria
La modalità provvisoria viene caricata con un set minimo di driver e file di sistema, il che significa che esegue solo i componenti essenziali del sistema operativo.
Una volta che hai successo avviare Windows in modalità provvisoria, puoi disinstallare o aggiornare i driver o il software che potrebbero causare il problema. In modalità provvisoria, il sistema utilizza driver generici che hanno meno probabilità di generare errori, semplificando la risoluzione e la correzione dei problemi relativi ai driver e di altro tipo.
2. Esegui una scansione per la risoluzione dei problemi BSOD
Se riesci ancora ad avviare Windows, l'esecuzione della scansione della risoluzione dei problemi può aiutarti a identificare rapidamente problemi comuni che portano a errori, come Il driver ha sovraccarico del buffer dello stack. Quando esegui la scansione, tenterà di correggere questi problemi per te.
Premere Vincita + IOe vai a Impostazioni -> Sistema -> Risoluzione dei problemi.

In Preferenze consigliate per la risoluzione dei problemi, fare clic sulla freccia del menu a discesa e selezionare Esegui automaticamente, quindi avvisami.

Il processo di risoluzione dei problemi dovrebbe iniziare. Se rileva un problema, segui le istruzioni visualizzate sullo schermo per risolverlo.
Una volta terminato, riavvia il dispositivo per vedere se l'errore "Driver overran stack buffer" non viene più visualizzato.
Se utilizzi una versione di Windows 10 precedente alla v1809, puoi invece provare lo strumento di risoluzione dei problemi BSOD. Vai a Impostazioni -> Aggiornamento e sicurezza -> Risoluzione dei problemi -> Ulteriori strumenti per la risoluzione dei problemi.
Sotto il Trova e risolvi altri problemi sezione, trova Schermo blu e fare clic su di esso. Tieni presente che vedrai solo il file Schermo blu opzione se ne stai riscontrando uno.
PER TUA INFORMAZIONE: per un avvio ancora più fluido, scopri come farlo ripulire i programmi di avvio di Windows.
3. Disabilita l'avvio rapido
L'avvio rapido è una funzionalità integrata nelle ultime versioni di Windows che accelera automaticamente il tempo di avvio. Anche se questa funzionalità è utile, a volte può causare problemi al driver durante l'avvio. La soluzione è disattivare l'avvio rapido sul tuo PC.

Disabilita l'avvio rapido tramite il prompt dei comandi o tramite il pannello di controllo se non ti senti a tuo agio nell'usare la riga di comando. Controlla il nostro post per i passaggi esatti.
L'errore "Buffer dello stack sovraccarico del driver" potrebbe anche essere il risultato di un problema relativo alla memoria. È possibile controllare e risolvere questi problemi di memoria utilizzando lo strumento di diagnostica memoria di Windows. Dovrebbe aiutare a eliminare eventuali conflitti di driver ed errori con cui il tuo sistema potrebbe avere a che fare, migliorando allo stesso tempo la stabilità della memoria.
Premere Vincita + R per aprire la finestra Esegui. Tipo mdsched.exe nella finestra di comando e premi accedere. Selezionare Riavvia ora e verifica eventuali problemi (consigliato) nella finestra pop-up.
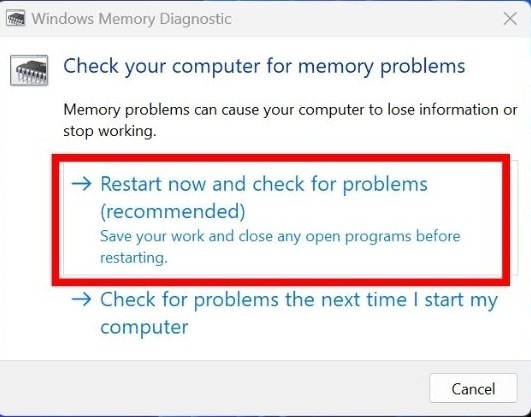
Lo strumento inizierà la scansione degli errori relativi alla memoria. Una volta completato il processo, riavvia il dispositivo per assicurarti che l'errore non si verifichi più.
5. Ripristina o reinstalla Windows
Se nessuno dei metodi inclusi in questo articolo ha funzionato nel tuo caso, prova a reimpostare o reinstallare Windows sul tuo dispositivo. In questo modo rimuoverai i driver problematici e i file danneggiati dal tuo sistema e darai al tuo PC un nuovo inizio.
Tuttavia, ricorda che il ripristino di Windows dovrebbe essere l'ultima risorsa, poiché il processo potrebbe portare alla perdita di dati se non stai attento. Fortunatamente, c'è un modo per farlo reimposta/reinstalla Windows senza perdere i file. Anche così, è comunque una buona pratica farlo eseguire regolarmente il backup dei dati per garantire che nessun dato importante venga perso.
Mancia: impara come attivare un account Super Amministratore per accedere a più privilegi rispetto al normale account amministratore.
Metti fine agli errori BSOD
Sebbene gli errori BSOD siano meno comuni nelle versioni più recenti di Windows, puoi comunque riscontrarli. Ad esempio, prendi il Errore di guasto dello stato di alimentazione del driver, che di solito accade quando si verifica un problema con un driver o un hardware. In alternativa, controlla come risolvere il problema Violazione del watchdog DPC se mai ti capitasse di incontrarlo.
Credito immagine: DepositaPhotos. Tutti gli screenshot sono di Khizer Kaleem.
Iscriviti alla nostra Newsletter!
I nostri ultimi tutorial consegnati direttamente nella tua casella di posta


