Il pulsante Sicurezza di Windows è un pulsante fisico su alcuni tablet Windows che ti consente di accedere alla schermata del menu di accesso senza tastiera. Funziona come se lo avessi premuto Ctrl + Alt + Del su un desktop o un laptop. Se il pulsante è disponibile sul tablet, dovrebbe essere abilitato per impostazione predefinita.
Buono a sapersi: È La chiave Windows non funziona come inteso? Scopri come risolverlo.
Contenuto
- Qual è lo scopo del pulsante Sicurezza di Windows
- Come trovare e utilizzare il pulsante di sicurezza di Windows sui tablet
- Abilita/Disabilita il pulsante di sicurezza sui tablet
- Come trovare e utilizzare il pulsante di sicurezza di Windows su un laptop o desktop
- Abilita/Disabilita il pulsante di sicurezza di Windows sui desktop
Qual è lo scopo del pulsante Sicurezza di Windows
Il modo più semplice per comprendere il pulsante Sicurezza di Windows è pensarlo come il pulsante di sblocco del tuo smartphone. È un pulsante fisico che, una volta premuto, ti porta alla schermata di accesso. Su uno smartphone, verrai portato alla schermata di blocco per inserire la password.
Il pulsante offre un ulteriore livello di sicurezza sui tablet che non sono dotati di tastiera esterna. La sequenza di attenzione sicura (SAS) richiede l'inserimento di un nome utente/password, proprio come faresti quando accedi a un PC desktop.
Poiché desktop e laptop sono progettati per funzionare con una tastiera fisica, la procedura di accesso è semplice. Sui tablet, la tastiera su schermo non viene caricata prima della schermata di accesso.
La soluzione è il pulsante Sicurezza di Windows, che avvia il processo di sicurezza e fornisce la tastiera per inserire un nome utente/password. In sostanza, ti offre lo stesso livello di sicurezza di un PC standard. Premi questo tasto fisico in qualsiasi momento per bloccare il tablet e tornare alla schermata di accesso.
PER TUA INFORMAZIONE: controlla questi impostazioni sulla privacy che dovresti conoscere in Windows.
Come trovare e utilizzare il pulsante di sicurezza di Windows sui tablet
Prima di procedere, tieni presente che non tutti i tablet Windows dispongono di un pulsante Sicurezza di Windows. Per alcuni tablet si tratta di una combinazione di pulsanti anziché di un singolo pulsante dedicato. Se hai difficoltà a trovare il pulsante, consulta il manuale utente del tuo tablet per maggiori dettagli.
Per la maggior parte dei tablet Windows con un pulsante Sicurezza di Windows, questo è già abilitato. Dovresti vedere una schermata durante il processo di avvio che ti chiede di premere Ctrl + Alt + Del o il pulsante Sicurezza di Windows per accedere. A seconda del dispositivo, lo schermo potrebbe visualizzare solo il pulsante come opzione di accesso.
Il pulsante fisico di solito assomiglia a una piccola finestra, un lucchetto o una chiave. Potrebbe trovarsi lungo i lati o sul retro del dispositivo.
Ad esempio, nell'immagine seguente, il pulsante Sicurezza di Windows su questo tablet HP Compaq è solo un piccolo tasto da premere con una penna o una graffetta. Su altri dispositivi può assomigliare al tasto Windows sulla tastiera.

In alcuni casi, il tablet potrebbe richiedere di premere il pulsante Sicurezza di Windows + il tasto di accensione o i tasti Volume +/-. In realtà varia notevolmente tra i produttori.
Mancia: sapevi che puoi impedire alle app di andare online in Windows? Leggi questa guida per ulteriori informazioni.
Abilita/Disabilita il pulsante di sicurezza sui tablet
Se il pulsante non funziona o desideri disattivarlo, puoi farlo tramite le impostazioni del tuo tablet. Tieni presente che i passaggi seguenti variano in base al dispositivo. Ad esempio, il nostro tablet Windows non ha un'impostazione per disabilitare il pulsante.
Rubinetto Start -> Impostazioni -> Pannello di controllo.
Vai a PC portatile -> Impostazioni Tablet PC. Per alcuni tablet potrebbe essere necessario andare direttamente a Impostazione del Tablet PC.

Aprire Pulsanti -> Impostazioni pulsanti per, quindi tocca Sicurezza di Windows e seleziona Modifica.
Infine, seleziona Niente nel Premere elenco per disabilitare il pulsante. Rubinetto OK per salvare le tue impostazioni. Se desideri riattivare il pulsante, passa a Accedere.
Come trovare e utilizzare il pulsante di sicurezza di Windows su un laptop o desktop
Laptop e desktop non dispongono di pulsanti di sicurezza fisici di Windows. Invece, premi Ctrl + Alt + Del per accedere alla schermata del menu di accesso. A seconda del dispositivo, potresti dover utilizzare questa combinazione di tastiera anche all'avvio del PC per accedere alla schermata di accesso.

Se preferisci la combinazione di tasti a bloccare lo schermo e portarti direttamente alla finestra di accesso, ci sono diversi modi per farlo. Puoi anche seguire le indicazioni seguenti per disabilitarlo, se lo desideri.
Mancia: se tu sei ottenere il La protezione dell'autorità di sicurezza locale è disattivata errore sul tuo PC, scopri cosa fare per rimuoverlo dal tuo sistema.
Abilita/Disabilita il pulsante di sicurezza di Windows sui desktop
Per desktop e laptop, è un po' più complesso della semplice attivazione/disattivazione del pulsante fisico di sicurezza di Windows. Se utilizzi un computer in rete, potresti non avere accesso per modificare nulla del processo di accesso dell'utente. Per i PC personali, dovresti avere l'autorizzazione, purché utilizzi un account amministratore.
Editor del registro
Premere Vincita + R, accedere regedit.exee premere OK. Passare al seguente percorso: Computer\HKEY_LOCAL_MACHINE\SOFTWARE\Microsoft\Windows\CurrentVersion\Policies\System.

Fare clic con il pulsante destro del mouse DisabilitaCADe selezionare Modificare. Se non vedi questa opzione, dovrai utilizzare un altro metodo per abilitare/disabilitare Ctrl + Alt + Del.

Cambiare il Dati valore A 0 per abilitare la combinazione della chiave di sicurezza o modificarla in 1 per disabilitarlo.

Premere OK per salvare le modifiche e uscire dall'editor del Registro di sistema. Riavvia il PC affinché le modifiche abbiano effetto.
Editor criteri di gruppo
Se utilizzi Windows Home Edition, potrebbe essere necessario abilitare l'Editor criteri di gruppo locale prima di procedere con questo metodo. Se ricevi un errore quando provi ad aprire l'editor, abilitalo e riprova. Se il problema persiste, potresti non disporre dei diritti amministrativi sul tuo account.
Premere Vincita + R ed entra gpedit.msc. Premere OK per aprire l'Editor criteri di gruppo.

Espandere Impostazioni di Windows -> Impostazioni di sicurezza -> Criteri locali.
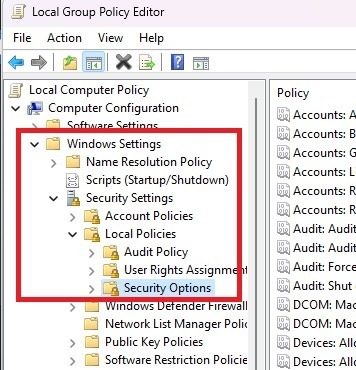
Selezionare Opzioni di sicurezza. Scorrere verso il basso nel riquadro di destra e fare doppio clic Accesso interattivo: non richiede CTRL+ALT+CANC.
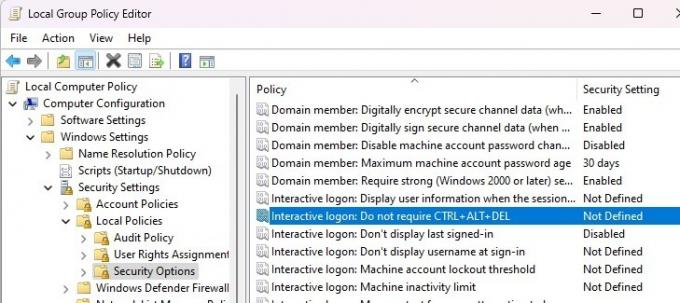
Selezionare Disabilitato per abilitare la combinazione di tasti. Selezionare Abilitato o lasciare l'impostazione come Non definito per disabilitarlo. Clic Fare domanda a per salvare le tue impostazioni.
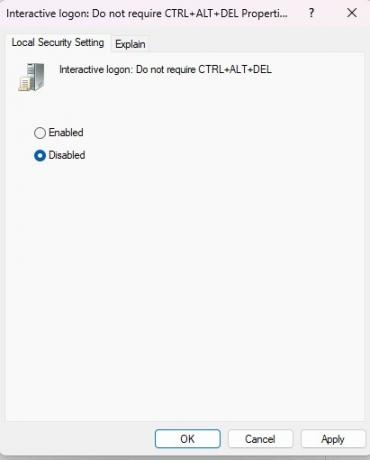
Mancia: scopri come fare eseguire il backup delle impostazioni dell'Editor criteri di gruppo locali in Windows.
netplwiz
Un metodo finale consiste nell'utilizzare il comando netplwiz, che consente di modificare gli account utente per abilitare o disabilitare il file Ctrl + Alt + Del Funzione di sicurezza di Windows.
Premere Vincita + R ed entra netplwiz. Clic OK per aprire la finestra Account utente.
Seleziona il Avanzate scheda. Controlla il Richiedi agli utenti di premere Ctrl+Alt+Canc casella per abilitare la funzione Sicurezza. Oppure deselezionalo per disabilitarlo. Se la casella è disattivata, non hai l'autorizzazione per modificarla.

Promuovi la sicurezza dei dispositivi
Il pulsante Sicurezza di Windows aggiunge un ulteriore livello di sicurezza, costringendoti ad accedere prima di accedere al tuo tablet, laptop o desktop. Se usi Windows Defender per mantenere il tuo PC più sicuro, impara come usarlo dal prompt dei comandi. O se La sicurezza di Windows non funziona correttamente, scopri come risolverlo.
Credito immagine: Unsplash. Tutti gli screenshot sono di Crystal Crowder.
Iscriviti alla nostra Newsletter!
I nostri ultimi tutorial consegnati direttamente nella tua casella di posta


