Al giorno d'oggi è molto difficile trovare una ROM CD/DVD, quindi la maggior parte delle persone preferisce utilizzare un'unità USB avviabile invece di un'unità CD/DVD per installare un sistema operativo o un'edizione software. Con Windows, ci sono un sacco di programmi software per aiutarti a creare unità USB avviabili. Anche Microsoft ha il suo strumento.
Di tutti gli strumenti disponibili, Rufus, un'applicazione gratuita e open source, è uno dei migliori. In effetti, Rufus è uno dei pochi strumenti necessari che ogni utente Windows dovrebbe avere nel proprio catalogo software.
I seguenti passaggi mostrano come è possibile utilizzare Rufus per creare rapidamente un'unità flash avviabile in Windows. (Puoi anche usare Rufus per formattare un'unità USB in FAT32, che non è possibile con il normale strumento di formattazione in Windows 10.)
Nota: Questo tutorial presuppone che tu abbia già il file ISO. Se non disponi del file ISO, puoi scaricarlo dal sito Web dello sviluppatore. SourceForge è un repository affidabile leader di tali file ISO. Inoltre, assicurati che l'unità USB che stai utilizzando sia di almeno 8 GB e che non contenga dati importanti.
Relazionato: Come verificare se un'unità USB è avviabile o meno in Windows 10
Usa Rufus per creare un'unità USB avviabile
1. Scarica Rufus se non l'hai già fatto. Scorri verso il basso la pagina fino a dove puoi selezionare gli ultimi collegamenti aggiornati o eventuali versioni precedenti. Insieme a un normale programma di installazione, Rufus è disponibile anche in una variante portatile. Scarica la versione portatile se non vuoi installare Rufus sul tuo sistema. In questo caso, ho scaricato la versione portatile. Dopo aver scaricato il file .exe, installa e apri Rufus.
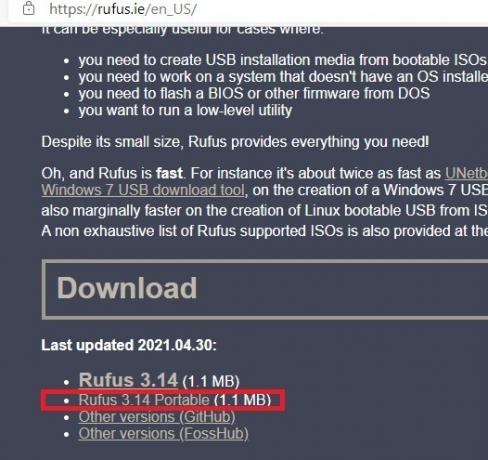
Riceverai un avviso che ti chiederà se desideri consentire a Rufus di controllare gli aggiornamenti online. Fare clic su "Sì" per procedere.
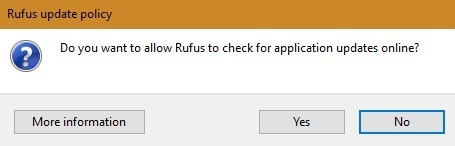
2. Collega l'unità USB e la vedrai immediatamente nel menu a discesa in alto. Quando vedi l'unità, fai clic sul pulsante "Seleziona".
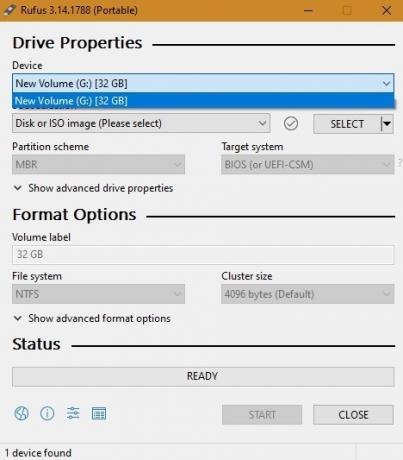
3. Nel menu della finestra Sfoglia, individua la cartella in cui hai archiviato il file ISO. Selezionalo e fai clic sul pulsante "Apri". In questo caso, poiché volevo creare un'unità USB avviabile Linux Lite, ho scelto l'ISO.
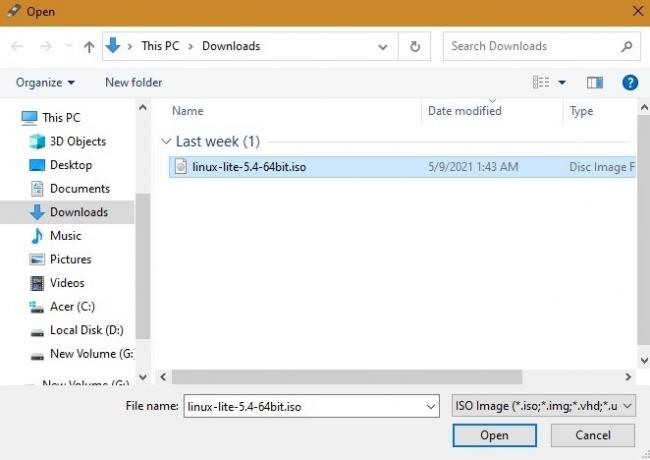
4. (Facoltativo) Fare clic sulla piccola icona "Verifica" accanto al menu a discesa "Selezione avvio" per calcolare e visualizzare i checksum MD5, SHA1 e SHA256 del file ISO. Questo viene utilizzato per verificare se il file ISO è stato manomesso in precedenza.
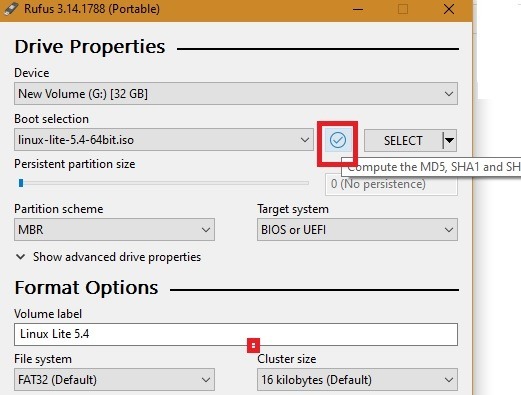
Attendi qualche secondo che il calcolo sia terminato. Se non vengono visualizzate bandiere rosse, significa che l'edizione del sistema operativo/software è sicura da usare sul tuo PC.

Relazionato: Come creare un clone avviabile dell'unità di Windows 10
5. Selezionare "MBR" dal menu a discesa Schema di partizione e "BIOS o UEFI" dal menu a discesa Sistema di destinazione. Se stai tentando di utilizzare questa unità USB avviabile su un vecchio sistema, seleziona la casella di controllo "Aggiungi correzioni per vecchi BIOS" nella sezione "Proprietà unità avanzate".
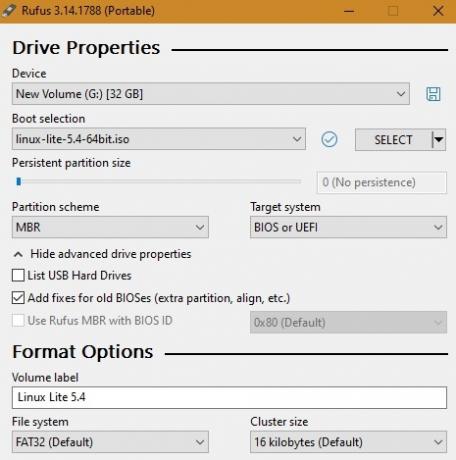
Relazionato: Come risolvere MBR di Windows da Ubuntu
6. (Facoltativo) Modificare il nome dell'unità USB utilizzando il campo "Etichetta volume". Inoltre, in "Opzioni di formattazione avanzate", assicurati che la casella di controllo "Formattazione rapida" sia selezionata. Come suggerisce il nome, Quick Format formatta rapidamente l'unità saltando il controllo dei settori danneggiati.
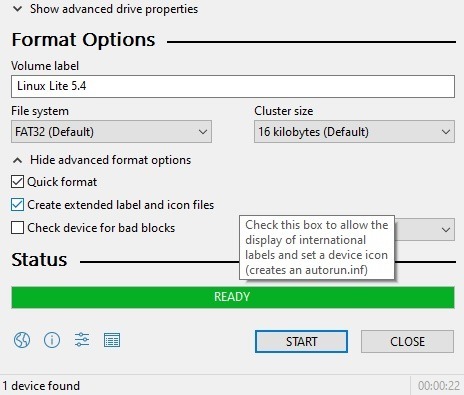
7. Fare clic sul pulsante "Avvia".
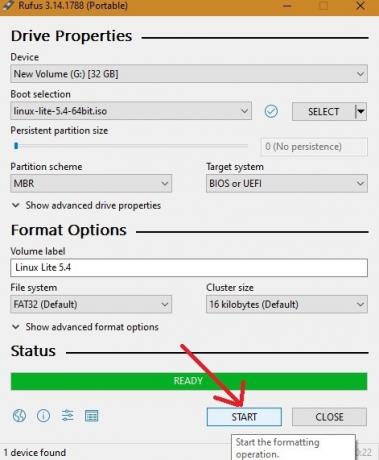
8. A seconda del file ISO, Rufus potrebbe richiedere di scaricare file aggiuntivi. Ad esempio, per creare un'unità Ubuntu avviabile, Rufus ti chiede di scaricare la versione più recente di Syslinux. Fai clic sul pulsante "Sì" e Rufus si occuperà di tutto.
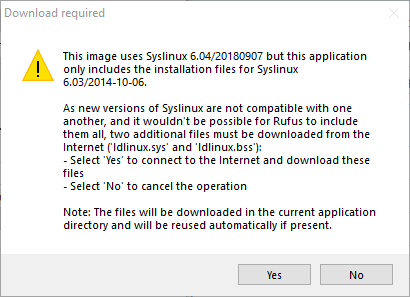
9. Nel prompt successivo, seleziona l'opzione consigliata "Scrivi in modalità immagine ISO" e fai clic sul pulsante "OK". Potresti anche vedere un avviso sul formato dell'unità: fai clic sul pulsante "OK".
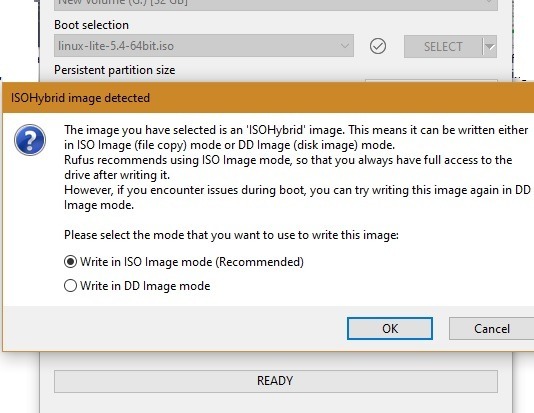
10. Non appena avvii il processo di formattazione, riceverai un avviso che tutti i dati sul dispositivo verranno distrutti. Non c'è nulla di cui preoccuparsi, poiché puoi recuperare i dati in un secondo momento, quindi fai clic su OK. Se desideri riutilizzare nuovamente l'unità USB per l'archiviazione dei dati, segui i passaggi in questo tutorial.
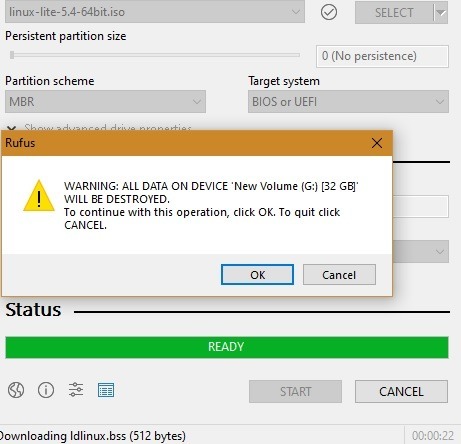
11. Non appena si fa clic sul pulsante, Rufus inizia a creare l'unità USB avviabile. A seconda dell'unità USB, possono essere necessari alcuni secondi o minuti per completare il processo di creazione.
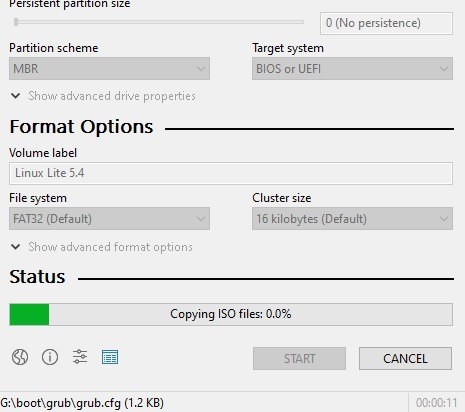
12. Una volta terminato, non vedrai un messaggio di completamento, ma sentirai un suono di completamento e la barra di avanzamento diventerà completamente verde.
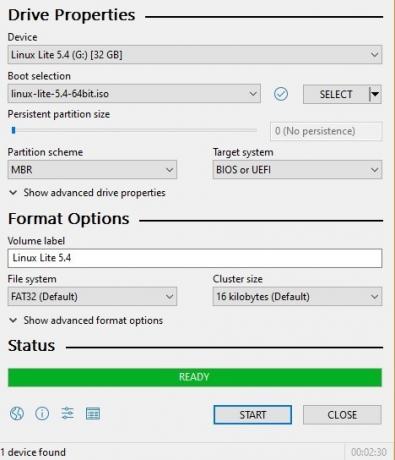
13. Da Esplora file, verifica se è stata creata una nuova unità di avvio.
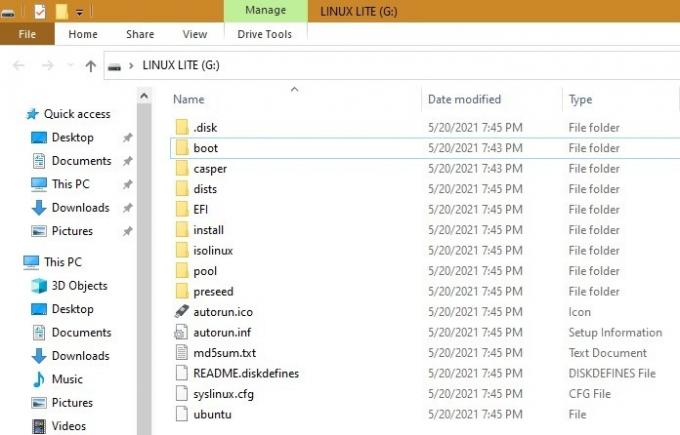
Relazionato: Come creare una USB Ubuntu avviabile in Windows
Come puoi vedere, è abbastanza facile creare un'unità USB avviabile usando Rufus. Non importa quanto sia complicata l'edizione del sistema operativo/software, Rufus la convertirà in un'unità utilizzabile a condizione che l'unità abbia spazio sufficiente. Oltre a Rufus, ci sono altri strumenti, come Balena Etcher,WinToFLash, UNetbootin e Yumi, che forniscono anche lo stesso risultato.
Relazionato:
- Cosa sono i dischi di ripristino avviabili di Windows PE?
- Come creare un programma di installazione avviabile macOS
- Come creare una USB Ubuntu avviabile in Windows
Divulgazione di affiliazione: Make Tech Easier può guadagnare commissioni sui prodotti acquistati tramite i nostri link, a supporto del lavoro che svolgiamo per i nostri lettori.


