Ci sono molti buoni motivi per bloccare le applicazioni in Windows 10, dall'assicurarsi che i tuoi dipendenti (o te) non lo siano procrastinare sul posto di lavoro, per garantire che i tuoi figli non possano accedere a cose a cui non vuoi che accedano sul loro conti.
Qui ti mostreremo come bloccare app e programmi in Windows 10 utilizzando l'editor del registro.
Nota: prima di farlo, dovresti prendere precauzioni e creare un backup del registro.
Relazionato: Come aggiungere l'avvio sicuro alle opzioni di avvio in Windows 10
Crea un elenco di blocchi nell'editor del registro
Innanzitutto, assicurati di aver effettuato l'accesso all'account Windows in cui desideri bloccare le applicazioni, premi Vincita + R ed entra regedit nella casella Esegui per aprire l'editor del registro.
Nell'editor del registro, vai a:
HKEY_CURRENT_USER\SOFTWARE\Microsoft\Windows\CurrentVersion\PoliciesQui, nel riquadro a sinistra, fai clic con il pulsante destro del mouse su Politiche, quindi seleziona "Nuovo -> Chiave" e denomina la nuova chiave "Explorer".
Seleziona la cartella/chiave di Explorer appena creata, quindi nel riquadro a destra fai clic con il pulsante destro del mouse su uno spazio vuoto e seleziona "Nuovo -> Valore DWORD (32 bit)" e chiamalo "DisallowRun" (senza virgolette).
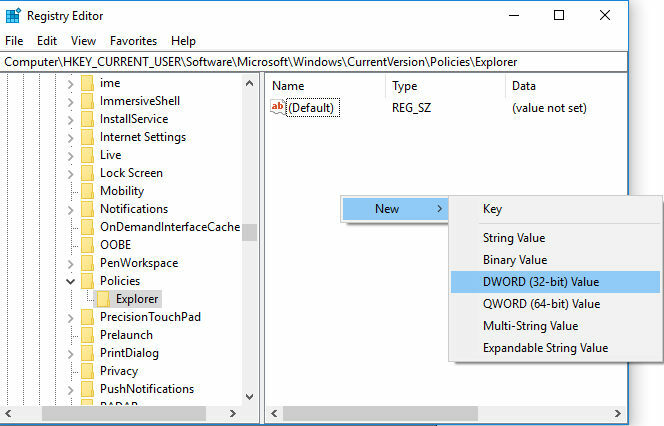
Fare doppio clic su "DisallowRun" e modificare i suoi dati valore su "1".

Infine, fai clic con il pulsante destro del mouse sulla cartella Explorer che hai creato nel riquadro a sinistra, seleziona "Nuovo -> Valore" e chiamalo "DisallowRun".
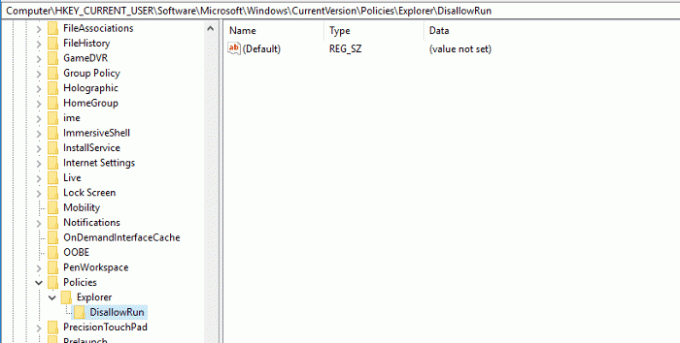
Ora hai creato un elenco di blocchi. Successivamente, si tratta solo di aggiungere ciò che si desidera bloccare alla cartella DisallowRun (o "chiave", come viene tecnicamente chiamata).
Aggiungi applicazioni alla lista bloccati
È necessario aggiungere tutti i programmi che si desidera bloccare nella casella DisallowRun.
Per aggiungere la tua prima voce, fai clic con il pulsante destro del mouse su uno spazio vuoto nel riquadro a destra (con DisallowRun selezionato a sinistra), seleziona "Nuovo -> Valore stringa" e chiamalo "1".

Quindi, fai doppio clic sulla stringa appena creata e nella casella "Dati valore" inserisci il nome del file eseguibile per il programma che desideri bloccare. Bloccheremo Steam perché non c'è niente di più distratto dal lavoro che sapere di avere un arretrato di 200 giochi da superare.

Una volta creata la chiave, riavvia il PC (opzionale) e il blocco dovrebbe essere a posto.
Per aggiungere più applicazioni all'elenco dei blocchi, ripeti tutti gli stessi passaggi sotto questa intestazione, ma assegna a ogni nuovo valore di stringa creato il numero successivo nella riga, ad esempio 2, quindi 3, quindi 4 e così via.
Quando provi ad aprire una di queste applicazioni, dovresti essere accolto con il seguente messaggio.
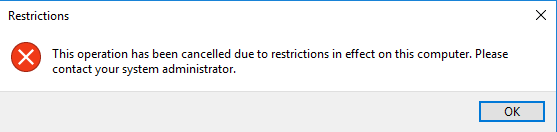
Relazionato: Come trovare un cestino smarrito in Windows 10
Come consentire solo applicazioni specifiche
L'opzione opposta a quella che abbiamo delineato sopra è consentire solo a determinate applicazioni di essere aperte sull'account o, in altre parole, bloccare Tutto quanto a parte le applicazioni specificate.

Il processo è esattamente lo stesso per il blocco dei programmi, tranne che ogni volta che usi il termine "DisallowRun" (come a DWORD nella cartella Explorer e come sottochiave/sottocartella nella cartella Explorer), usa il termine “RestrictRun” invece.
Puoi avere sia DisallowRun che RestrictRun esistenti contemporaneamente, ma non abilitarli contemporaneamente poiché ciò potrebbe causare conflitti.
Nota: È molto importante che la prima applicazione che aggiungi alla cartella "RestrictRun" sia "regedit.exe", altrimenti ti bloccherai fuori dall'editor del registro e non sarai in grado di apportare modifiche future. (Se ciò accade, dovrai modificare il registro di questo account da un altro account amministratore.)
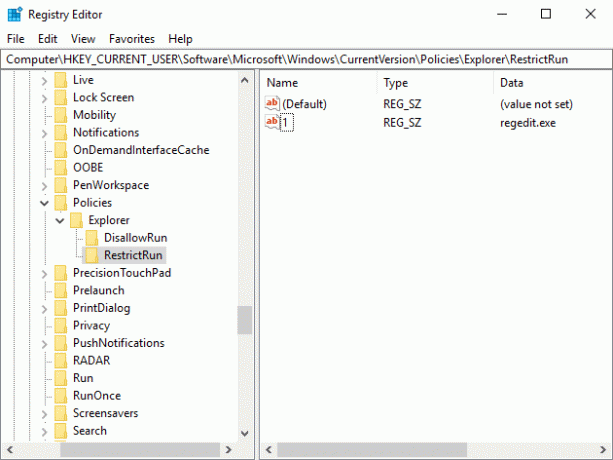
Conclusione
Questo è tutto. Ora hai il tuo elenco di blocchi nell'editor del registro, che ti consente di controllare esattamente a quali applicazioni è possibile accedere su determinati account.
Non trattarlo alla leggera, tuttavia. Il registro funziona a un livello profondo sul tuo PC e fare cose sbagliate qui può causare problemi. Ricorda di eseguire il backup del registro, creare punti di ripristino ed essere meticoloso quando si apportano modifiche.
Divulgazione di affiliazione: Make Tech Easier può guadagnare commissioni sui prodotti acquistati tramite i nostri link, il che supporta il lavoro che svolgiamo per i nostri lettori.


