L'avvio pulito e la modalità provvisoria sono in qualche modo simili, al punto che suonano anche funzionalmente simili: uno offre un ambiente pulito in cui avviare Windows e l'altro offre uno sicuro.
Ma sono due cose separate per un motivo, e sebbene entrambe aiutino a risolvere i problemi con il tuo computer, è importante sapere quali situazioni richiedono quale utilizzare. Ecco la guida sulle grandi differenze tra Clean Boot e Safe Mode e su come eseguirle.
Modalità sicura
Questo è probabilmente quello con cui hai più familiarità. La modalità provvisoria funziona disabilitando quasi tutto su Windows tranne i processi principali che effettivamente fanno funzionare Windows. È più un estremo strip-back rispetto a Clean Boot, che esegue Windows senza driver GPU (preparati a una risoluzione dello schermo orribile), driver della scheda audio o qualsiasi software di terze parti. Anche i servizi Windows integrati come Ricerca, Centro sicurezza, Windows Update e il mio amato Note adesive non lavorare.
Contrariamente a quanto potresti pensare, puoi effettivamente eseguire la maggior parte dei programmi in modalità provvisoria, ma potrebbero avere funzionalità limitate a causa di alcuni driver disabilitati, come Photoshop, che visualizza questo messaggio quando provo ad aprirlo in Safe Modalità.
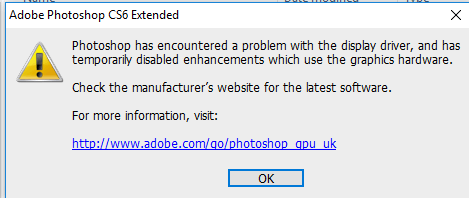
La modalità provvisoria viene utilizzata principalmente per isolare problemi, rallentamenti, arresti anomali e così via che continuano a verificarsi in Windows.
Quando utilizzare la modalità provvisoria
- Per eseguire un antivirus quando sospetti che il tuo PC sia infetto da malware
- Per verificare la presenza di problemi hardware: se il tuo PC continua a bloccarsi in modalità provvisoria, potrebbe essere un segno di un guasto hardware
- Esegui un Ripristino configurazione di sistema se il tuo PC è troppo instabile per farlo in Windows normale
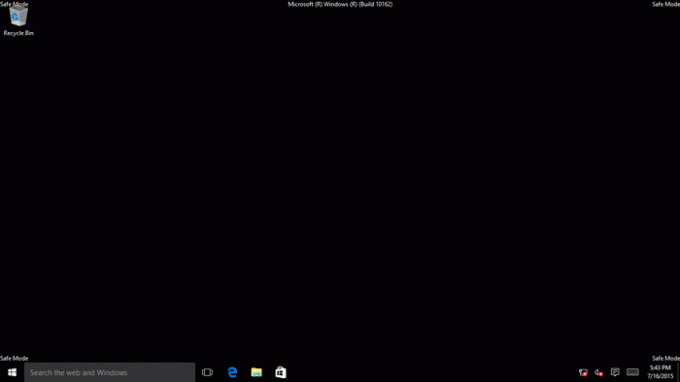
Come entrare in modalità provvisoria
Esistono diversi modi per entrare in modalità provvisoria, ma è meglio sapere come farlo dall'esterno di Windows, poiché tutti i metodi per farlo dall'interno non ti sono molto utili se Windows in realtà non lo è Lavorando!
Accendi il PC e durante l'avvio (prima che appaia il logo di Windows), tieni premuto il tasto F8. Nella schermata "Opzioni di avvio avanzate" selezionare un'opzione Modalità provvisoria utilizzando i numeri e premere Invio.
Avvio pulito
A differenza della modalità provvisoria, Clean Boot non è un'opzione "ufficiale" di Windows che puoi semplicemente selezionare. Clean Boot comporta la disabilitazione manuale di tutti i programmi di avvio e i servizi di terze parti all'avvio di Windows. Potresti volerlo fare se ricevi messaggi di errore casuali all'avvio del tuo PC o se alcuni programmi continuano a bloccarsi con messaggi di errore.
Una volta eseguito l'avvio pulito e verificato che il PC funziona correttamente, è possibile riattivare i programmi e i servizi uno per uno che si desidera avviare con Windows. Quando si verifica di nuovo un errore, saprai che è dovuto all'ultima cosa che hai riattivato e potrai gestire quel particolare programma o driver come meglio credi (di solito aggiornando, rimuovendo o reinstallando esso).
Quando utilizzare l'avvio pulito?
- Quando ricevi errori software/arresto anomalo del programma sul tuo PC
Come pulire l'avvio
Prima di saltare in questo, imposta un punto di ripristino nel caso improbabile che qualcosa vada storto. (Quasi certamente non lo farà, ma è bene essere cauti.)
Premi "Win + R", digita msconfig nella casella Esegui e premi Invio.
Nella finestra Configurazione di sistema, fare clic su "Avvio selettivo", quindi deselezionare la casella "Carica elementi di avvio".
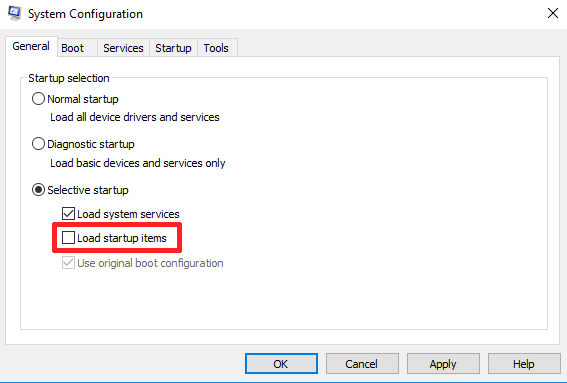
Quindi, fai clic sulla scheda Servizi, seleziona la casella "Nascondi tutti i servizi Microsoft" in basso, quindi fai clic su "Disabilita tutto" per disabilitare tutti i servizi di avvio non Microsoft. Fare clic su OK, quindi riavviare il PC.

Quando riavvii, potresti ricevere messaggi di errore che ti dicono che alcuni programmi non possono essere avviati. Questi sono normali. La cosa principale a cui devi prestare attenzione sono i messaggi di errore che stavi ricevendo Prima eseguire l'avvio pulito. Se non ricevi i messaggi, significa che è stato uno dei tuoi programmi di avvio a causare il problema e puoi procedere con il tentativo di identificare quale programma fosse.
Se desideri ripristinare l'avvio del sistema a come era prima, seleziona "Avvio normale" nella finestra Configurazione del sistema.

Conclusione
Con le descrizioni di cui sopra, si spera che ora tu abbia una migliore comprensione delle differenze tra Avvio pulito e Modalità provvisoria. Entrambi servono a scopi diversi, con la modalità provvisoria che si concentra su problemi più gravi come hardware e virus e l'avvio pulito utile per eliminare i conflitti di driver. Usali con saggezza!
Divulgazione di affiliazione: Make Tech Easier può guadagnare commissioni sui prodotti acquistati tramite i nostri link, il che supporta il lavoro che svolgiamo per i nostri lettori.


