Non appena Microsoft ha acquistato la famosa app per prendere appunti/organizzatore Wunderlist nel 2015, era abbastanza chiaro come sarebbero andate le cose. Microsoft avrebbe funzionato con esso per un po' mentre lavorava a un modo per portarlo alla fine sotto la propria bandiera.
Ora sta accadendo e Wunderlist presto non ci sarà più, poiché si trasformerà in una nuova app multipiattaforma con il titolo accattivante, Da fare. Ecco come configurare la nuova app, incluso come sincronizzare i dati da Lista delle meraviglie.
Sposta le tue liste da Wunderlist a To-Do
Può essere difficile spostare tutte le tue informazioni da un'app all'altra, ma per fortuna Microsoft ha fatto un buon lavoro per rendere il processo il più fluido possibile. Hanno creato uno strumento dedicato che ti consente di importare le tue informazioni da Wunderlist (e dall'app di terze parti Todoist) in To-Do.
Per prima cosa, devi effettivamente scaricare Microsoft To-Do. Per qualche motivo non sono riuscito a trovarlo cercando in Windows Store, quindi ecco l'URL diretto per il download.
Per esportare i tuoi dati di Wunderlist in To-Do, vai a Strumento di importazione di Microsoft nel browser, fai clic su "Avvia importazione", quindi accedi al tuo account Microsoft.

Ci sono un sacco di permessi che devi accettare per farlo funzionare; se sei soddisfatto di loro, fai clic su "Sì" nella parte inferiore della pagina delle autorizzazioni.
Nella pagina successiva seleziona l'app da cui desideri importare le tue informazioni, quindi accedi all'app. (Se il tuo account Wunderlist è uguale al tuo account Microsoft, fai clic sul logo Microsoft in basso a destra, quindi su "Account Microsoft" e accetta le autorizzazioni nella pagina successiva. Successivamente, fai clic su "Autorizza".)

Quindi, seleziona gli elenchi che desideri importare o seleziona la casella "Seleziona tutto", quindi fai clic su "Importa selezionati".
Successivamente ti verrà notificato che la funzione Wunderlist di "Sottoattività" non esiste ancora in To-Do e ti verrà assegnato un un paio di soluzioni alternative su come importarli: raggruppati in una singola nota o separati in distinte "cose da fare" Oggetti.'
Una volta terminato il processo, puoi aprire le cose da fare e vedrai i tuoi elenchi di Wunderlist lì dentro.
Imposta attività da aprire all'avvio di Windows
È bello avere le cose da fare a portata di mano ogni volta che ne hai bisogno, e mentre lo appunta sulla barra delle applicazioni ti assicurerai che sia solo un fai clic in qualsiasi momento, non è così istantaneo come averlo sul desktop non appena lo apri Finestre.
Per configurare To-Do come programma di avvio di Windows, usa Esplora file per accedere all'avvio di Windows cartella – "C:\Users\Your User Name\AppData\Roaming\Microsoft\Windows\Start Menu\Programs\Startup" di predefinito.
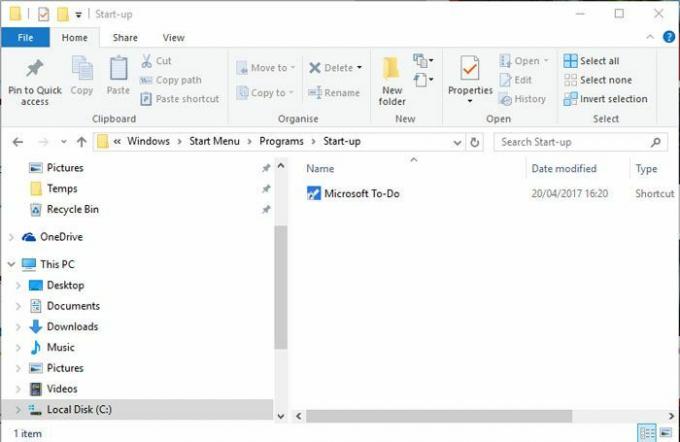
Successivamente, è necessario inserire una scorciatoia per Microsoft To-Do nella cartella Avvio che può essere eseguita da aprendo il menu Start, trovando Microsoft To-Do, quindi trascinandolo nella cartella Avvio in File Esploratore.
Conclusione
Dopo tutto quel setup, il To-Do va bene? Mi piace. Ha un'interfaccia amichevole e nel riquadro a sinistra puoi creare rapidamente nuovi elenchi di cose da fare. Per ciascuna delle tue cose elencate, puoi fare clic su di esse e impostare promemoria, date di scadenza e note extra per loro. È veloce e semplice, offrendo una buona alternativa a qualcosa come Windows Sticky Notes piuttosto che i pacchetti più carnosi di Evernote o OneNote.
To-Do è disponibile anche su Android, iOS e Mac, consentendoti di sincronizzare su più dispositivi. Potrebbe essere un po 'di luce al momento, ma è lecito ritenere che Microsoft abbellirà con le funzionalità di Wunderlist in uscita col passare del tempo.
Divulgazione di affiliazione: Make Tech Easier può guadagnare commissioni sui prodotti acquistati tramite i nostri link, il che supporta il lavoro che svolgiamo per i nostri lettori.


