Se vuoi giocare ai giochi più recenti e straordinari, devi assicurarti che la scheda grafica del tuo computer sia in grado di gestire il gioco. In caso contrario, molto probabilmente rimarrai deluso. Questo articolo ti aiuterà a trovare il produttore e il modello della scheda grafica nel tuo computer Windows 10. Una volta che lo sai, sarai in grado di confrontare la tua carta con i requisiti minimi per il gioco a cui vuoi giocare.
Per quelli di voi che non sono giocatori, potrebbe essere necessario conoscere queste informazioni se si eseguono attività complesse come il rendering 3D e l'editing video o utilizzare applicazioni di fascia alta come AutoCAD e Adobe Premiere Pro. L'utilizzo di schede grafiche di fascia alta renderà il tuo flusso di lavoro più veloce ed efficiente.
GPU vs. scheda grafica
L'unità di elaborazione grafica (GPU) è responsabile di tutte le immagini che appaiono sullo schermo, da un documento Google a un'esperienza di gioco 4K. È il chip che esegue i complessi calcoli matematici richiesti dal rendering della grafica.
I chip GPU possono essere integrato nella scheda madre o essere trovato su una scheda di espansione più grande e potente.
Le schede di espansione possono eseguire attività più potenti rispetto ai chip GPU integrati. Ciò li rende migliori per i giochi 3D, il rendering video accelerato o altre funzioni come il mining di bitcoin. Tutta questa potenza extra richiede più potenza e più spazio sul tuo computer. Aumenta anche la temperatura del tuo computer.
Come determinare quale scheda grafica possiedi
Sapere quale scheda grafica hai nel tuo PC Windows 10 può essere complicato perché ci sono due numeri di modello che devi conoscere. Uno è il modello della GPU, il chip effettivo e l'altro è per la scheda. La scheda contiene non solo la GPU, ma può anche ospitare la porta di connessione del monitor, i dispositivi di raffreddamento e il modulo regolatore di tensione, solo per citarne alcuni.
Attualmente ci sono due produttori leader di GPU per schede di espansione: Nvidia e AMD. Molte aziende usano i chip di Nvidia e AMD e poi creano la scheda da quella.
Scoprire quale produttore ha costruito la tua scheda grafica significa che devi prima decidere se hai bisogno di conoscere il chipset o il produttore e il modello esatti della tua scheda. Trovare il chipset è facile usando Windows, ma il modello esatto può essere più difficile.
Gestore dispositivi
1. Digita Gestione dispositivi nella casella di ricerca nell'angolo in basso a sinistra dello schermo e fai clic sull'icona per aprirlo.
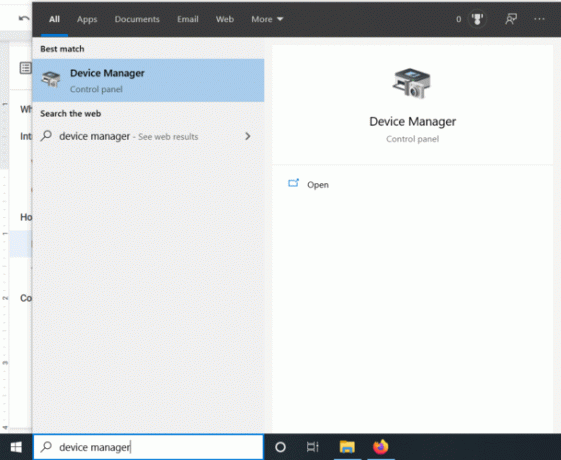
2. Trova Schede video nell'elenco e fai clic sulla freccia accanto per espandere l'elenco.
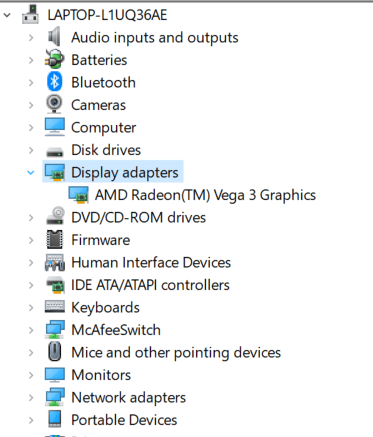
3. Il nome della tua GPU è elencato lì.
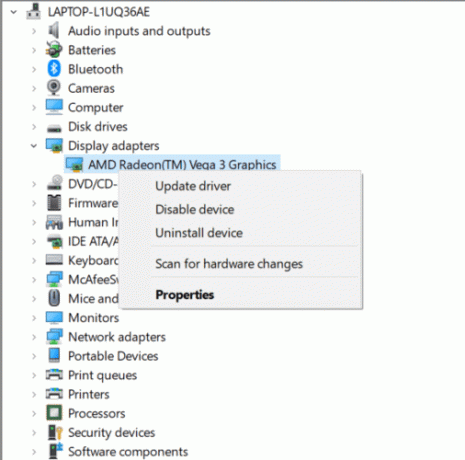
Puoi vedere che il mio computer ha una AMD Radeon Vega 3.
Se non sei sicuro di quale azienda abbia costruito il tuo chip, fai clic con il pulsante destro del mouse sul nome del dispositivo e fai clic su Proprietà. Nella finestra che si apre, vedrai il produttore elencato lì.
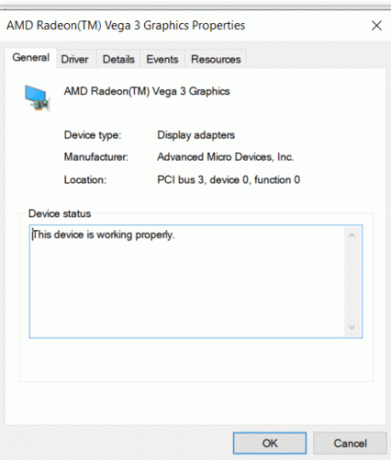
App di terze parti
Se vuoi conoscere il modello esatto della tua scheda grafica, puoi utilizzare un'app di terze parti come CPU-Z per trovare quelle informazioni.
Per utilizzare CPU-Z:
1. Visitare il sito web.
2. Fare clic sul pulsante di download di Windows.
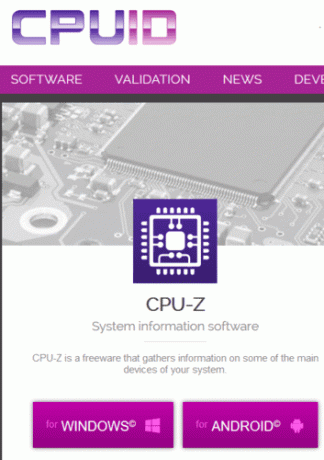
3. Fare clic su Configurazione – Inglese.
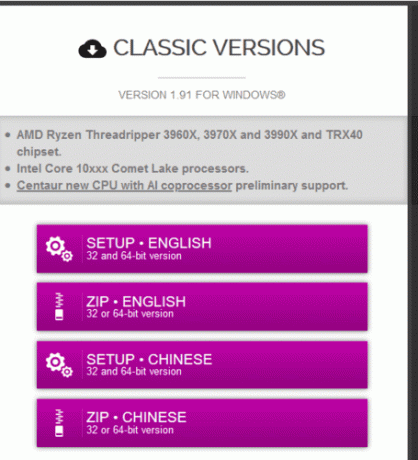
4. Scegli Scarica ora.

5. Fare clic su Salva file.
6. Apri il file nella cartella dei download.
7. Accetta il contratto e completa l'installazione del programma.
8. Avvia il programma.
9. Fare clic sulla scheda Grafica per saperne di più sulla scheda grafica.
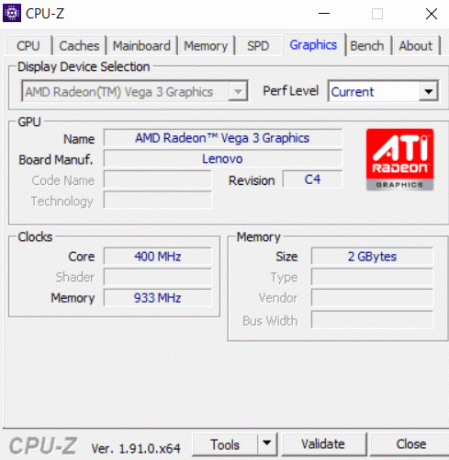
Alternativa: GPU-Z
GPU-Z di TechPowerUp è un'altra app piccola, semplice e diretta che ti consente di identificare rapidamente la tua scheda grafica in Windows 10.
Non è richiesta alcuna installazione. Basta scaricare l'applicazione e fare doppio clic sul file .exe per eseguirla. Mostrerà immediatamente le informazioni sulla tua scheda grafica.
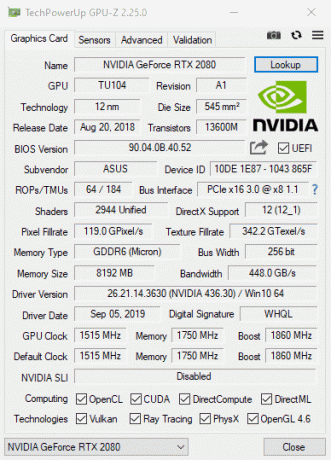
Una volta trovate le informazioni di cui hai bisogno sulla tua scheda grafica, puoi cercare su Google il nome per saperne di più e capire se è abbastanza potente da poter essere utilizzato per la tua situazione.
Relazionato:
- Come eseguire l'overclocking (in sicurezza) della scheda grafica del PC
- Come confrontare facilmente diversi processori o schede grafiche
- Sintomi di una scheda grafica difettosa e come risolverli
Divulgazione di affiliazione: Make Tech Easier può guadagnare commissioni sui prodotti acquistati tramite i nostri link, il che supporta il lavoro che svolgiamo per i nostri lettori.


