Con così tanti caratteri disponibili oggi, installati da te o automaticamente da programmi software, può essere scoraggiante capire come gestirli. Troppi e il tuo computer si comporta in modo irregolare o rallenta del tutto.
In Windows 10, tuttavia, ci sono nuovi modi per installare e gestire i caratteri sul tuo computer. È possibile scaricarne di nuovi, visualizzare o nascondere quelli attuali e persino eliminare quelli che non usi mai.
Relazionato: Come cambiare il carattere predefinito in Windows 10
I posti migliori per ottenere font gratuiti o premium
Se hai bisogno di un font per il tuo progetto creativo, che si tratti di un blog, di un poster o di un progetto di branding, ci sono una varietà di fonti con buoni font. Tuttavia, non tutti possono permettersi licenze per i font a pagamento più diffusi, motivo per cui puoi scegliere tra font gratuiti o premium.

Alcuni dei siti di font gratuiti popolari, affidabili e gratuiti includono Google Fonts, che ha una delle più grandi raccolte di caratteri pronti per il Web con oltre 900 diverse famiglie di caratteri.
Fonts.com (integrato con SkyFonts) e FontBundle (curati bundle di font) sono altre buone fonti per una varietà di font gratuiti.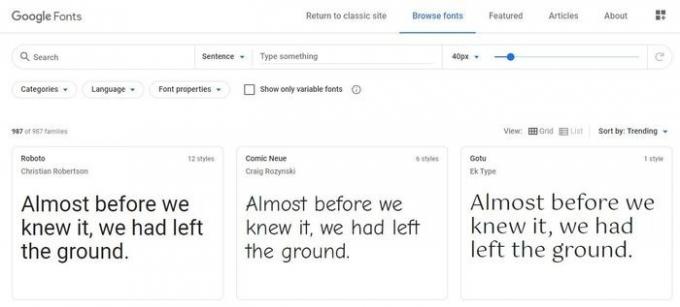
Se preferisci invece acquistare i caratteri, puoi verificare con siti affidabili come linotipo, che vende un'enorme selezione di caratteri di qualità singolarmente e in pacchetti famiglia. Puoi anche controllare FontShop gestito da Monotype che ha anche una selezione di font gratuita più una sezione premium in cui è possibile effettuare una selezione per categoria, designer o fonderia.
Come sapere quali caratteri sono disponibili sul tuo PC
Windows 10 offre alcuni strumenti che possono aiutarti a sapere quali caratteri sono disponibili sul tuo computer.
Lo strumento Font standard nel Pannello di controllo mostra i font installati sul tuo computer. Non solo, ma puoi anche visualizzare e stampare un'anteprima di qualsiasi carattere.

Tuttavia, puoi eseguire ancora più trucchi con l'aggiornamento di Windows 10 di aprile 2018 o versioni successive tramite la schermata dei caratteri.
Puoi vedere come appare ogni carattere senza un'anteprima, disinstallare i caratteri indesiderati e scaricare altri caratteri da Microsoft. Per fare questo:
1. Apri il Pannello di controllo e seleziona "Aspetto e personalizzazione".

2. Quindi, fai clic su Caratteri.

3. Fare clic su Impostazioni carattere.

Come installare i caratteri in Windows 10
Se desideri installare i caratteri tramite il metodo di trascinamento della selezione, l'aggiornamento di maggio 2019 di Windows 10 offre questa opzione. Puoi andare su "Impostazioni -> Sistema -> Informazioni" per controllare la tua versione di Windows.
Per scaricare i caratteri desiderati, vai al Microsoft Store facendo quanto segue:
1. Fai clic su "Start -> Impostazioni -> Personalizzazione".
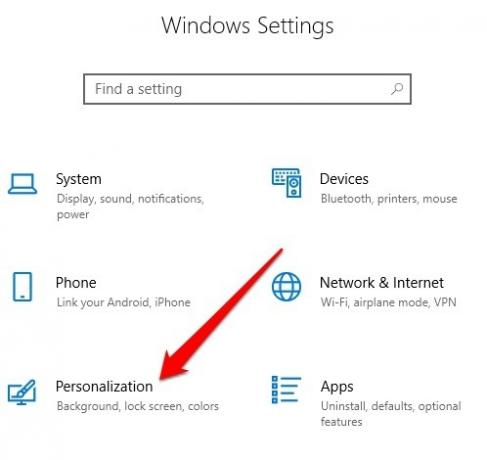
2. Quindi, fai clic sul collegamento "Ottieni più caratteri in Microsoft Store" e vai alla nuova sezione Caratteri.
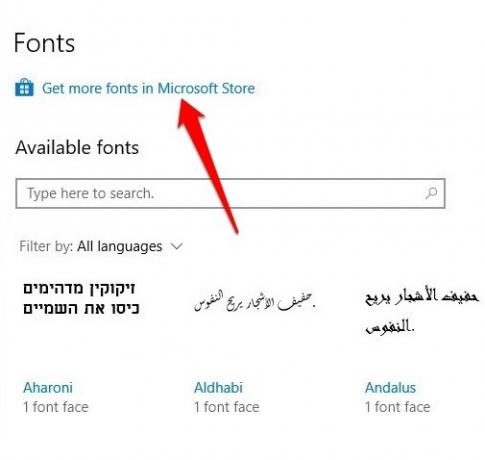
Si aprirà il Microsoft Store. Da qui puoi vedere i font gratuiti e premium/a pagamento, che puoi installare proprio come faresti con un gioco o un'app dallo Store. Fare clic su Carattere e fare clic sul pulsante blu Ottieni per scaricare sul computer.
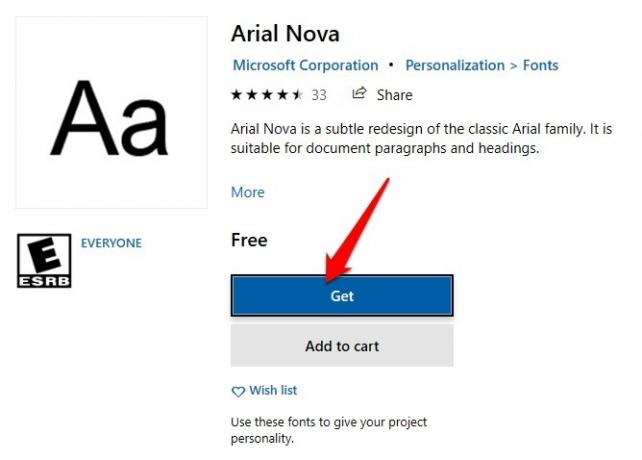
Windows installerà i caratteri per le lingue utilizzate. Ad esempio, se la tua versione di Windows è in inglese, vedrai solo i caratteri per il set di caratteri latini. Se desideri caratteri per lingue diverse, vai alla schermata Caratteri e fai clic su "Scarica caratteri per tutte le lingue" in alto a destra.

Nota: prima di installare i font, assicurati di averne davvero bisogno e di avere spazio sul tuo disco rigido perché occupano una buona parte del tuo spazio.
Relazionato: Come aggiungere caratteri personalizzati al prompt dei comandi in Windows 10
Come gestire i caratteri in Windows 10
Per gestire i caratteri che hai installato in Windows 10, procedi nel seguente modo:
1. Apri "Pannello di controllo di Windows -> Aspetto e personalizzazione".

2. Seleziona Caratteri.

Qui puoi visualizzare i caratteri installati, aggiungerne di nuovi trascinando il file del carattere nella finestra dei caratteri, nascondere i caratteri o rimuovere i caratteri indesiderati facendo clic sul carattere e selezionando Elimina dal menu in alto (eccetto per Sistema caratteri).
Se non hai più bisogno di un carattere e desideri eliminarlo, fai clic sull'elenco Caratteri seguito da Disinstalla. Windows viene fornito con caratteri preinstallati che funzionano con le app che installi, quindi assicurati di disinstallare solo i caratteri installati e non più necessari in modo da non influire sulla corretta visualizzazione e sul funzionamento di installato app. Puoi anche fare clic con il pulsante destro del mouse su un carattere e selezionare Elimina per rimuoverlo.
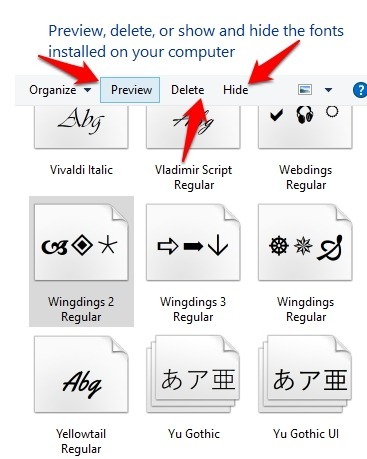
Ora hai imparato come installa e gestisci i caratteri sul tuo PC Windows 10. Se hai altri modi per farlo, o hai problemi specifici con l'installazione e la gestione dei font, comunicacelo in un commento qui sotto.
Relazionato:
- 4 Suggerimenti per le note adesive di Windows per una migliore produttività
- Come installare temi personalizzati in Windows 10
- Come eliminare i caratteri utilizzando il registro di Windows
Divulgazione di affiliazione: Make Tech Easier può guadagnare commissioni sui prodotti acquistati tramite i nostri link, il che supporta il lavoro che svolgiamo per i nostri lettori.


