Anche se un mouse rende le cose più facili da navigare e interagire, personalmente mi piace fare le cose con la tastiera il più possibile. Come mai? Così posso essere molto più veloce ed evitare di muovere costantemente la mano per usare il mouse. Se sei un utente di tastiera come me, adorerai tutte le nuove scorciatoie da tastiera introdotte in Windows 10 per accedere facilmente a tutte le nuove funzionalità. Dai un'occhiata all'elenco seguente e potresti trovare un paio di scorciatoie da tastiera che potrebbero aiutarti nelle tue attività quotidiane.
Navigazione desktop
1. Vincita + D– Gli utenti Mac possono parlare di come i loro fantasiosi Hot Corners abilitati per il mouse lasciano intravedere il desktop senza chiudere nulla, ma questo collegamento ti consente di fare lo stesso. Premilo per alternare tra il desktop e tutte le finestre che hai aperto. Tieni presente che se interagisci con il desktop dopo aver premuto il collegamento, non puoi utilizzarlo di nuovo per ridurre a icona le finestre e dovrai ingrandirle di nuovo manualmente.
2. Alt + tab– La classica scorciatoia per cambiare finestra offre una bella anteprima in miniatura di ogni finestra. Continua a premere la scorciatoia per passare da una finestra all'altra, quindi rilasciala quando hai evidenziato la finestra desiderata.
3. Ctrl + Alt + tab – Questo collegamento rapido ti consente di vedere tutte le app attualmente aperte sul desktop. Sembra Alt + tab a colpo d'occhio, ma non scompare quando rilasci i tasti e puoi pazientemente selezionare o chiudere qualsiasi finestra nell'anteprima usando la tastiera o il mouse.

4. Vincita + Ctrl + D – L'aggiunta di desktop virtuali è una delle cose migliori che accada a Windows 10. Usando questa rapida scorciatoia da tastiera, puoi creare e aprire un nuovo desktop virtuale.
5. Vincita + Ctrl + Tasti freccia sinistra o destra – Se hai più desktop virtuali aperti per lavori diversi, usa questa scorciatoia da tastiera per navigare tra i desktop virtuali.
6. Vincita + Ctrl + F4 – È possibile utilizzare questo collegamento per chiudere rapidamente un desktop virtuale. Non preoccuparti: tutti i programmi aperti nel desktop virtuale verranno trasferiti nell'area di lavoro del desktop principale.
7. Vincita + tab – Questo collegamento ti consente di accedere alla nuova funzione Visualizzazione attività in Windows 10 che mostra tutti i tuoi programmi aperti e i tuoi desktop virtuali.
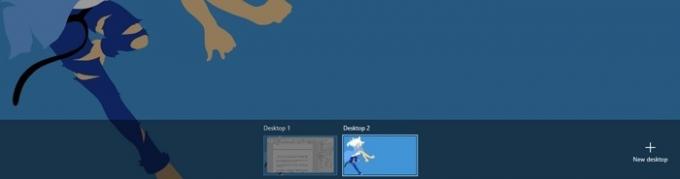
8. Vincita + Tasti freccia – Lo snap alla finestra è stato notevolmente migliorato in Windows 10. Puoi usare il Vincita + Tasti freccia scorciatoia per agganciare rapidamente le finestre a qualsiasi angolo dello schermo. Le frecce sinistra e destra agganciano la finestra a quei lati dello schermo, mentre le frecce su e giù agganciano le finestre agli angoli. premendo Vincita + Su o Fuori uso due volte farà diventare una finestra a schermo intero o ridurre a icona rispettivamente.

Apri strumenti e funzionalità di Windows
9. Vincita + P – Passa da un display all'altro, se ne hai uno connesso. Questa semplice scorciatoia ti fa risparmiare l'accesso alle impostazioni del display per alternare tra diverse configurazioni multi-monitor, permettendoti di estendere il display al secondo schermo, duplicarlo o mostrarlo sul secondo schermo invece del primo.

10. Vincita + io – Usando questo semplice collegamento puoi aprire rapidamente la finestra Tutte le impostazioni. Poiché Microsoft sta unificando lentamente tutti gli elementi del pannello di controllo con la moderna app Impostazioni, questa è una delle scorciatoie più utili di Windows 10.
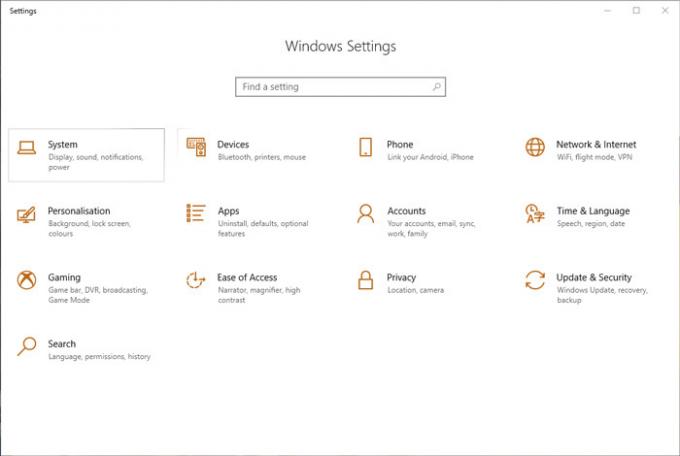
11. Vincita + UN – Una delle cose migliori di Windows 10 è Focus Assist (precedentemente noto come Centro operativo). Utilizzo della scorciatoia da tastiera Vincita + UN, puoi facilmente aprire e vedere tutte le notifiche correnti nel pannello. Non è necessario fare clic su quella piccola icona sulla barra delle applicazioni.

12. Vincita + S – Search/Cortana, che funge da assistente digitale personale, è una delle più grandi aggiunte in Windows 10. Per avviare rapidamente Cortana, puoi utilizzare questa scorciatoia da tastiera. Quando lo fai, Cortana si avvia nella modalità di input da tastiera, il che significa semplicemente che puoi digitare la query di ricerca e Cortana la cercherà sia nel tuo PC che sul Web.
13. Vincita + C – Questa scorciatoia avvia anche Cortana, ma la differenza è che quanto sopra avvia Cortana in modalità di input da tastiera, ma questa scorciatoia lancerà Cortana in modalità di ascolto. Questa scorciatoia è abbastanza utile se non hai abilitato o non stai utilizzando la funzione "Ehi, Cortana".

Registrazione schermo/gioco
14. Vincita + G – Game DVR è uno degli strumenti meno conosciuti, ma è uno dei migliori strumenti di acquisizione video aggiunti a Windows 10. Usando questa comoda scorciatoia, puoi aprire rapidamente lo strumento Game DVR e iniziare a registrare. Sebbene questo strumento sia particolarmente rivolto ai giocatori, può essere utilizzato anche per registrare rapidamente altri programmi. Tuttavia, non è possibile registrare l'intero schermo, solo una singola finestra del programma.
15. Vincita + Alt + G – Se desideri avviare rapidamente la registrazione dell'attività nel programma corrente o nella finestra di gioco, utilizza questa scorciatoia. Verrà avviato il Game DVR e inizierà a registrare l'attività della finestra attiva.
16. Vincita + Alt + R – Dopo aver avviato Game DVR, è possibile utilizzare questa scorciatoia rapida per interrompere la registrazione dell'attività nel programma corrente o nella finestra di gioco.
Scorciatoie del prompt dei comandi
17. Ctrl + UN (nel prompt dei comandi) – La maggior parte di voi sa cosa fa questa scorciatoia, seleziona tutto nella finestra attiva. Anche nel prompt dei commenti, questa scorciatoia fa la stessa cosa, seleziona tutto il testo.
18. Ctrl + C (nel prompt dei comandi) – A differenza delle versioni precedenti, puoi semplicemente usare il tasto generale della tastiera Ctrl + C per copiare il testo o l'output nel prompt dei comandi. In alternativa, puoi anche usare la scorciatoia Ctrl + Inserire.
19. Ctrl + V (nel prompt dei comandi) – Proprio come l'azione di copia, puoi usare la scorciatoia generale Ctrl + V per incollare testo o comandi nel prompt dei comandi. In alternativa, puoi anche usare la scorciatoia Spostare + Inserire.
20. Ctrl + m (nel prompt dei comandi) – Usando questa scorciatoia, puoi entrare in modalità Marker in modo da poter selezionare il testo o l'output usando i tasti Maiusc e Freccia.
Se pensi che mi sia sfuggita qualche scorciatoia da tastiera specifica per Windows 10, condividile nel modulo dei commenti qui sotto.
Divulgazione di affiliazione: Make Tech Easier può guadagnare commissioni sui prodotti acquistati tramite i nostri link, il che supporta il lavoro che svolgiamo per i nostri lettori.