Trattare con una tastiera malfunzionante è uno dei problemi più inaspettati e frustranti che puoi affrontare durante l'utilizzo di un computer. Fortunatamente, Windows 10 fornisce una tastiera virtuale come funzionalità di base che puoi attivare e utilizzare al posto di una fisica attraverso i seguenti passaggi.
Relazionato: 20 scorciatoie da tastiera specifiche per Windows 10 che ogni utente dovrebbe conoscere
Accensione della tastiera
Accendi il computer e tocca la piccola casella di notifica nell'angolo in basso a destra dello schermo.
Verrà visualizzata una nuova finestra. Seleziona l'opzione "Tutte le impostazioni" nella parte inferiore della finestra per accedere alla pagina Impostazioni di Windows.

Fare clic sulla sezione "Facilità di accesso" della pagina. Questa è la sezione delle impostazioni che viene utilizzata per rendere la tua interazione con il tuo computer più semplice e veloce.
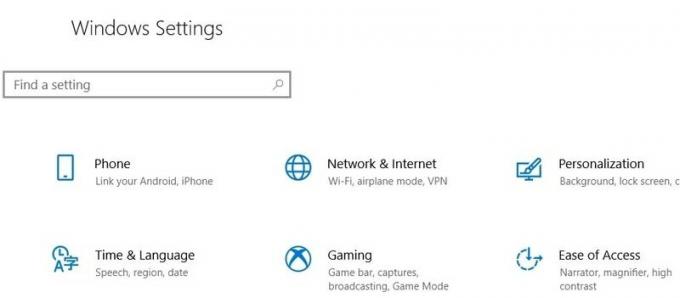
La parte sinistra della pagina contiene un elenco di opzioni per la personalizzazione della vista, dell'udito e dell'interazione. Scorri l'elenco utilizzando il dispositivo di scorrimento finché non vedi l'opzione Tastiera e toccala.
Si aprirà una nuova pagina con la sezione superiore della pagina con un'opzione che dice "Usa la tastiera su schermo" con un interruttore a levetta sotto di essa.

Attiva l'interruttore e la tastiera virtuale apparirà sullo schermo, pronta per l'uso. Puoi anche usare la scorciatoia Vincita + Ctrl + oh per accendere la tastiera.
Prima di proseguire, fai clic con il pulsante destro del mouse sull'icona della tastiera virtuale visibile sulla barra delle applicazioni nella parte inferiore dello schermo del computer. Seleziona l'opzione "Aggiungi alla barra delle applicazioni" in modo che il programma sia permanentemente visibile sulla barra delle applicazioni.
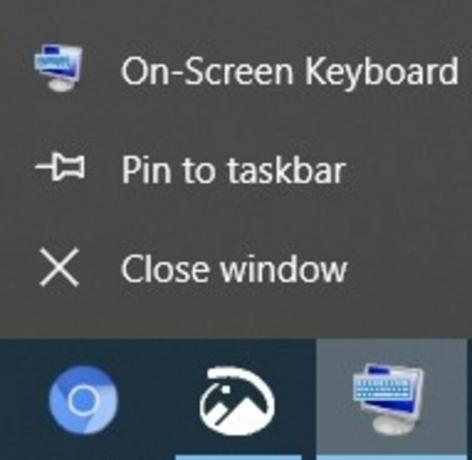
Ora, ogni volta che devi accedere alla tastiera virtuale, puoi semplicemente fare clic sulla sua icona sulla barra delle applicazioni invece di cercarla nella pagina Impostazioni di Windows.
Personalizzazione della tastiera
Windows ti consente di modificare l'aspetto e la funzionalità della tastiera virtuale per personalizzarla in base alle tue preferenze. Ecco alcuni dei metodi per personalizzarlo.

Dimensione e forma
Passa il mouse su uno dei bordi della tastiera finché non vedi il cursore cambiare da un puntatore a una freccia a due punte. Ora, fai clic con il pulsante sinistro del mouse sullo schermo e trascina il cursore. La lunghezza e l'ampiezza della tastiera cambieranno di conseguenza in modo da poter rendere la tastiera grande o piccola come preferisci.
Suono tasti
La tastiera virtuale emette suoni come un toccando uno dei suoi pulsanti. Puoi disabilitare questo suono facendo clic su Opzioni vicino alla sezione in basso a destra della tastiera.
La prima opzione nella nuova finestra che si apre è Use Click Sound. Deseleziona la casella accanto per disattivare il suono del clic dei tasti.
Fare clic con il tasto destro
Il pulsante a sinistra della scheda Opzioni, con nient'altro che un'icona a forma di casella al centro, consente di fare clic con il pulsante destro del mouse su una pagina o su un collegamento per visualizzare il menu di scelta rapida allegato.
Dissolvenza
Se la tastiera occupa troppo spazio sullo schermo, puoi toccare il pulsante Dissolvenza in basso a destra. Ciò farà sì che la tastiera diventi trasparente in modo da poter vedere cosa è visibile sullo schermo dietro di essa. Toccando una parte qualsiasi della tastiera la si rende nuovamente visibile.
Controllo dell'input chiave
Fai clic su Opzioni e otterrai un elenco di opzioni su come selezionare un tasto sulla tastiera virtuale, o facendo clic sui tasti, passando con il mouse sui tasti o scansionando un dispositivo secondario, come un mouse o un gamepad.
Previsione del testo
La tastiera virtuale di Windows 10 è dotata di un proprio programma di previsione del testo che puoi attivare o disattivare tramite il menu Opzioni.
Conclusione
La tastiera virtuale può essere di grande aiuto per navigare tra le funzioni del tuo personal computer se la tua tastiera fisica ha dei problemi. Sebbene ci siano molti programmi di tastiera virtuale in giro online, la tastiera virtuale integrata di Windows è così comoda e intuitiva che elimina la necessità di scaricare un programma separato.
Divulgazione di affiliazione: Make Tech Easier può guadagnare commissioni sui prodotti acquistati tramite i nostri link, il che supporta il lavoro che svolgiamo per i nostri lettori.


