L'errore "Wi-Fi non ha una configurazione IP valida" si verifica principalmente a causa di problemi di driver, disallineamento di router e indirizzi IP del PC o problemi DNS. Questo errore è scomodo, in quanto impedisce di connettersi alla rete wireless. Fortunatamente, è abbastanza facile risolvere il problema della connessione Wi-Fi senza formattare il PC. Diamo un'occhiata alle possibili soluzioni.
1. Riavvia PC e Router
Inizia il percorso di risoluzione dei problemi riavviando il computer e il router. Per riavviare il router, scollegalo per 30 secondi, quindi ricollegalo. A volte una soluzione così semplice può risolvere l'errore.
2. Esegui lo strumento di risoluzione dei problemi di Windows
Quindi, prova a eseguire lo strumento di risoluzione dei problemi di Windows per rilevare e risolvere il problema.
1. Utilizzare il Vincita + X scorciatoia da tastiera per aprire "Impostazioni" sul tuo PC Windows.
2. Vai a "Rete e Internet".
3. Scegli "Stato" dalla barra laterale sinistra e fai clic su "Risoluzione dei problemi di rete" nel pannello di destra.

4. Attendi che lo strumento di risoluzione dei problemi identifichi il problema e offra una soluzione.
3. Disattiva temporaneamente il tuo antivirus
Molte persone di Windows 10 consigliano di disattivare i servizi antivirus, poiché potrebbe richiedere a Windows di assegnare un IP valido. Sia che tu stia usando Windows Defender o un programma antivirus di terze parti, considera di disattivarlo e quindi riavviare il computer per risolvere il problema.
4. Reimposta stack TCP/IP
Una delle soluzioni più consigliate per l'errore "Wi-Fi non ha una configurazione IP valida" è ripristinare lo stack TCP/IP sul PC. Ecco i passaggi per ripristinarlo:
1. premere Vincita + X e digita "CMD" o "Prompt dei comandi" nella barra di ricerca.
2. Fare clic su "Esegui come amministratore" nel prompt dei comandi per aprirlo.

3. Nella finestra del prompt dei comandi, digita
catalogo di ripristino di netsh winsock
e premi Invio. Attendi l'esecuzione del comando.
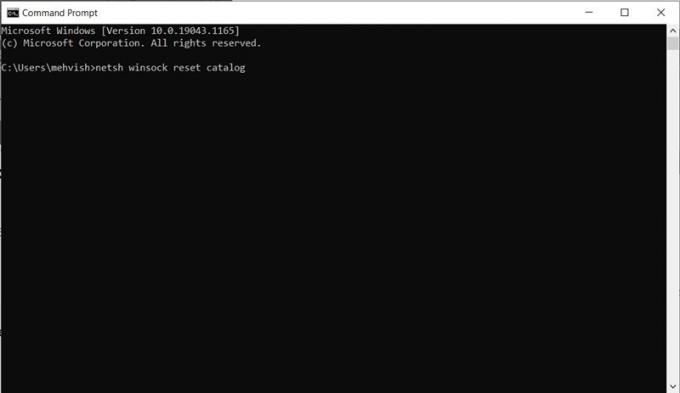
4. Quindi, esegui il comando:
netsh int reset ip
5. Chiudi la finestra del prompt dei comandi e riavvia il PC.
5. Rinnova IP Lease e svuota la cache DNS
Se i comandi sopra non funzionano per fornirti un IP valido, prova a svuotare la cache DNS con i comandi elencati qui.
1. Apri il prompt dei comandi.
2. Digita i seguenti comandi, una riga alla volta:
ipconfig /pubblicazione. ipconfig /flushdns. ipconfig /rinnovare

3. Riavvia il computer dopo aver chiuso il prompt dei comandi
6. Controlla le impostazioni dell'indirizzo IP
Hai modificato di recente l'indirizzo IP o le impostazioni DNS del tuo computer? In tal caso, dovresti passare dalle impostazioni manuali a quelle automatiche o viceversa per risolvere il problema.
1. Apri Impostazioni e vai su "Rete e Internet".
2. Fare clic su "Modifica opzioni adattatore" nella sezione "Impostazioni di rete avanzate". Verrà visualizzata la schermata Connessioni di rete. Puoi anche raggiungere questa schermata digitando "ncpa.cpl" nella ricerca di Windows.

3. Fai clic con il pulsante destro del mouse sull'adattatore Wi-Fi e seleziona "Proprietà".

4. Dalla finestra pop-up che si apre, fai clic su "Protocollo Internet versione 4 (TCP/IPv4)" e premi il pulsante "Proprietà".

5. Fare clic sui pulsanti accanto a "Ottieni automaticamente un indirizzo IP" e "Ottieni indirizzo server DNS automaticamente" per abilitare le impostazioni automatiche.
Se sono già selezionati, abilita i pulsanti di opzione accanto a "Utilizza il seguente indirizzo IP" e "Utilizza i seguenti indirizzi del server DNS". Inserisci gli indirizzi come mostrato nello screenshot qui sotto. Per il server DNS, abbiamo utilizzato Google DNS, ma sei libero di usare qualcos'altro.
Nota: potrebbe essere necessario controllare l'indirizzo IP, subnet mask e valori gateway predefiniti con il router.

6. Fare clic su "OK" per salvare le modifiche.
Se questa correzione non risolve il problema, torna alle impostazioni originali.
7. Disabilita l'adattatore di rete wireless
Molte volte, disabilitare e abilitare la scheda di rete wireless potrebbe avviare il processo di configurazione IP e assegnare un IP valido. Segui questi passi:
1. Apri Impostazioni e vai su "Rete e Internet".
2. Fai clic con il pulsante destro del mouse sull'adattatore Wi-Fi e seleziona "Disabilita".

3. Attendi da 10 a 15 secondi. Fare nuovamente clic con il pulsante destro del mouse sullo stesso adattatore e scegliere "Abilita" dal menu.
8. Aggiorna adattatore di rete wireless
Prova ad aggiornare la scheda di rete wireless, come descritto di seguito.
1. Apri "Gestione dispositivi" usando Ricerca di Windows.
2. Espandi la sezione Schede di rete. Fare clic con il pulsante destro del mouse sull'adattatore wireless e selezionare "Aggiorna driver". Segui le istruzioni sullo schermo per completare il processo.

9. Reinstallare l'adattatore di rete wireless
Il problema della configurazione dell'IP Wi-Fi può essere risolto anche disinstallando e reinstallando l'adattatore di rete wireless. Utilizzare i seguenti passaggi per raggiungere questo obiettivo.
1. Apri "Gestione dispositivi" sul tuo computer.
2. Fare clic con il pulsante destro del mouse sull'adattatore wireless presente nella sezione "Schede di rete". Seleziona "Disinstalla dispositivo" dal menu.

3. Una volta disinstallato, riavvia il computer. Ciò reinstallerà automaticamente la scheda di rete wireless. Se per qualche motivo la scheda di rete non è installata, fare clic sulla voce di menu "Azione" seguita da "Cerca modifiche hardware" in Gestione dispositivi.
10. Ripristina impostazioni di rete
Se nulla sembra risolvere l'errore "Il Wi-Fi non ha una configurazione IP valida", dovresti ripristinare le impostazioni di rete del tuo PC. Fai attenzione, poiché ripristinerà tutte le impostazioni relative alla rete alle loro configurazioni originali e dovrai configurare nuovamente le reti.
1. Apri Impostazioni e vai su "Connessioni di rete".
2. Dalla barra laterale sinistra, seleziona la scheda "Stato". Scorri verso il basso e fai clic sull'opzione "Ripristina rete".
3. Riavvia il tuo PC. Si spera che il Wi-Fi inizi a funzionare.

11. Modifica le proprietà del router
Oltre a modificare varie impostazioni di rete sul tuo PC, dovresti provare anche le proprietà del router. La modifica dell'SSID e della password del router sarebbe il primo passo, seguito dalla modifica della sicurezza del router Wi-Fi da WAP2/WAP3 a WAP/WAP2. Potrebbe attivare Windows per configurarlo come una nuova rete, ignorando l'errore.
Infine, ripristina il router. Ma prima, assicurati di sapere come riconfigurare il router. Leggi il nostro post su come risolvere un router per ulteriore aiuto.
Prendi il controllo della rete
Dopo che Internet ha ripreso a funzionare sul tuo PC, scopri come aumentare la velocità della rete e monitorare l'utilizzo di Internet. Puoi anche installa app di analisi Wi-Fi per Windows.


