In Windows 10, ogni volta che c'è una nuova notifica di qualsiasi tipo, ti verrà mostrata come una notifica di brindisi tramite il Centro operativo. Infatti, il Centro operativo fungerà da hub centrale per tutte le notifiche dalle app supportate. Oltre a mostrare e memorizzare le notifiche nel Centro operativo, l'icona predefinita del Centro operativo verrà temporaneamente sovrapposta all'icona dell'app effettiva responsabile della notifica. Questa funzione ti consente di sapere rapidamente quale app ha inviato la notifica del brindisi.
Se ritieni che questo comportamento non sia necessario o se non desideri che le icone delle app si sovrappongano all'icona di notifica, è molto semplice abilitare o disabilitare le icone delle app del Centro operativo.
Abilita o disabilita le icone dell'app Centro operativo utilizzando le opzioni integrate
Il Centro operativo di Windows 10 ha un'opzione integrata per abilitare o disabilitare rapidamente le icone delle app del Centro operativo. Per disabilitare le icone delle app del Centro operativo, fai semplicemente clic con il pulsante destro del mouse sull'icona del Centro operativo che appare nell'angolo in basso a destra dello schermo, quindi seleziona l'opzione "Non mostrare le icone delle app".

Con l'azione sopra, non vedrai più alcuna icona di app sovrapposta all'icona del Centro operativo.
Se vuoi tornare indietro, fai semplicemente clic con il pulsante destro del mouse sull'icona del Centro operativo e quindi seleziona l'opzione "Mostra icone app".
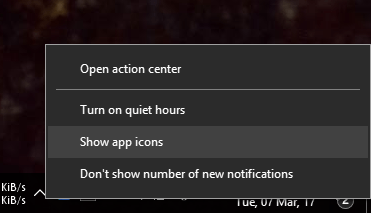
Inoltre, puoi anche mostrare o nascondere i numeri per le nuove notifiche. Per farlo, fai clic con il pulsante destro del mouse sull'icona del Centro operativo e seleziona l'opzione "Non mostrare il numero per le nuove notifiche".

Abilita o disabilita le icone delle app del Centro operativo utilizzando il registro
Nota: per apportare le modifiche richieste, è necessario creare e modificare le chiavi di registro. Quindi, prima di procedere oltre, assicurati di avere un buon backup del registro di Windows. Questo ti aiuta a ripristinare il tuo sistema se succede qualcosa di brutto.
In alternativa, puoi anche ottenere lo stesso modificando il registro di Windows. Per iniziare, premi "Win + R", digita regedit e premere il pulsante Invio.
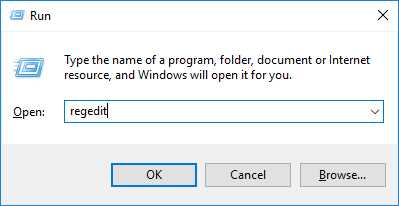
L'azione precedente aprirà l'editor del registro di Windows. Qui, vai alla seguente posizione:
HKEY_CURRENT_USER\SOFTWARE\Microsoft\Windows\CurrentVersion\Notifiche\Impostazioni
Fare clic con il pulsante destro del mouse sul pannello di destra, quindi selezionare l'opzione "Nuovo -> Valore DWORD (32 bit)".

Ora, nomina la nuova chiave come "NOC_GLOBAL_SETTING_GLEAM_ENABLED" e premi il pulsante Invio per confermare il nome.

Dopo aver creato la chiave, fare doppio clic sul valore appena creato. Immettere i dati del valore come "0" e fare clic sul pulsante "OK" per salvare le modifiche.
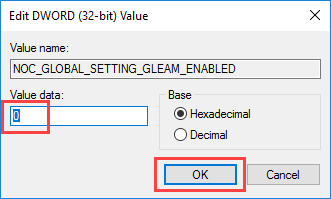
Questo è tutto quello che c'è da fare. Riavvia Esplora risorse o riavvia il sistema per assicurarti che le modifiche abbiano effetto. Per riavviare Esplora risorse, apri il Task Manager, seleziona "Esplora risorse" nella scheda Processi e fai clic sul pulsante "Riavvia".
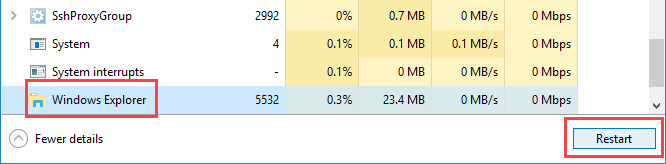
Se desideri mostrare le icone dell'app Centro operativo, elimina semplicemente la chiave appena creata e riavvia il sistema. Questa azione ripristinerà il comportamento precedente in cui le icone dell'app si sovrappongono al Centro operativo per una frazione di secondo.
Commenta di seguito condividendo i tuoi pensieri ed esperienze sull'utilizzo dei metodi sopra indicati per abilitare o disabilitare le icone delle app del Centro operativo in Windows 10.
Divulgazione di affiliazione: Make Tech Easier può guadagnare commissioni sui prodotti acquistati tramite i nostri link, a supporto del lavoro che svolgiamo per i nostri lettori.


