Che tu sia un libero professionista che lavora da casa in vestaglia (colpevole come addebitato) o un imprenditore di avvio che vuole essere sicuro tutto è pronto e funzionante non appena arrivi in ufficio, ci sono una miriade di motivi per automatizzare l'avvio e lo spegnimento di Windows 10. Qui mostriamo come è possibile pianificare l'avvio e lo spegnimento su Windows 10.
Nota: se sei ancora su Windows 7, puoi seguire le istruzioni qui per spegni automaticamente il tuo PC.
Pianifica l'arresto di Windows 10 con l'Utilità di pianificazione
L'Utilità di pianificazione è uno strumento eccellente che ti consente di pianificare le attività, incluso l'arresto, per il sistema e le app sul tuo PC.
1. Apri l'Utilità di pianificazione.
2. Fai clic su "Crea attività di base" nel riquadro Azioni sul lato destro. Nella procedura guidata che si apre, digita un nome per l'attività (abbiamo scelto "Spegni") e fai clic su Avanti.
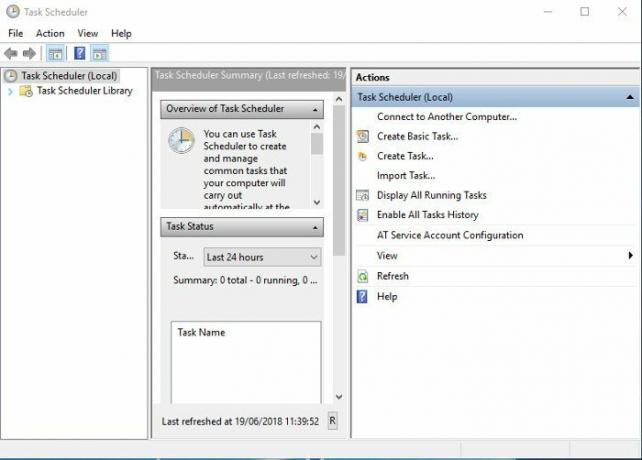
3. Seleziona un tempo di attivazione per l'arresto di Windows. Lo impostiamo all'1 del mattino, il che dovrebbe garantire che i computer in un ufficio non vengano lasciati in funzione durante la notte inutilmente.
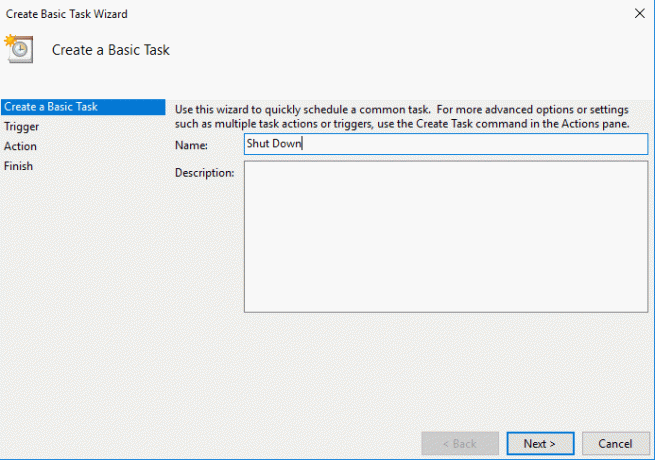
4. Per fare ciò, fai clic su "Giornaliero", quindi inserisci la data e l'ora in cui desideri che Windows si spenga. È possibile modificare la frequenza con cui ciò si verifica nella casella “Ricorre ogni … giorni”.
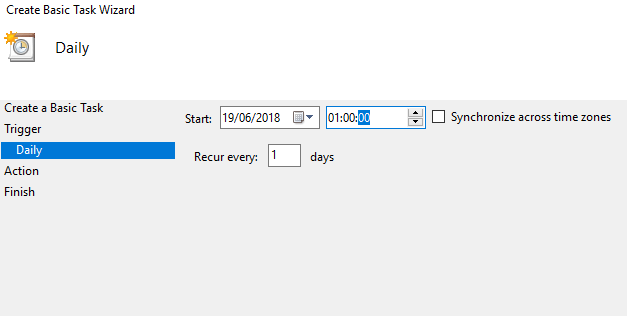
5. Fare clic su "Avanti", quindi selezionare "Avvia un programma". Nella schermata successiva, digita shutdown.exe nella casella Programma/script e /S nella casella degli argomenti.
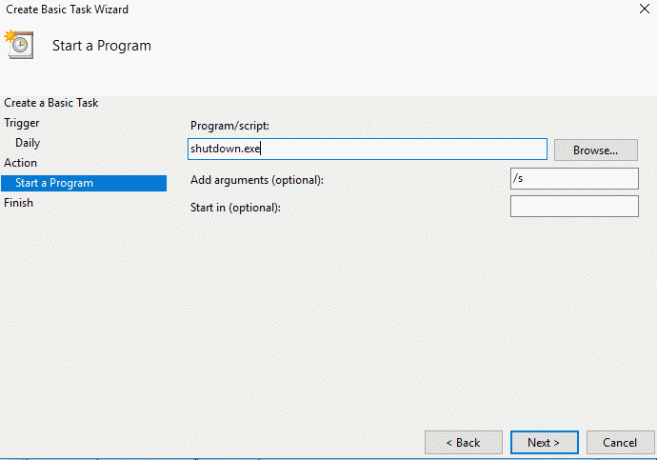
6. Fare clic su Avanti, quindi su Fine. I tuoi arresti regolari sono ora programmati.
Se desideri modificare o eliminare questa attività, vai su "Utilità di pianificazione -> Libreria Utilità di pianificazione" e fai clic con il pulsante destro del mouse sull'elenco per visualizzare le opzioni disponibili.
Relazionato: Come sapere se qualcun altro sta accedendo al tuo PC Windows
Spegni il PC Windows 10 utilizzando il prompt dei comandi
Con un singolo comando nel prompt dei comandi, puoi effettivamente impostare un timer per lo spegnimento automatico del tuo PC Windows 10. Non molti sono a conoscenza di questo metodo. Ecco come funziona il processo:
1. Apri il menu Start e cerca il prompt dei comandi. Eseguilo come amministratore.
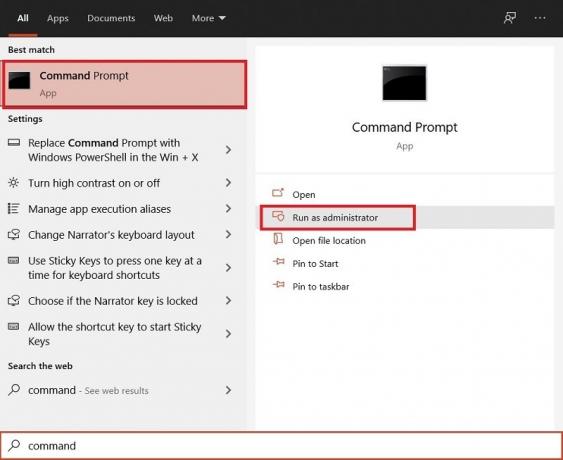
2. Digita il comando seguente e premi il pulsante Invio.
spegnimento -S -T [secondi]
Nota: devi sostituire [secondi] con il numero effettivo di secondi. Dopo averlo fatto, il tuo PC Windows 10 si spegnerà automaticamente.
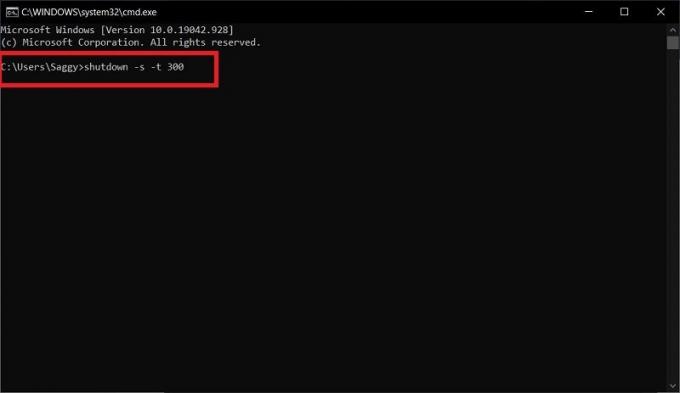
3. Se desideri annullare il timer di spegnimento del PC Windows 10, inserisci semplicemente il comando seguente nel CMD:
spegnimento -un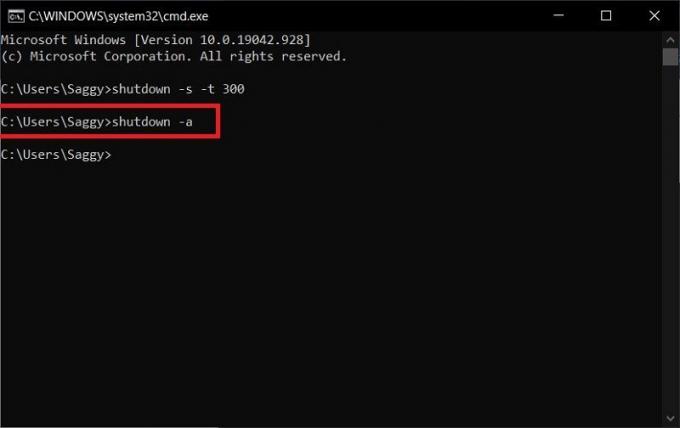
4. Sullo schermo verrà visualizzata una notifica che informa che l'arresto è stato interrotto.
Nota: il -S nel comando sta per Spegni, mentre -un sta per "Annulla".
Spegni il PC Windows 10 utilizzando un collegamento sul desktop
C'è un altro fantastico modo per spegnere automaticamente il tuo PC Windows 10. Può essere fatto semplicemente creando un collegamento sul desktop. Ecco come farlo:
1. Sullo schermo del desktop, fai clic con il pulsante destro del mouse sull'area libera.
2. Nel menu appena aperto, vai su "Nuovo -> Collegamento".
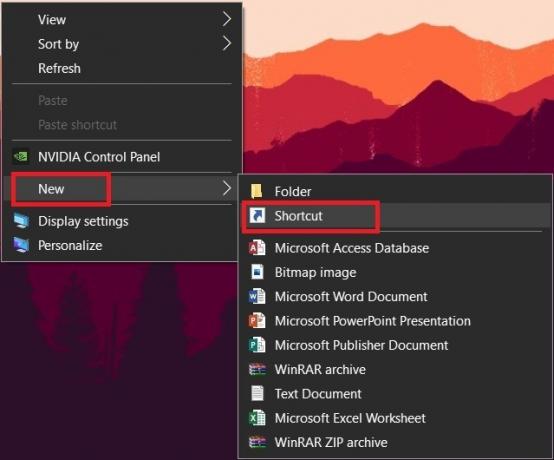
3. Si aprirà la procedura guidata Crea collegamento.
4. Nella casella "Digita la posizione dell'elemento", inserisci il comando spegnimento -s -t [secondi] e fare clic su Avanti.
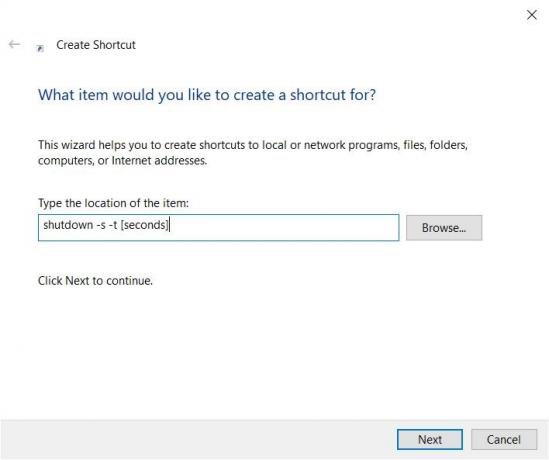
Nota: devi sostituire [secondi] nel comando con il numero effettivo di secondi.
5. Ti verrà chiesto di nominare il collegamento. Per semplificare, mantieni il nome di "spegnimento" predefinito.
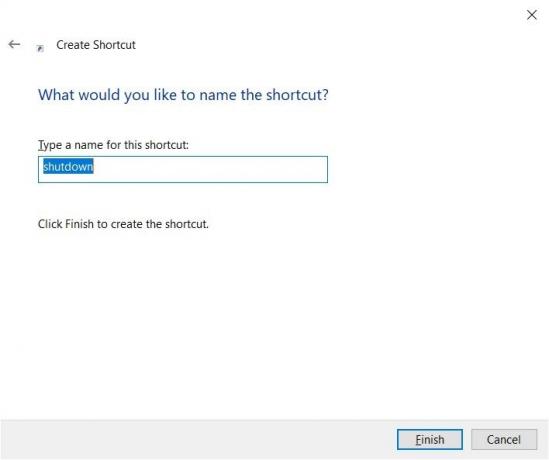
6. Sul desktop verrà visualizzato un collegamento sul desktop con il nome "spegnimento". Basta fare doppio clic su di esso per abilitare il timer di spegnimento.
Avvia Windows 10 in base a una pianificazione
L'avvio del computer in base a una pianificazione è leggermente diverso e dovrai accedere al BIOS della scheda madre o UEFI per configurarlo.
Per fare ciò, riavvia il PC, quindi all'avvio, premi ripetutamente Del, F8, F12 o qualsiasi pulsante utilizzato dal tuo PC specifico per accedere al BIOS.
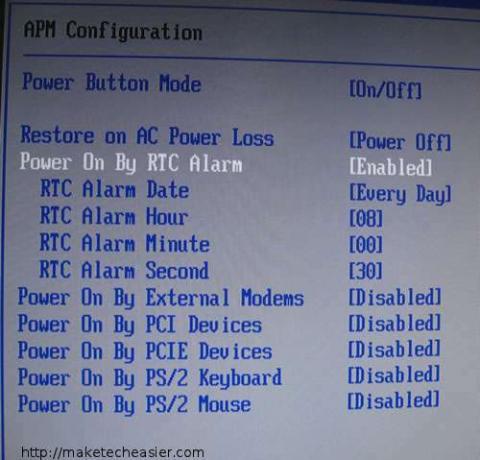
Una volta lì, cerca una funzione chiamata "Riprendi per allarme", "Accendi per allarme RTC" o simili. (Varia a seconda del produttore della scheda madre.) Imposta l'ora su quando vuoi, salva le modifiche ed esci dal BIOS.
Relazionato: Come disabilitare completamente i timer di riattivazione in Windows 10
Avvolgendo
Ora dovresti avere una configurazione di Windows 10 che si avvia e si spegne in base a quanto impostato sopra. C'è molta flessibilità in Agenda per spegnere Windows in base a una pianificazione, ad esempio impostare diversi trigger e regole diverse per l'arresto nella scheda "Proprietà" dell'attività che hai creato, quindi sentiti libero di sperimentare. Se necessario, puoi anche visualizza la cronologia di avvio e spegnimento del tuo PC in qualsiasi momento.
Fai solo attenzione, per evitare che il tuo PC si spenga mentre sei nel bel mezzo di qualcosa.
Relazionato:
- 4 modi rapidi per disabilitare la tastiera in Windows 10
- Dovresti disabilitare il processo "Eseguibile del servizio antimalware" in Windows?
- Come verificare se Windows 10 è attivato
Divulgazione di affiliazione: Make Tech Easier può guadagnare commissioni sui prodotti acquistati tramite i nostri link, il che supporta il lavoro che svolgiamo per i nostri lettori.


