L'uso del computer è caratterizzato dall'enorme quantità di testo letto quotidianamente. Per la stragrande maggioranza delle informazioni lette, il carattere non sarà mai un problema. Eppure, se ti sei avventurato in un sito web come 1001 caratteri gratuiti o Da Font, avrai senza dubbio scaricato alcuni caratteri per vedere come appaiono o per completare un'unica attività dimenticata da tempo.
Fallo abbastanza spesso e alla fine incontrerai un messaggio di errore quando elimini un font o una famiglia di font.

Windows non fornisce informazioni su quale applicazione utilizza il carattere; anche con i dettagli nella finestra non nascosti, il sistema operativo semplicemente non identifica dove viene utilizzato il carattere. Comprensibilmente, può essere noioso cercare di eliminare potenziali sospetti. Utilizzando l'editor del registro, è possibile evitare questo fastidioso messaggio di errore:
1. Premi contemporaneamente il "tasto Windows + R" per visualizzare la finestra Esegui.

2. Tipo "regedit
3. Una volta nell'editor del registro, concentra la tua attenzione sull'albero di navigazione verso sinistra. Segui la struttura delle cartelle qui:
HKEY_LOCAL_MACHINE\SOFTWARE\Microsoft\Windows NT\CurrentVersion\Fonts

4. Quando raggiungi questo punto, dovresti vedere tutti i caratteri attualmente installati sul computer. Molti di questi caratteri saranno standard con Windows 7 o 8; puoi ricontrollare i caratteri forniti come standard in Windows 7 e Windows 8 prima di fare qualsiasi altra cosa. Se scopri di aver rimosso un carattere principale, Microsoft fornisce l'accesso a questi caratteri gratuitamente e ti consigliamo vivamente di reinstallarli.
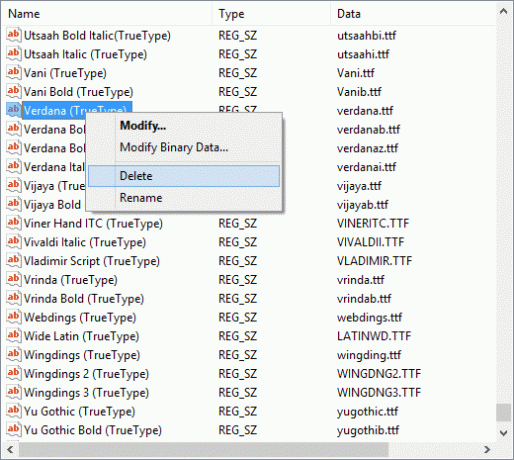
5. Trova il carattere che desideri rimuovere, verifica che non sia un carattere standard fornito in Windows, quindi premi "Elimina" o fai clic con il pulsante destro del mouse e seleziona l'opzione. Il computer non produrrà alcun errore, ma rimuoverà il carattere come richiesto.
Poiché hai modificato il registro interno di Windows, potresti voler riavviare il computer a questo punto per assicurarti che la modifica abbia avuto effetto. Durante i nostri test, non abbiamo avuto bisogno di riavviare; a condizione che il carattere non fosse in uso in un documento Word aperto o simile, l'effetto è stato preso immediatamente e il carattere ha cessato di essere visualizzato.
Una volta riavviato, apri un programma come Word o Blocco note e controlla i caratteri: il carattere che hai eliminato non dovrebbe più essere elencato. Se avevi un documento originariamente scritto con uno di questi caratteri, il carattere verrà probabilmente visualizzato come "Times New Roman" o un altro carattere principale, anche se potrebbe avere ancora lo stesso nome. Cambia semplicemente il carattere in qualcos'altro e il problema sarà risolto. Si consiglia di non modificare i caratteri principali forniti con Windows in quanto sono importanti. Sebbene tu possa non utilizzare Verdana molto spesso, è destinato a essere disponibile sul maggior numero possibile di computer per consentire la compatibilità.
Divulgazione di affiliazione: Make Tech Easier può guadagnare commissioni sui prodotti acquistati tramite i nostri link, il che supporta il lavoro che svolgiamo per i nostri lettori.


