Quando hai ricevuto per la prima volta il tuo computer Windows 10, l'ultima cosa che probabilmente volevi cambiare era il carattere. C'erano cose più eccitanti da affrontare all'inizio e i caratteri non erano uno di questi. Con il tempo, il carattere predefinito è diventato troppo noioso da guardare ed era ora di cambiare.
Per cambiare il carattere predefinito, avrai a che fare con il registro e, se commetti un errore, puoi causare danni al tuo computer. Per essere al sicuro è meglio che crei un backup del registro. Crearne uno è sempre utile comunque.
Prova un nuovo carattere sul tuo computer Windows 10
Per modificare il carattere predefinito sul tuo computer Windows 10, apri "Pannello di controllo -> Aspetto e personalizzazione" e seleziona l'opzione "Caratteri". Puoi aprire il Pannello di controllo facendo clic con il pulsante destro del mouse sul menu Start di Windows.

Guarda le opzioni disponibili e prendi nota del carattere che desideri utilizzare. Apri una nuova pagina nel Blocco note e copia e incolla il seguente codice di registro.
Editor del registro di Windows versione 5.00[HKEY_LOCAL_MACHINE\SOFTWARE\Microsoft\Windows NT\CurrentVersion\Fonts]"Segoe UI (TrueType)"="""Segoe UI Bold (TrueType)"="""Segoe UI grassetto corsivo (TrueType)"="""Segoe UI Italic (TrueType)"="""Segoe UI Light (TrueType)"="""Segoe UI Semibold (TrueType)"="""Simbolo dell'interfaccia utente di Segoe (TrueType)"=""[HKEY_LOCAL_MACHINE\SOFTWARE\Microsoft\Windows NT\CurrentVersion\FontSubstitutes]"Interfaccia utente di Segoe"="INSERISCI-NUOVO-NOME-FONT"
Nell'ultima parte del codice dove dice di inserire il nome del nuovo font, è lì che digiti il nome del font che hai salvato in precedenza. Fai clic su "File -> Salva con nome". Puoi impostare il tuo nome file, ma assicurati che termini con un'estensione ".reg". Nel campo "Salva come", seleziona "Tutti i file".
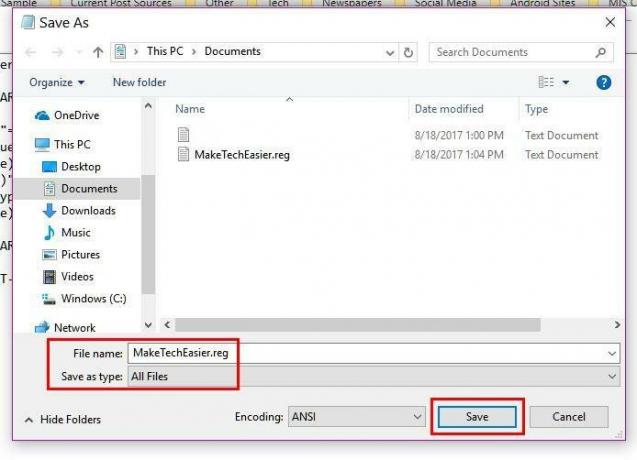
Quando hai creato il tuo nuovo file, fai doppio clic su di esso e fai clic su "Sì" quando viene visualizzata la nuova finestra. Fai clic su OK e, per finire, dovrai riavviare il computer. Quando il tuo computer riavvia jp, dovresti vedere il nuovo font che hai aggiunto in precedenza.
Come tornare al carattere predefinito
Se ti penti di aver cambiato il carattere predefinito e vuoi tornare indietro, stai certo che puoi farlo. Apri il blocco note e copia e incolla il seguente codice:
Editor del registro di Windows versione 5.00[HKEY_LOCAL_MACHINE\SOFTWARE\Microsoft\Windows NT\CurrentVersion\Fonts]"Segoe UI (TrueType)"="segoeui.ttf""Segoe UI Black (TrueType)"="seguibl.ttf""Segoe UI nero corsivo (TrueType)"="seguibli.ttf""Segoe UI Bold (TrueType)"="segoeuib.ttf""Segoe UI grassetto corsivo (TrueType)"="segoeuiz.ttf""Emoji dell'interfaccia utente di Segoe (TrueType)"="seguiemj.ttf""Segoe UI storico (TrueType)"="seguihis.ttf""Segoe UI Italic (TrueType)"="segoeuii.ttf""Segoe UI Light (TrueType)"="segoeuil.ttf""Segoe UI Light Italic (TrueType)"="seguili.ttf""Segoe UI Semibold (TrueType)"="seguisb.ttf""Segoe UI semigrassetto corsivo (TrueType)"="seguisbi.ttf""Segoe UI Semilight (TrueType)"="segoeuisl.ttf""Segoe UI Semilight Italic (TrueType)"="seguisli.ttf""Simbolo dell'interfaccia utente di Segoe (TrueType)"="seguisym.ttf""Segoe MDL2 Assets (TrueType)"="segmdl2.ttf""Segoe Printe (TrueType)"="segoepr.ttf""Segoe Print Bold (TrueType)"="segoeprb.ttf""Segoe Script (TrueType)"="segoesc.ttf""Segoe Script Bold (TrueType)"="segoescb.ttf"[HKEY_LOCAL_MACHINE\SOFTWARE\Microsoft\Windows NT\CurrentVersion\FontSubstitutes]"Interfaccia utente di Segoe"=-
Dopo aver incollato il codice, fai clic su "File -> Salva con nome" e seleziona "Tutti i file" dove ti chiede dove vuoi salvare il file. Non importa il nome che dai al file, ma assicurati che abbia un'estensione ".reg".
Non dimenticare di fare clic su "Salva" e fare doppio clic sul file appena creato. Fare clic su Sì, seguito da OK. Dovrai riavviare il computer per rendere definitive le modifiche.
Conclusione
Non devi più sopportare quel carattere noioso. Ora puoi aggiungere il tuo carattere preferito e cambiarlo ogni volta che ti annoi. Con quale carattere pensi di modificare il carattere predefinito? Lascia un commento e facci sapere.
Divulgazione di affiliazione: Make Tech Easier può guadagnare commissioni sui prodotti acquistati tramite i nostri link, a supporto del lavoro che svolgiamo per i nostri lettori.
![Come liberare spazio su disco rimuovendo le copie shadow [Windows]](/f/0f1ce4fedacacfb331b34d418150cc07.png?width=360&height=460)

