Una delle migliori funzionalità di Windows 10 è il menu Power User. Puoi aprirlo premendo la scorciatoia da tastiera "Win + X" o facendo clic con il pulsante destro del mouse sul pulsante Start. Utilizzando il menu Power User è possibile accedere a vari strumenti e opzioni di Windows come gestione dispositivi, Powershell, task manager, finestra di dialogo Esegui, proprietà di sistema, opzioni risparmio energia, app impostazioni, ecc. Per quanto buono, nelle recenti modifiche Microsoft ha rimosso l'opzione Pannello di controllo dal menu Power User.
Poiché Microsoft sta cercando di eliminare lentamente il Pannello di controllo a favore della moderna app Impostazioni, la mossa ha senso. Tuttavia, ci sono ancora diverse opzioni a cui è possibile accedere solo tramite il buon vecchio Pannello di controllo. Quindi, se usi regolarmente il menu Power User e ti manca l'opzione Pannello di controllo, continua a leggere per scoprire come aggiungerlo con pochi clic.
Esistono due metodi per aggiungere il Pannello di controllo al menu Power User. Questo articolo ti mostrerà entrambi i modi; segui quello che ti è più facile.
Aggiungi manualmente l'opzione Pannello di controllo al menu Utente avanzato
Per impostazione predefinita, il menu Power User è diviso in tre gruppi e la numerazione dei gruppi inizia in basso. Puoi aggiungere il Pannello di controllo a qualsiasi gruppo desideri.
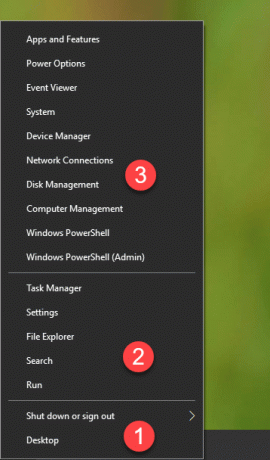
Per aggiungere il Pannello di controllo al menu Power User, tutto ciò che devi fare è aggiungere un collegamento al gruppo di tua scelta. Per farlo, scarica questo scorciatoia personalizzata del pannello di controllo ed estrarlo sul desktop.
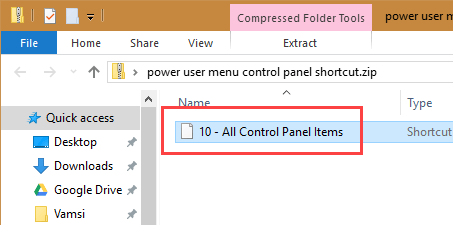
Una volta estratto, seleziona e copia il collegamento utilizzando la scorciatoia da tastiera "Ctrl + C". Ora, premi "Win + R", inserisci il seguente percorso %LocalAppData%\Microsoft\Windows\WinX e premere il pulsante Invio.

L'azione precedente aprirà la cartella del menu Power User in Esplora file.
Apri la cartella del gruppo di tua scelta e incolla il collegamento scaricato.

Nel mio caso ho copiato il collegamento del Pannello di controllo nella cartella "Gruppo2".
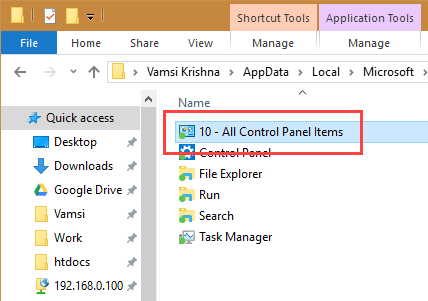
Riavvia il sistema e vedrai la nuova opzione Pannello di controllo nel menu Power User.
Solo per testare il collegamento, ho copiato lo stesso collegamento in tutte e tre le cartelle di gruppo. Come puoi vedere dall'immagine qui sotto, l'opzione Pannello di controllo è visibile in tutti e tre i gruppi, come dovrebbe.
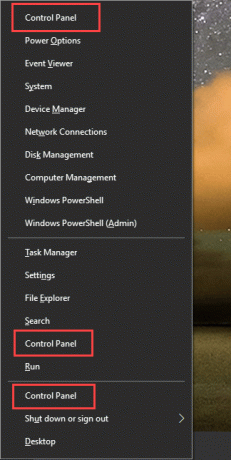
Aggiungi l'opzione del pannello di controllo utilizzando l'editor di menu di WinX
In alternativa, puoi fare la stessa cosa usando un software gratuito e portatile chiamato WinX Menu Editor. Oltre a consentirti di aggiungere l'opzione Pannello di controllo, questo software ti offre una maggiore personalizzazione opzioni per modificare l'ordine degli articoli, modificare i nomi, aggiungere singoli strumenti del pannello di controllo, creare extra gruppi, ecc.
Scarica WinX Menu Editor, estrailo sul desktop, apri la cartella ed esegui l'applicazione.

Nella finestra principale selezionare "Aggiungi un elemento del Pannello di controllo" dal menu a discesa "Aggiungi un programma".

Qui, seleziona "Tutti gli elementi del pannello di controllo" e fai clic sul pulsante "Seleziona".
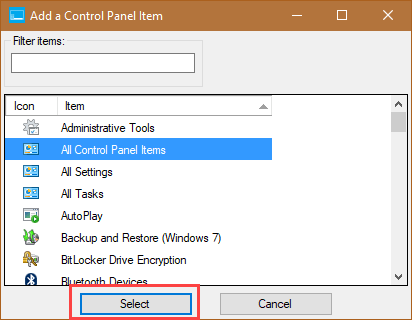
Il Pannello di controllo verrà aggiunto al menu Power User. Tuttavia, il nome predefinito sarà "Tutti gli elementi del pannello di controllo". Per modificare il nome, fai clic con il pulsante destro del mouse su di esso e seleziona "Rinomina".

Ora cambia il nome in "Pannello di controllo" e fai clic su "OK" per salvare le modifiche.
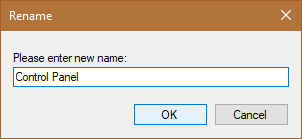
Per rendere effettive le modifiche, fare clic sul pulsante "Riavvia Explorer".
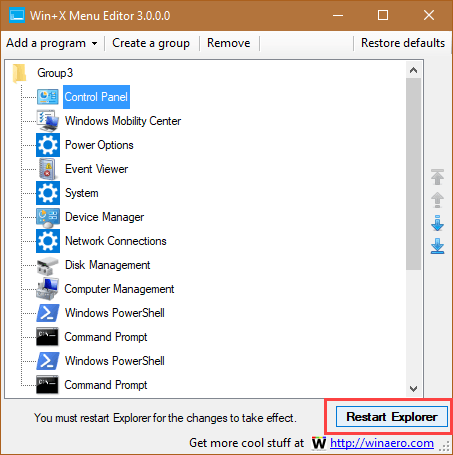
Il Pannello di controllo verrà aggiunto al menu Power User.
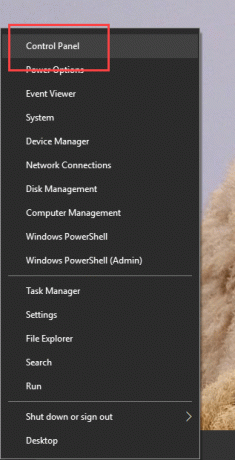
Se desideri eliminare l'elemento aggiunto, seleziona l'elemento dall'elenco e seleziona l'opzione "Rimuovi".

Per ripristinare il menu Power User alle sue opzioni predefinite, fare clic sull'opzione "Ripristina impostazioni predefinite".

Commenta di seguito condividendo i tuoi pensieri ed esperienze sull'utilizzo dei metodi sopra indicati per aggiungere il Pannello di controllo al menu Power User.
Divulgazione di affiliazione: Make Tech Easier può guadagnare commissioni sui prodotti acquistati tramite i nostri link, a supporto del lavoro che svolgiamo per i nostri lettori.


