Ricordare le password Wi-Fi può essere difficile. Spesso devi rintracciare tecnici e amministratori di sistema in modo da poter accedere a una rete a cui ti eri connesso in precedenza. Fortunatamente, Windows offre diverse opzioni per visualizzare le password Wi-Fi salvate sul tuo PC.
Se hai disegnato uno spazio vuoto quando ti è stato chiesto di inserire una password per accedere a una connessione Wi-Fi in Windows, questi metodi dovrebbero tornare utili.
Contenuto
- 1. Usa il pannello di controllo
- 2. Con Prompt dei comandi
- 3. Prova PowerShell
- 4. Usa il rivelatore di password Wi-Fi
- 5. Usa WirelessKeyView
- Alternativa: controllare il router
- Domande frequenti
Leggi anche: Come utilizzare la condivisione nelle vicinanze per condividere file su Windows
Come utilizzare la condivisione nelle vicinanze per condividere file su Windows
1. Usa il pannello di controllo
Un modo per visualizzare le password Wi-Fi salvate sul PC è tramite il Pannello di controllo. Questo metodo funziona solo per le reti Wi-Fi attive.
- Premere Vincita + R per aprire l'app "Esegui".
- accedere
controllonella casella di testo e premi accedere. Si aprirà la finestra del Pannello di controllo.
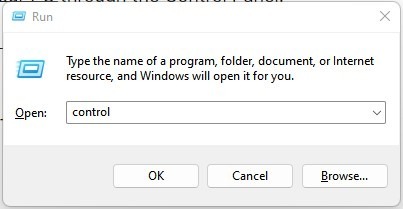
- Fare clic sull'opzione "Rete e Internet".
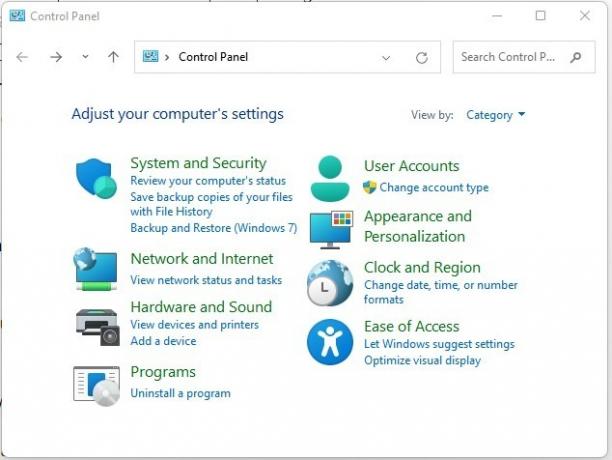
- Fai clic su "Centro connessioni di rete e condivisione" nel pannello sul lato destro dello schermo.
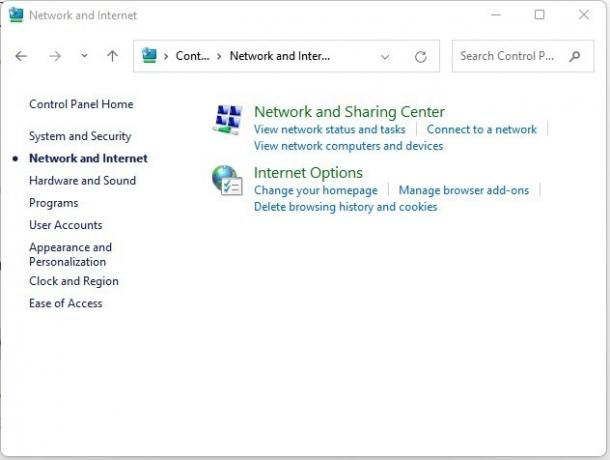
- Nel menu "Visualizza la tua rete attiva", fai clic su Wi-Fi sulla tua connessione attiva.
Leggi anche: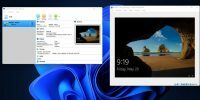 Come scaricare legalmente una macchina virtuale Windows
Come scaricare legalmente una macchina virtuale Windows
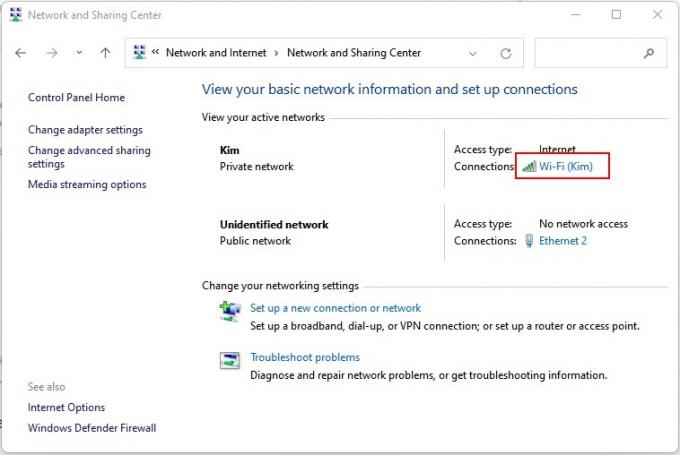
- Nella nuova finestra, fai clic su "Proprietà wireless".
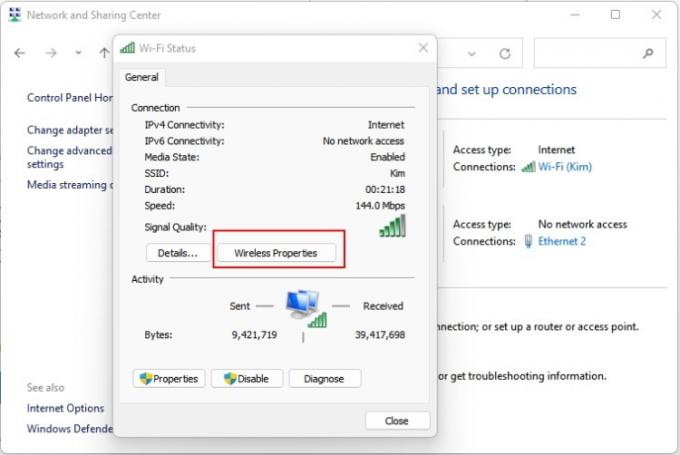
- Apri la scheda Sicurezza. Fai clic sulla casella di controllo "Mostra caratteri" sotto "Chiave di sicurezza di rete" per vedere la tua password Wi-Fi.
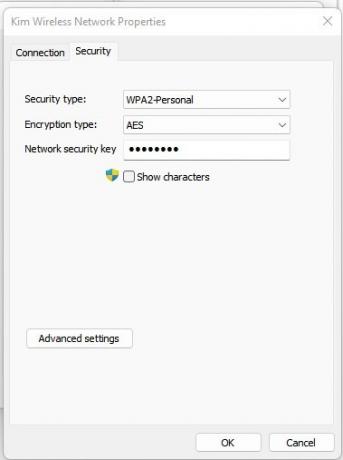
2. Con Prompt dei comandi
Il il prompt dei comandi è un potente strumento per la gestione di varie attività su Windows. Se desideri visualizzare la password per una rete specifica, puoi utilizzare il prompt dei comandi per trovarla. Ecco come:
- Premere Vincita + R per aprire l'app "Esegui".
- accedere
cmdnella casella di testo e premi accedere per aprire il prompt dei comandi.
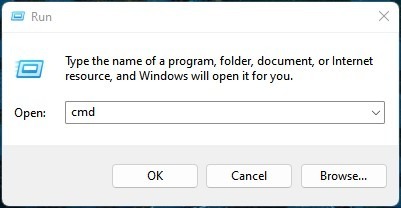
- Digita il comando seguente nel prompt dei comandi:
netsh wlan mostra i profili
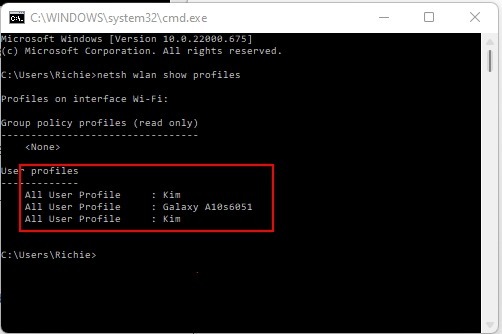
- Prendi nota del nome Wi-Fi che ti interessa (in questo caso è Kim) e inserisci il seguente comando:
netsh wlan mostra il nome del profilo=Wi-Chiave del nome Fi=chiaro
Nota: sostituisci “Nome Wi-Fi” nel comando con il nome della rete Wi-Fi a cui stai tentando di accedere (in questo esempio è Kim).
- Verrà visualizzato un elenco di informazioni e impostazioni relative alla rete Wi-Fi in questione.
- Nell'output, cerca "Contenuto chiave" in "Impostazioni di sicurezza" per ottenere la password.
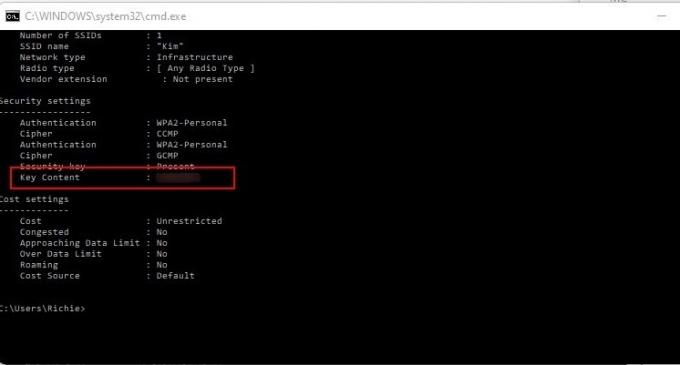
Leggi anche: Che cos'è Windows 11 per ARM e a chi serve?
Che cos'è Windows 11 per ARM e a chi serve?
3. Prova PowerShell
finestre PowerShell è una versione avanzata del prompt dei comandi. Questa interfaccia della riga di comando basata su attività è essenzialmente un linguaggio di scripting utilizzato per semplificare le attività amministrative.
È possibile utilizzare PowerShell per visualizzare un elenco di tutte le password Wi-Fi salvate sul PC. Ecco come procedere:
- Tocca l'icona dello specchio ingranditore accanto al pulsante Windows nella barra delle applicazioni.
- Nella casella di ricerca, digita "Windows PowerShell".
- Fare clic su "Esegui come amministratore" per avviare PowerShell. Fare clic su "Sì" nella finestra "Controllo account utente" per procedere quando richiesto.
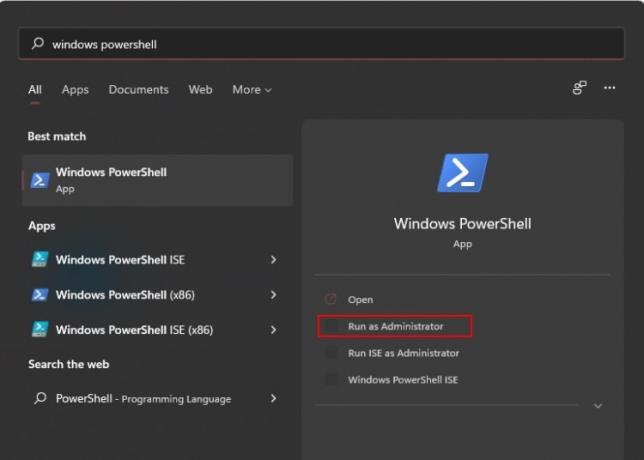
- Copia e incolla il comando mostrato di seguito in Windows PowerShell.
(netsh wlan mostra i profili)|Seleziona-Stringa"\:(.+)$"|%{$ nome=$_.Fiammiferi. Gruppi[1].Valore. Ordinare(); $_}|%{(netsh wlan mostra il nome del profilo="$nome" chiave=chiaro)}|Seleziona-Stringa"Contenuto chiave\W+\:(.+)$"|%{$passa=$_.Fiammiferi. Gruppi[1].Valore. Ordinare(); $_}|%{[PSCustomObject]@{ NOME DEL PROFILO=$ nome;PAROLA D'ORDINE=$passa}}|Formato-tabella-Dimensione dell'auto
- Colpo accedere per eseguire il comando. Riceverai un elenco di profili Wi-Fi e le relative password.
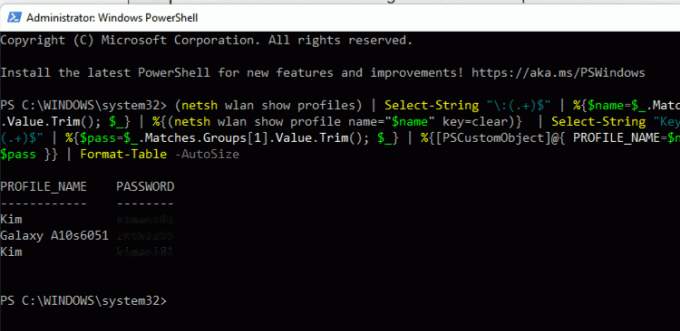
Leggi anche: 6 modi per interrompere gli aggiornamenti di Windows
6 modi per interrompere gli aggiornamenti di Windows
4. Usa il rivelatore di password Wi-Fi
Puoi anche utilizzare software di terze parti per accedere alle password Wi-Fi salvate nel tuo PC Windows. Uno di questi strumenti è Magical JellyBean Wi-Fi Password Revealer. Ecco come procedere:
- Vai al Sito web rivelatore di password Wi-Fi Magical Jelly.
- Fare clic sul pulsante Download per scaricare il software. Una volta completato il download, esegui il file per installare Wi-Fi Password Revealer.
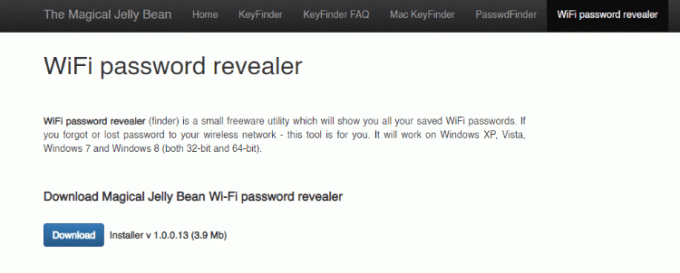
- Avvia il rivelatore di password Wi-Fi. Verranno visualizzati tutti i profili Wi-Fi e le password.
- Puoi copiare la password di cui hai bisogno negli appunti direttamente dal software facendo clic su di essa e premendo Ctrl + C.
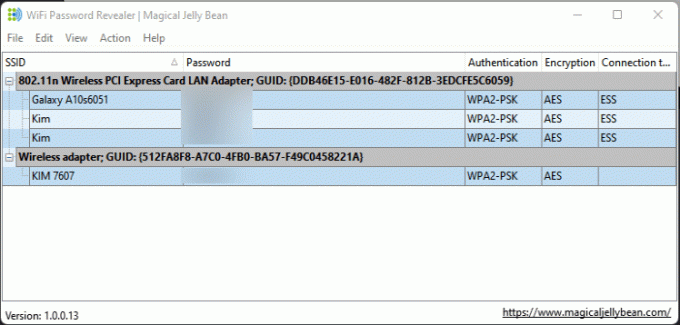
5. Usa WirelessKeyView
WirelessKeyView è un altro software di terze parti per la visualizzazione delle password salvate. La differenza con Wi-Fi Password Revealer è che WirelessKeyView è un'applicazione portatile. Ciò significa che non è necessario installare l'app per utilizzarla, quindi è molto popolare tra gli amministratori di sistema.
Ecco come utilizzare WirelessKeyView:
- Vai al Sito web di NirSoft, vai in fondo alla pagina e scarica WirelessKeyView.
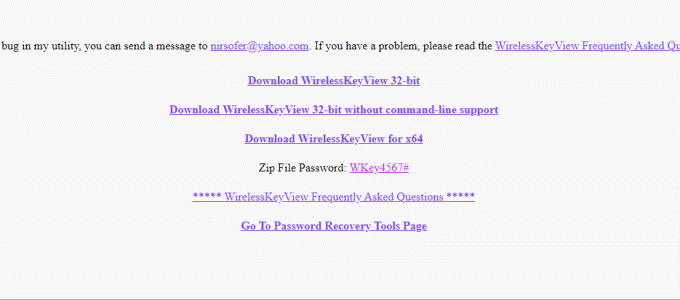
Nota: La password del file zip è Wkey4567#, come indicato nella pagina di download.
- Decomprimi il file e fai doppio clic sul file Wirelesskeyview.exe per eseguire l'app. Ti verrà richiesto di inserire la password a questo punto.
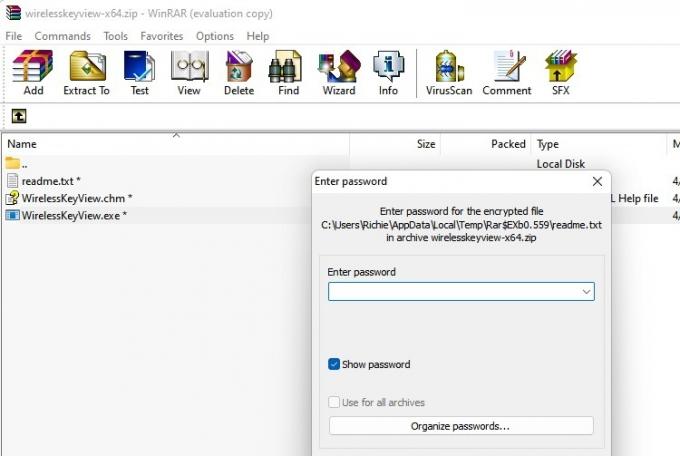
- L'app WirelessKeyView si avvierà e visualizzerà tutte le password Wi-Fi salvate sul PC.
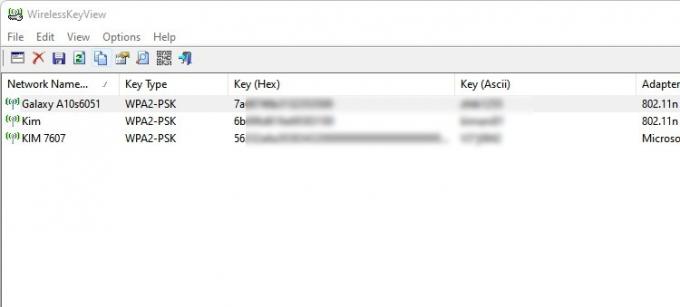
Sebbene la sicurezza di Windows possa rilevare WirelessKeyView come malware, è perfettamente sicuro. Inserisci nella whitelist l'app per eseguirla senza interruzioni.
Leggi anche: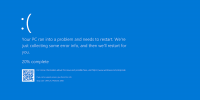 Come correggere l'errore "Eccezione negozio imprevista" in Windows
Come correggere l'errore "Eccezione negozio imprevista" in Windows
Alternativa: controllare il router
Un altro percorso possibile è verificare se la password in uso è quella predefinita fornita con il router. Di solito troverai la password indicata sul router effettivo. La password predefinita dovrebbe essere visualizzata dopo "Password Wi-Fi", "Passphrase WPA", "Chiave di sicurezza wireless", "Password predefinita" o una combinazione di queste parole. In caso contrario, hai un'altra opzione: controllare il pannello di amministrazione del router Wi-Fi.
Nota: avrai bisogno dell'autorizzazione del proprietario del router. Inoltre, il metodo utilizza la password predefinita del router, quindi potrebbe non funzionare se il proprietario l'ha modificata.
- Clic Vincita + R per aprire "Esegui".
- Tipo
cmdnella casella di input e premi accedere.
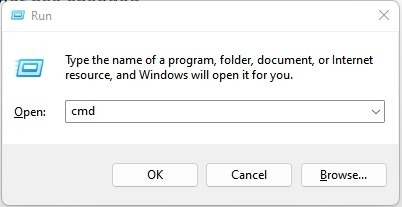
- accedere
ipconfigin cmd a trova l'IP del gateway predefinito del tuo router.
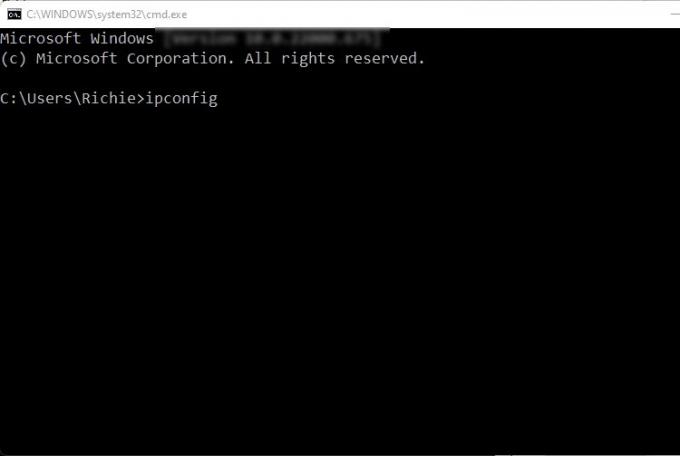
- Controlla in "Adattatore LAN wireless Wi-Fi" per trovare l'IP del router. Gli IP comuni includono 192.168.1.1, 192.168.2.1 e 192.168.0.1.
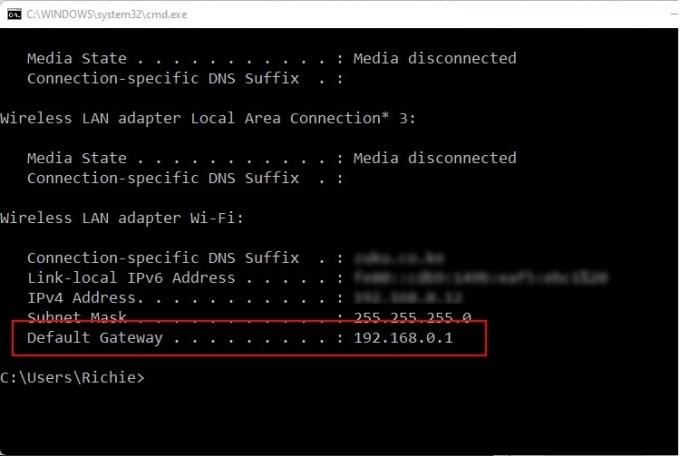
- Apri il tuo browser (qualsiasi browser va bene) e digita l'IP nella barra degli indirizzi. Verrai reindirizzato alla pagina di accesso del router.
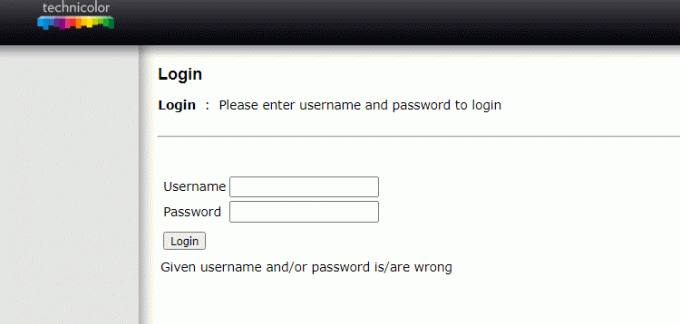
- Accedi inserendo il nome utente e la password predefiniti. Puoi trovare le password del router predefinite all'indirizzo www.routerpasswords.com.
Una volta entrato, puoi trovare la password Wi-Fi nelle impostazioni della rete wireless del router. Il processo varierà in base al modello del tuo router. Consulta il manuale utente del router in caso di difficoltà.
Leggi anche: L'app Impostazioni non funziona in Windows? Ecco le soluzioni
L'app Impostazioni non funziona in Windows? Ecco le soluzioni
Domande frequenti
Posso hackerare la mia password Wi-Fi?
È possibile che tu o qualcun altro decida la tua password Wi-Fi con un attacco di forza bruta. Questo si basa su tentativi ed errori per decifrare le password. Avrai bisogno del software, dell'hardware e di un po' di pazienza adeguati.
Qual è una buona password per la mia rete Wi-Fi?
Le opinioni variano, ma secondo gli esperti di Avast, una buona password non dovrebbe essere inferiore a 15 caratteri, inclusi un mix di lettere minuscole e maiuscole, caratteri speciali e numeri. Inoltre, cerca di evitare percorsi di tastiera memorabili. Più forte è la password risultante, più difficile sarà decifrare.
Con quale frequenza devo cambiare la mia password Wi-Fi?
Prendi l'abitudine di cambiare la tua password Wi-Fi una volta ogni tre mesi. Questa è una buona regola pratica per tutti i dispositivi tecnologici sensibili che utilizzi.
Credito immagine: Pixabay | Tutti gli screenshot di Richard Kanyoro.
Iscriviti alla nostra Newsletter!
I nostri ultimi tutorial sono stati consegnati direttamente nella tua casella di posta


