USB 3.0 è lo standard USB di terza generazione che vanta velocità 10 volte superiori rispetto a USB 2.0 ed è più efficiente dal punto di vista energetico. Ma a volte le tue porte USB 3.0 potrebbero smettere di funzionare sul tuo computer Windows 10 o 11 senza una ragione apparente. Se stai affrontando tu stesso tali problemi, scopri come riparare le porte USB 3.0 che non funzionano sul tuo dispositivo.
Contenuto
- 1. Aggiorna i driver USB 3.0 tramite Windows Update
- 2. Installa i driver USB 3.0 utilizzando Gestione dispositivi
- 3. Installa manualmente USB 3.0
- 4. Abilita xHCI
- 5. Reinstallare il BIOS
- Domande frequenti
1. Aggiorna i driver USB 3.0 tramite Windows Update
Se le porte USB 3.0 non funzionano, è possibile che i driver associati siano danneggiati o manchino. Fortunatamente, l'aggiornamento del tuo sistema Windows con i driver più recenti potrebbe aiutarti a reinstallarli.
- Fare clic sul pulsante "Start" e su "Impostazioni" dalla sezione "Fissato".
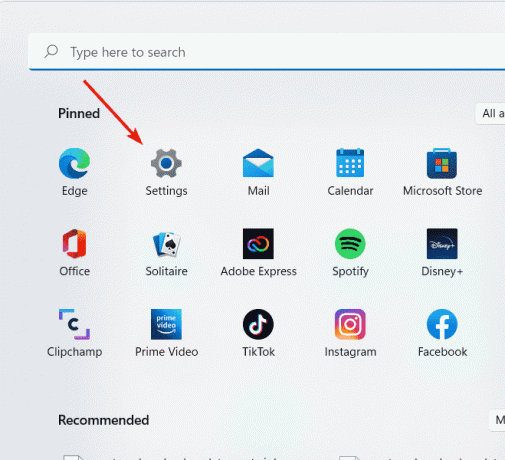
- Fare clic su "Windows Update" nel menu a sinistra. Su Windows 10, devi andare su "Impostazioni -> Aggiornamento e sicurezza -> Windows Update".
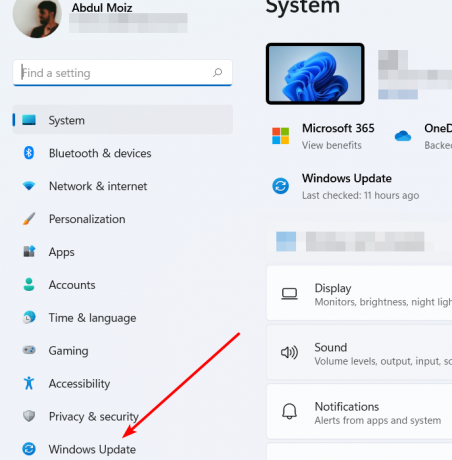
- Seleziona "Opzioni avanzate -> Aggiornamenti facoltativi".

- Fare clic sulla sezione "Aggiornamenti driver" per espanderla e selezionare eventuali aggiornamenti del driver USB 3.0 per il PC.

- Premi "Scarica e installa" e attendi qualche minuto affinché i driver completino il processo.

- Riavvia il PC.
2. Installa i driver USB 3.0 utilizzando Gestione dispositivi
- Premere Vincita + R, quindi digitare
devmgmt.mscnella finestra "Esegui" per aprire Gestione dispositivi.

- Individua "Controller Universal Serial Bus" ed espandilo.
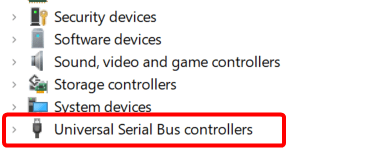
- Se vedi "USB Root Hub (USB 3.0)" nell'elenco, fai clic con il pulsante destro del mouse sul driver, quindi seleziona "Disinstalla dispositivo".

- Se vedi più opzioni "USB Root Hub (USB 3.0)", disinstallale tutte.
- Seleziona "Azione -> Cerca modifiche hardware" dal menu in alto.

- Il tuo PC Windows dovrebbe iniziare a cercare i driver aggiornati dell'hub radice USB (USB 3.0) per installarli.
- Se "USB Root Hub (USB 3.0)" non è elencato affatto in Gestione dispositivi, dovresti comunque andare su "Azione -> Cerca modifiche hardware.” Se i driver sono stati danneggiati o in qualche modo disinstallati, in questo modo verrà individuato il file corretto autisti.
- Riavvia il computer.
3. Installa manualmente USB 3.0
Prima di installare i driver manualmente, dovresti prima trovare il numero di serie e il numero di modello del tuo PC. Questo è scritto su un'etichetta stampata attaccata alla base del tuo laptop o desktop. Una volta che hai queste informazioni, vai al sito Web del produttore del tuo PC e trova i driver nella sezione Driver.
Se disponi di un PC personalizzato o non riesci a trovare i driver sul sito Web del produttore del PC, scaricali dal produttore della scheda madre del tuo PC.
- Premere Vincita + R e tipo
msinfo32nella finestra "Esegui", quindi premere "OK".

- Controlla i campi "Produttore BaseBoard", "Prodotto BaseBoard" e "Versione BaseBoard" sulla destra.

- Vai al sito Web del produttore della scheda madre e scarica e installa i driver più recenti per i tuoi componenti.
- Fai clic con il pulsante destro del mouse sul pulsante "Start" e fai clic su "Gestione dispositivi".

- Fare doppio clic per espandere "Universal Serial Bus Controller".

- Individua "USB Root Hub (USB 3.0)", quindi fai clic con il pulsante destro del mouse e seleziona "Aggiorna driver".

- Scegli "Cerca i driver nel mio computer", quindi seleziona "Fammi scegliere da un elenco di driver di dispositivo sul mio computer".
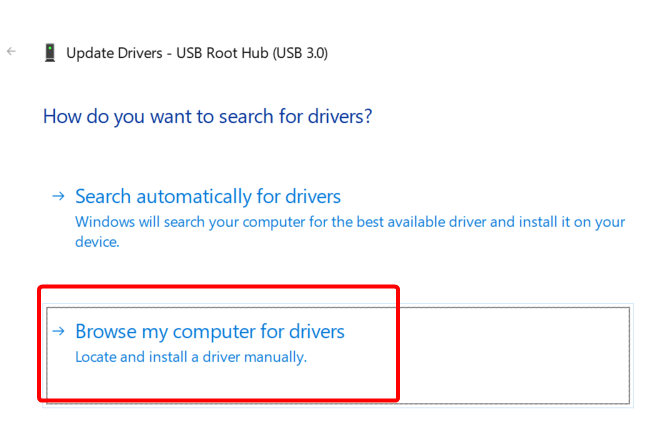
- Fare clic su "Disco driver", quindi fare clic su "Sfoglia". Apri la posizione in cui hai scaricato i driver e selezionala.

- Aprire il file ".inf" e seguire le istruzioni per completare l'installazione dei driver corretti per USB 3.0.
- Riavvia il PC.
4. Abilita xHCI
Un altro motivo per cui le porte USB 3.0 del tuo computer hanno improvvisamente smesso di funzionare è che il controller xHCI potrebbe essere stato disabilitato e il controller EHCI acceso. Per il contesto, USB 3.0 utilizza l'architettura del controller xHCI. È stato creato per supportare tutte le velocità di trasferimento USB esistenti e future. È possibile riattivare l'opzione xHCI tramite BIOS.
- Riavvia il computer e premi il F2 O F8 chiave per accedere al BIOS. (Oppure premere il tasto impostato dal produttore del PC.)
- Utilizzando i tasti freccia, seleziona la scheda "Avanzate", quindi apri "Configurazione USB".

- Se la modalità xHCI è disabilitata, abilitala.

Se questo non ti ha aiutato o l'opzione è disattivata, dovresti reinstallare il BIOS per abilitare nuovamente USB 3.0.
5. Reinstallare il BIOS
In alcuni casi, i problemi relativi alle porte USB 3.0 o a qualsiasi altra porta potrebbero essere collegati alla scheda madre. Il problema può essere risolto aggiornando il BIOS all'ultima versione.
Prima di fare qualsiasi cosa, devi trovare informazioni sul modello della tua scheda madre e sul suo produttore.
- Premere il pulsante "Start" e digitare
prompt dei comandi.
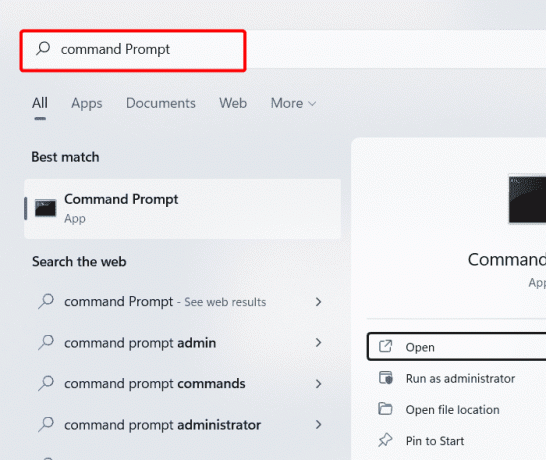
- Apri il risultato della ricerca del prompt dei comandi e "Esegui come amministratore".

- Digita quanto segue:
il battiscopa wmic ottiene il prodotto, produttore, versione, numero di serie
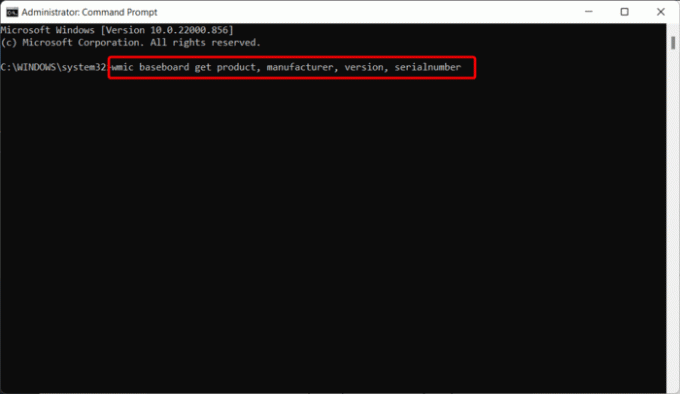
- Il prompt dei comandi mostrerà il nome del produttore della scheda madre e il numero del modello.
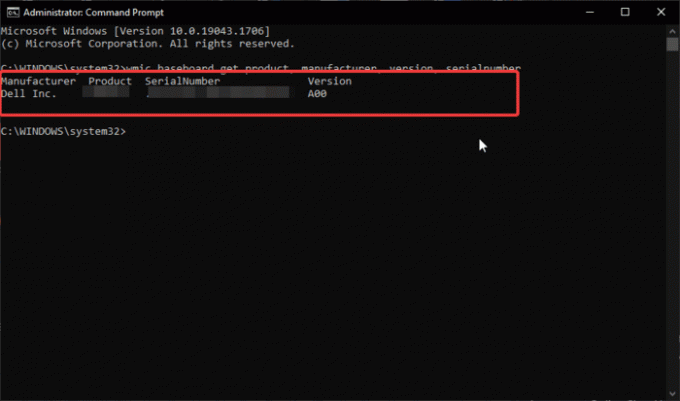
- Apri il tuo browser e cerca i driver compatibili con il tuo modello di scheda madre. Una volta individuati, scaricali sul tuo PC.
- Estrai la cartella di download come faresti con un archivio.
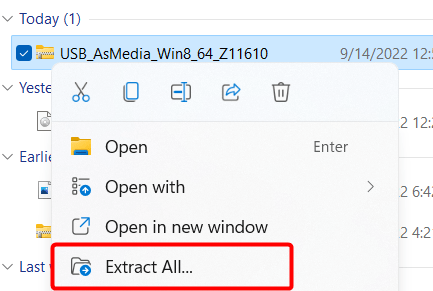
- Collega un'unità flash USB, quindi trascina la cartella su di essa in Esplora file.
- Nella cartella, dovresti trovare un file di istruzioni che fornisce informazioni su come installare l'aggiornamento del BIOS. Leggilo e seguilo di conseguenza, poiché le istruzioni possono variare a seconda del produttore.

Installazione del BIOS
- Riavvia il computer e accedi alle impostazioni del BIOS premendo il F2 O F8 chiave.
- Apri il menu "Avvio", seleziona "Priorità dispositivo di avvio" e sposta il dispositivo USB in alto.

- Salva le modifiche ed esci.

- Il tuo PC si avvierà prima dall'unità USB.
- Esegui il file del BIOS per aggiornare il BIOS del tuo computer.
Domande frequenti
USB 3.0 vs. Thunderbolt 3: quale è più veloce?
Sviluppate da Intel in collaborazione con Apple, le porte Thunderbolt sono apparse per la prima volta su MacBook Pro nel 2011. Da allora, si sono fatti strada anche in alcuni laptop Windows premium, come il Dell XPS 13 Plus. Le porte Thunderbolt vantano miglioramenti significativi rispetto a USB 3.0, inclusa l'offerta di velocità di trasferimento fino a 40 GB rispetto a soli 5,0 GB.
USB 3.0 è uguale a USB-C?
No. USB 3.0 e USB-C hanno diversi tipi di connettori. In termini di velocità, USB 3.0 supporta una velocità di trasferimento massima di 4,8 Gbps, mentre USB-C può supportare fino a 10 Gbps. Tuttavia, è possibile utilizzare un cavo USB da USB 3.0 a USB-C per trasferire dati o caricare dispositivi.
Devo usare il BIOS legacy o UEFI?
Se hai eseguito l'aggiornamento a Windows 11, non devi fare nulla, poiché UEFI è abilitato per impostazione predefinita. Ma se stai usando Windows 10, dovresti convertire in UEFI dal BIOS, poiché il primo è migliore in tutti i sensi: tempo di avvio più rapido, migliore sicurezza, gestione dell'alimentazione e gestione del sistema.
Credito immagine: Castorly Stock via Pexel. Tutti gli screenshot di Abdul Moiz.
Iscriviti alla nostra Newsletter!
I nostri ultimi tutorial consegnati direttamente nella tua casella di posta


