Esplora file in Windows è uno strumento integrato per accedere a file e cartelle sul tuo computer. Anche se di solito funziona senza intoppi, ci sono volte in cui Esplora file non si carica o, peggio ancora, si blocca e si blocca. Questo tutorial mostra alcuni dei modi più efficaci per correggere questi comuni errori di File Explorer in Windows.
Mancia: File Explorer ha guadagnato schede in Windows 11 22H2. Provaci!
Contenuto
- Perché si verificano questi errori?
- 1. Riavvia il tuo computer
- 2. Verifica la presenza di malware
- 3. Svuota la cache di Esplora file
- 4. Apri File Explorer su questo PC
- 5. Disabilita le opzioni di accesso rapido alla privacy
- 6. Esegui scansioni Chkdsk, SFC e DISM
- 7. Estendi partizione di sistema
- 8. Ottimizza le impostazioni di sistema avanzate
- 9. Controlla l'autorizzazione dell'account
- 10. Scollega OneDrive
- 11. Verificare la presenza di problemi di memoria
- 12. Avvia Esplora file Windows come processi separati
- 13. Reinstallare il driver della scheda grafica
- 14. Eseguire lo strumento di risoluzione dei problemi di ricerca e indicizzazione
- Domande frequenti
Perché si verificano questi errori?
Non è possibile individuare una causa specifica per i problemi di Esplora file. Poiché l'origine del problema potrebbe risiedere in una varietà di cause, risolverlo è anche un compito impegnativo.
Generalmente, un bug del software, incompatibilità driver, infezione da malware, danneggiamento dei file di sistema e altri fattori potrebbero essere la causa.
Come correggere gli errori più comuni di Esplora file in Windows
Di seguito sono elencate alcune correzioni che potrebbero aiutarti a risolvere i problemi di File Explorer che potresti riscontrare durante l'utilizzo del PC.
1. Riavvia il tuo computer
- Fare clic sul menu Start e fare clic sul pulsante "Accensione".

- Scegli "Riavvia" tra le opzioni disponibili.
Il riavvio del PC lo costringerà ad avviarsi da zero ed eliminerà eventuali bug nel software.
2. Verifica la presenza di malware
In alcuni casi, la colpa è del malware. Per risolvere questo problema, eseguire una scansione antivirus. Quando viene rilevato malware, Sicurezza di Windows tenterà di eliminarlo o metterlo in quarantena.
- Fai clic sul menu Start, digita "Sicurezza di Windows" e seleziona la corrispondenza sottostante.
- Seleziona "Protezione da virus e minacce" nel pannello di sinistra, quindi "Opzioni di scansione".

- Seleziona "Microsoft Defender Antivirus (scansione offline) -> Scansiona ora".

- Dopo il riavvio del PC, apri Esplora file per vedere se hai risolto il problema. In caso contrario, passare al metodo successivo.
3. Svuota la cache di Esplora file
Quando si utilizza Esplora file di Windows per un lungo periodo, raccoglierà un numero elevato di file, il che potrebbe causare l'arresto anomalo del modulo eseguibile (explorer.exe). Svuotare la cache di Esplora file può risolvere il problema.
- Premere finestre + R contemporaneamente per aprire la casella Esegui.
- accedere
Cartelle Control.exeper avviare la finestra "Opzioni Esplora file".
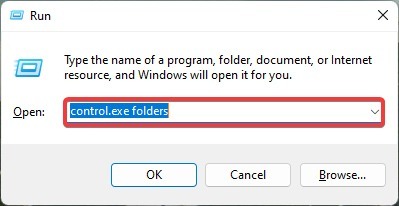
- Vai alla scheda Generale e fai clic sul pulsante "Cancella" vicino a "Cancella cronologia di Esplora file".
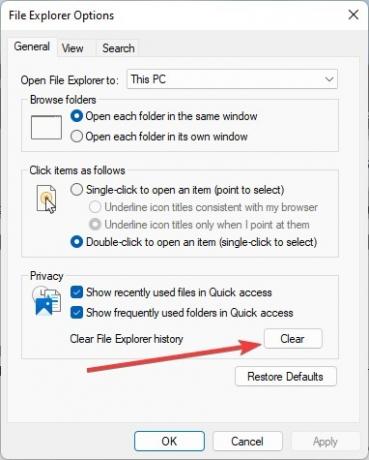
4. Apri File Explorer su questo PC
Esplora file in Windows si apre in Accesso rapido per impostazione predefinita, visualizzando le cartelle frequenti e i file recenti. Tuttavia, a volte l'accesso rapido può essere la causa dell'arresto anomalo di Esplora file. Ecco come modificare l'opzione predefinita in modo che Esplora file apra questo PC anziché Accesso rapido.
- Accedere a Esplora file premendo finestre + E.
- Fai clic sui tre punti nella barra superiore e seleziona "Opzioni".

- Seleziona "Questo PC" dal menu a discesa "Apri Esplora file in" nella scheda "Generale".
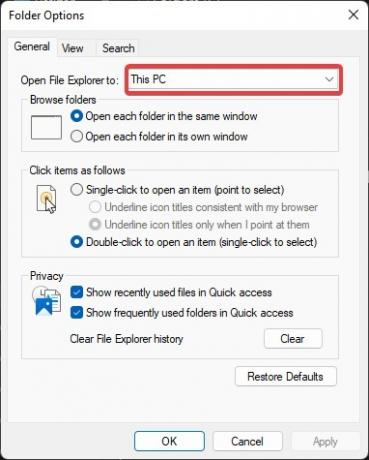
5. Disabilita le opzioni di accesso rapido alla privacy
Occasionalmente, Esplora file si arresta in modo anomalo o si interrompe quando tenta di analizzare i file utilizzati di recente e visualizzare le cartelle utilizzate di frequente. Seguire i passaggi seguenti per risolvere il problema:
- Vai su Esplora file, fai clic sui tre punti in alto, quindi seleziona "Opzioni".
- Deseleziona "Mostra i file utilizzati di recente" e "Mostra le cartelle utilizzate di frequente nelle caselle Accesso rapido".
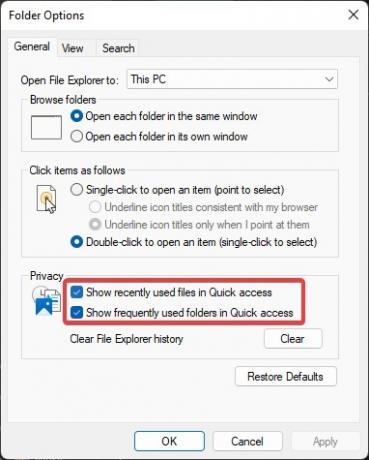
Mancia: approfondisci con SFC controllando questo tutorial dedicato a questa utility della riga di comando spesso utilizzata.
6. Esegui scansioni Chkdsk, SFC e DISM
In alcuni casi, i file di sistema mancanti sono la ragione dei problemi comuni di Esplora file. Per risolvere questo tipo di problema, Windows è dotato di diverse utilità di sistema essenziali. Le scansioni Chkdsk, SFC e DISM sono gli strumenti di riparazione più efficaci di Windows e dovrebbero essere eseguite in questo ordine.
- Fai clic con il pulsante destro del mouse sul menu Start e seleziona "Windows Terminal (Admin)".
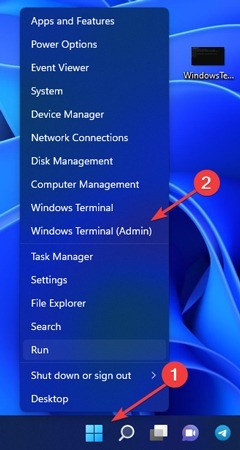
- Digita il seguente comando e premi accedere:
C: chksk /F /R/X

- L'utilità di controllo del disco eseguirà la scansione dell'intero disco rigido. Questo può richiedere del tempo, anche ore, in determinate circostanze.
- Dopo aver eseguito il comando precedente, digita questo e premi accedere:
sfc /scannerizza adesso
- Il comando SFC potrebbe richiedere alcuni minuti per eseguire la scansione completa del PC e risolvere eventuali problemi.
- Digita il seguente comando e premi accedere:
DISM.exe /in linea /Ripulire-Immagine /Controlla la salute

- Il comando sopra verrà eseguito e dovrebbe richiedere solo pochi secondi. Al termine, esegui questo comando:
DISM.exe /in linea /Ripulire-Immagine /Scansalute

- Infine, utilizzare il seguente comando per correggere l'immagine del sistema (se vengono rilevate anomalie):
DISM.exe /in linea /Ripulire-Immagine /Ripristina la salute

7. Estendi partizione di sistema
Un motivo per cui Esplora file non risponde ai comandi è che la partizione di sistema potrebbe essere piena o quasi piena. In tal caso, dovrai estendere la dimensione di questa partizione.
- Fai clic con il pulsante destro del mouse sul menu Start e seleziona "Gestione disco".
- Innanzitutto, dovrai scegliere un'unità (diversa da quella di sistema) e ridurne le dimensioni della partizione. Fai clic con il pulsante destro del mouse sull'unità in questione e seleziona "Riduci volume".
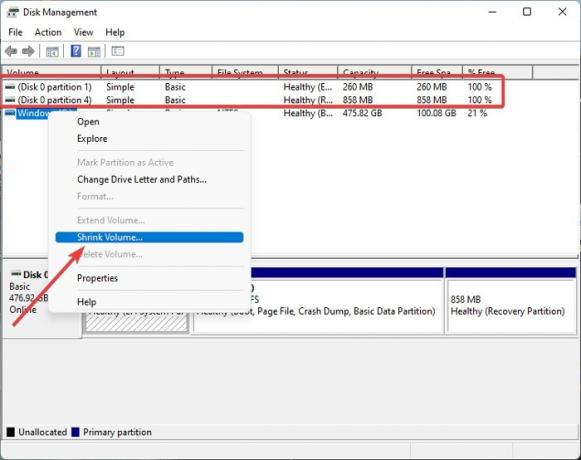
- Modifica la dimensione della partizione e fai clic su "Riduci".

- Successivamente, sull'unità di sistema di destinazione, fai clic con il pulsante destro del mouse e seleziona "Estendi volume".

- Selezionare per includere tutto lo spazio non allocato, quindi fare clic su "Avanti -> Fine" per confermare.
8. Ottimizza le impostazioni di sistema avanzate
Il file di paging è una sezione del disco rigido che Windows utilizza come memoria. Windows include una funzionalità che regola automaticamente le dimensioni del file di pagina, che potrebbe migliorare le prestazioni del PC e in definitiva risolvere i problemi di File Explorer.
- Fare clic sul menu Start, digitare "sistema avanzato" nella casella di ricerca, quindi fare clic su "Visualizza impostazioni di sistema avanzate".

- Passa alla scheda "Avanzate", quindi fai clic sul pulsante "Impostazioni".

- Vai su "Avanzate -> Cambia".
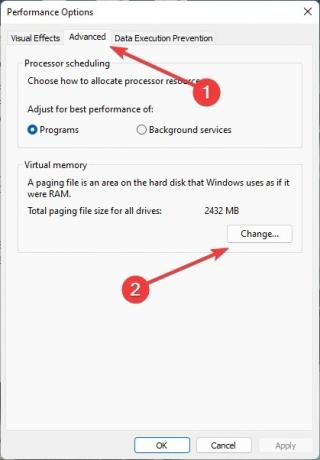
- Seleziona la casella "Gestisci automaticamente le dimensioni del file di paging per tutte le unità".

9. Controlla l'autorizzazione dell'account
Esplora file può anche arrestarsi in modo anomalo se al tuo account non viene concesso l'accesso completo al contenuto di una cartella. Fai in modo che ciò accada seguendo queste istruzioni.
- Apri Esplora file sul tuo PC.
- Fai clic con il pulsante destro del mouse su qualsiasi cartella di file e seleziona "Proprietà".
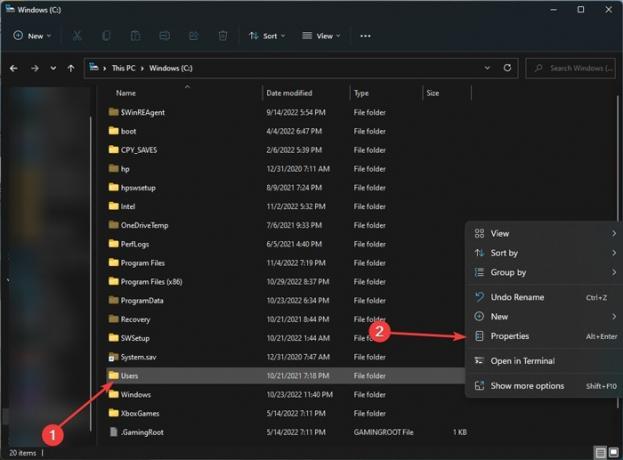
- Vai su "Sicurezza -> Avanzate".
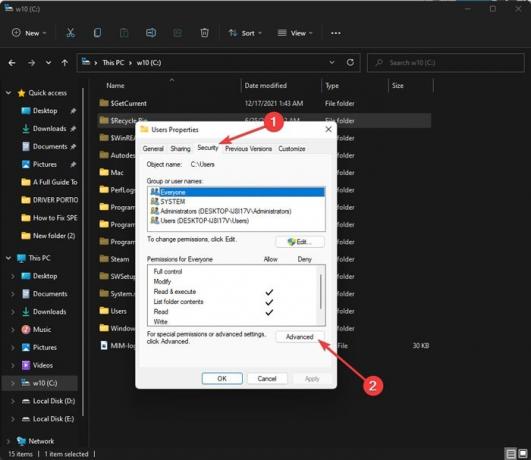
- Nella finestra pop-up, fai clic su "Cambia".
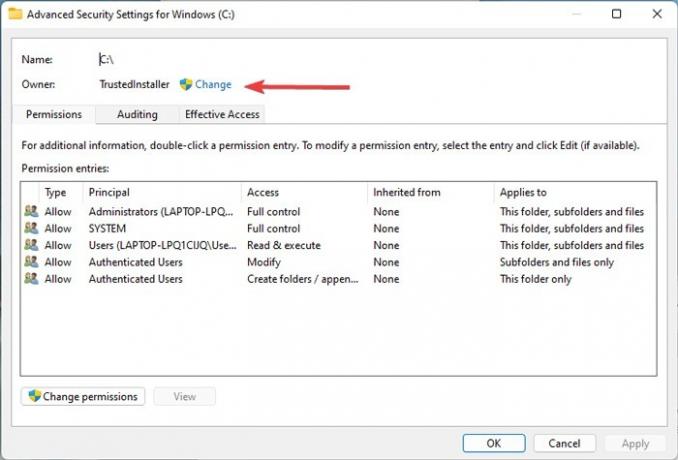
- Digita il nome del tuo account e premi "OK".
- Tornando alla finestra "Impostazioni di sicurezza avanzate", seleziona l'opzione "Sostituisci proprietario su sottocontenitori e oggetti".
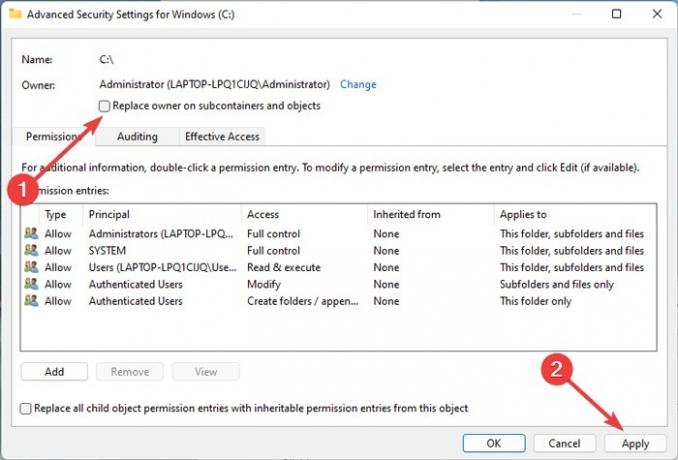
- Torna a Esplora file e fai clic con il pulsante destro del mouse sulla cartella del file a cui desideri concedere l'accesso completo. Seleziona "Proprietà -> Avanzate -> Aggiungi".
- Fai clic su "Seleziona un'entità", quindi inserisci nuovamente le informazioni del tuo account.
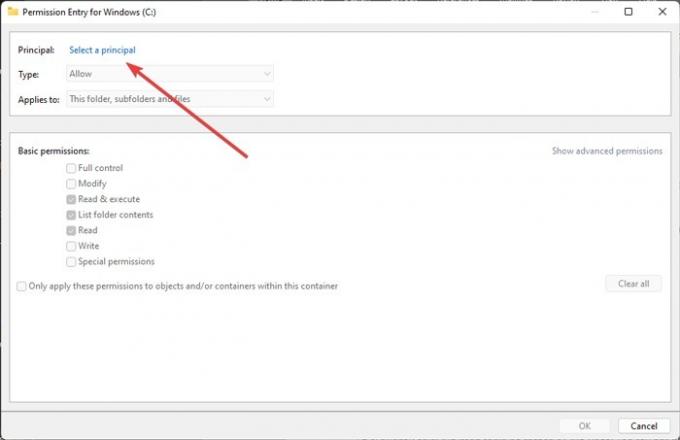
- Dopo aver impostato il tuo principale, cambia il Tipo in "Consenti".

- In "Autorizzazioni di base", seleziona la casella accanto a "Controllo completo". Infine, fai clic su "OK" per applicare le modifiche.

Buono a sapersi: hai problemi con il servizio cloud di Microsoft? Ecco come puoi risolvere i problemi di sincronizzazione di OneDrive.
Esplora file potrebbe occasionalmente arrestarsi in modo anomalo a causa di OneDrive. Per evitarlo, scollega il tuo account OneDrive dal PC.
- Fare clic su "Mostra icone nascoste" nell'area di notifica per trovare l'icona del cloud di OneDrive.

- Fai clic destro su di esso, fai clic sull'icona a forma di ingranaggio e seleziona "Impostazioni".
- Vai alla scheda "Account" e fai clic su "Scollega questo PC".

11. Verificare la presenza di problemi di memoria
Se stai cercando di correggere un errore di Esplora file, puoi anche provare a testare la memoria del tuo PC utilizzando lo strumento Diagnostica memoria.
- Avvia l'applicazione cercando "Windows Memory Diagnostic" tramite il menu Start.
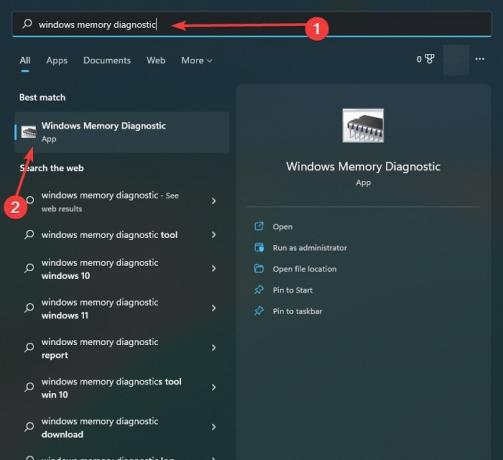
- Seleziona "Riavvia ora e verifica la presenza di problemi".
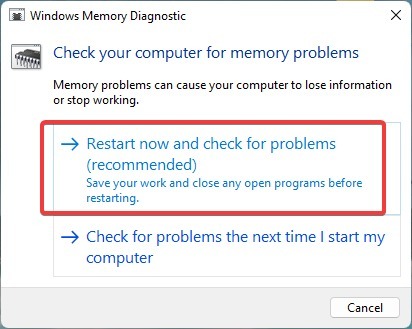
- Attendere il messaggio di risultato dopo il riavvio.
- Dopo aver terminato il processo, apri Esplora file e controlla se hai risolto il problema.
12. Avvia Esplora file Windows come processi separati
Ogni nuova istanza di Esplora file avviata è considerata un processo figlio del processo principale di Esplora file. Potresti essere in grado di risolvere i problemi di File Explorer abilitando l'opzione "Avvia le finestre delle cartelle in un processo separato".
- Passare a Esplora file, fare clic sui tre punti in alto e selezionare "Opzioni".
- Fare clic sulla scheda "Visualizza" nella nuova finestra. Trova e seleziona la casella di controllo "Avvia le finestre della cartella in un processo separato".

13. Reinstallare il driver della scheda grafica
Esplora file di Windows potrebbe anche arrestarsi in modo anomalo a causa di un driver grafico obsoleto o danneggiato. Prova a reinstallare il driver grafico per vedere se questo aiuta.
- Fai clic con il pulsante destro del mouse sul menu Start e seleziona "Gestione dispositivi".
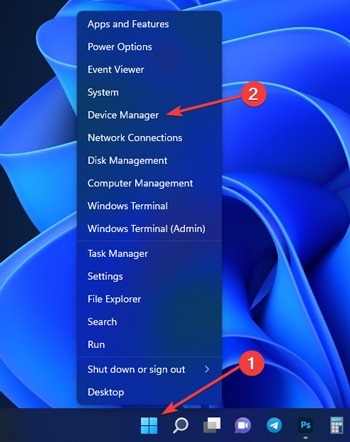
- Trova la tua scheda grafica nel menu "Schede video", fai clic con il pulsante destro del mouse su di essa, quindi seleziona "Disinstalla dispositivo".
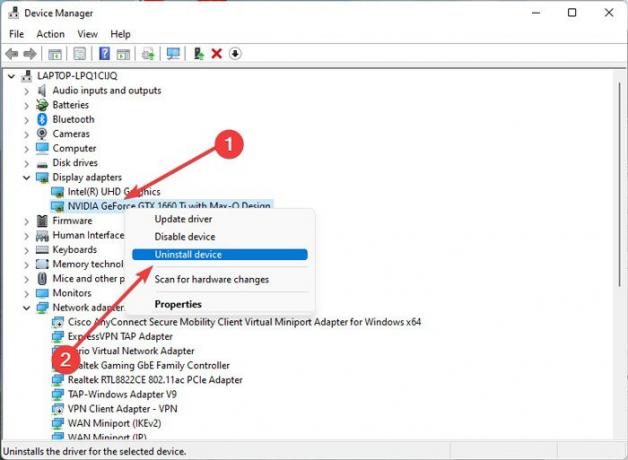
- Riavvia il tuo computer.
- All'avvio del PC, Windows reinstallerà il driver e potenzialmente risolverà il problema di Esplora file.
14. Eseguire lo strumento di risoluzione dei problemi di ricerca e indicizzazione
Il tuo computer indicizza automaticamente il contenuto per fornire risultati di ricerca più rapidi, ma i problemi con questo servizio potrebbero entrare in conflitto con i processi di Esplora file. Nel tentativo di risolverlo, potresti voler eseguire uno strumento di risoluzione dei problemi di ricerca e indicizzazione.
- Apri Impostazioni sul tuo PC.
- Vai a "Risoluzione dei problemi -> Altro strumento per la risoluzione dei problemi".
- Esegui lo strumento di risoluzione dei problemi "Ricerca e indicizzazione".
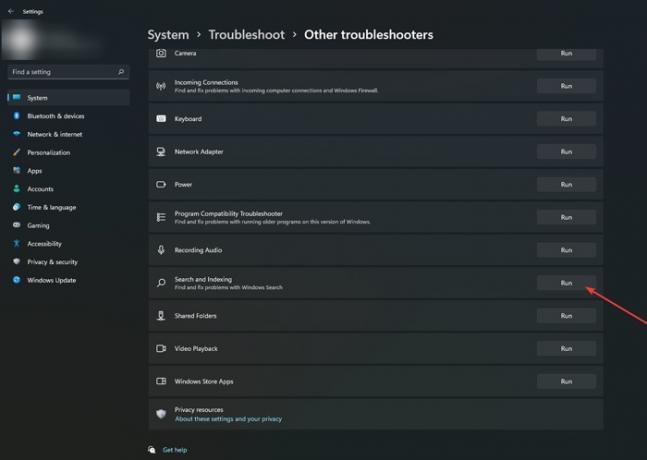
- Al termine del processo, torna a Esplora file e controlla se hai risolto il problema.
Se tuo i problemi si trovano con l'app Impostazioni in Windows, segui questa guida per riportare le cose alla normalità.
Domande frequenti
Esistono modi alternativi per aprire Esplora file?
Esistono due modi alternativi per aprire Esplora file. Utilizzare la casella Esegui (finestre + R), digitare "Explorer" e premere accedere, o utilizzare finestre + E per aprire l'applicazione.
Esistono valide alternative a File Explorer?
Sebbene File Explorer sia un'app molto utile, può essere sostituita. Puoi trovare molti altri programmi che possono fare le stesse cose e altro ancora. Dai un'occhiata a questi Alternative a Esplora file.
Cosa posso fare se il mio File Explorer funziona lentamente?
Ciò si verifica in genere quando più istanze di Esplora file o più software sono contemporaneamente attive in background. Per risolvere questo problema, chiudili o apri Task Manager dal menu Start e trova i programmi inutilizzati in esecuzione in background. Seleziona ciascuno di essi e fai clic su "Termina operazione".
Credito immagine: Pexel. Tutti gli screenshot di Farhad Pashaei.
Iscriviti alla nostra Newsletter!
I nostri ultimi tutorial consegnati direttamente nella tua casella di posta


