Puoi accedere senza problemi ai tuoi file nell'archivio cloud di OneDrive direttamente da Esplora file in Windows 10 e versioni successive. E se potessi fare lo stesso con Google Drive? Google Drive per desktop lo rende possibile e questo tutorial mostra come utilizzare questa app per aggiungere Google Drive a Esplora file.
Contenuto
- Perché usare Google Drive per desktop
- Come aggiungere Google Drive a Esplora file
- Come aggiungere un collegamento a Google Drive alla barra laterale di Esplora file
- Domande frequenti
Perché usare Google Drive per desktop
- Elimina la necessità di avviare un browser web per accedere ai tuoi file su Google Drive. Invece, puoi farlo dal tuo sistema locale usando Finder su macOS o Esplora file su Windows.
- Consente la selezione di file/cartelle e la sincronizzazione tra il dispositivo e Google Drive.
- Puoi eseguire direttamente il backup delle tue foto, inclusi screenshot e immagini RAW, su Google Foto con Drive per desktop.
- Puoi accedere contemporaneamente a un massimo di quattro diversi account Google, dandoti accesso ai rispettivi file e opzioni di configurazione e aumentando la capacità di archiviazione virtuale del tuo computer.
Diamo un'occhiata a come installare Google Drive in Esplora file utilizzando l'app Google Drive per desktop.
Come aggiungere Google Drive a Esplora file
- Scarica e installa Drive per desktop.
- Segui le istruzioni sullo schermo per accedere al tuo account Google Drive dal browser e conferma di aver scaricato l'app desktop da Google. Se il tuo account Google ha la verifica in due passaggi abilitata, potresti dover approvare l'accesso dal tuo smartphone.
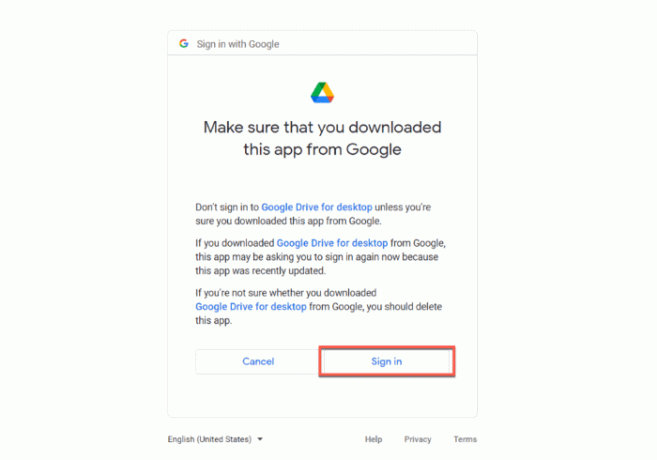
Google ti avvisa che "Hai effettuato l'accesso a Google Drive" dopo aver verificato la tua identità. Puoi iniziare a utilizzare Google Drive per desktop sul tuo computer Windows.

Apri Esplora file per vedere Google Drive elencato come unità normale nella sezione "Dispositivo e unità" di "Questo pc." Google Drive appare anche come partizione dell'unità nella sezione "Accesso rapido" della barra laterale. Utilizza uno di questi collegamenti per accedere ai tuoi file archiviati in Google Drive.
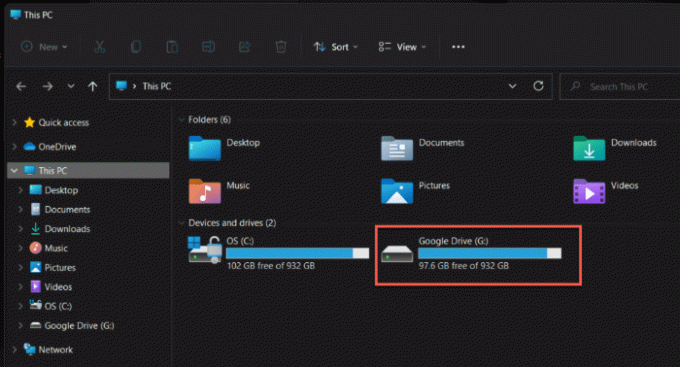
Come aggiungere un collegamento a Google Drive alla barra laterale di Esplora file
Se desideri che Google Drive appaia come una voce distinta e non rimovibile simile a OneDrive e Dropbox nella barra laterale di Esplora file, procedi nel seguente modo.
La struttura del percorso della cartella in questo metodo contiene doppie barre rovesciate e non una singola barra rovesciata.
- Eseguire il backup del registro di Windows per assicurarti di poter ripristinare il registro all'ultimo stato funzionale nel caso in cui qualcosa vada storto in modo imprevisto.
- Accedi al Google Drive nella pagina dello script di Windows Explorer su GitHub tramite un browser Web e scaricare l'archivio ZIP dello script. Premi "Codice", quindi seleziona "Scarica ZIP".
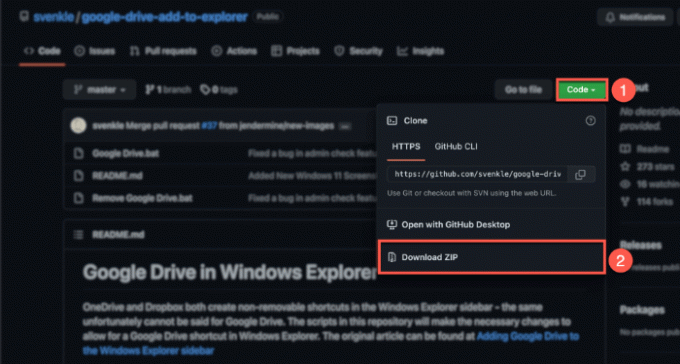
- Individua il file ZIP che hai scaricato ed estrai il suo contenuto. Avremo bisogno del file "Google Drive.reg" da questo set per il passaggio n. 6 di seguito.

- Individua l'app Google Drive sul tuo PC utilizzando Esplora file. Vai a "C:\Program Files\Google\Drive File Stream\" e apri la cartella con un nome numerico, ad esempio 60.0.2.0. Questo numero corrisponde alla versione dell'app installata.
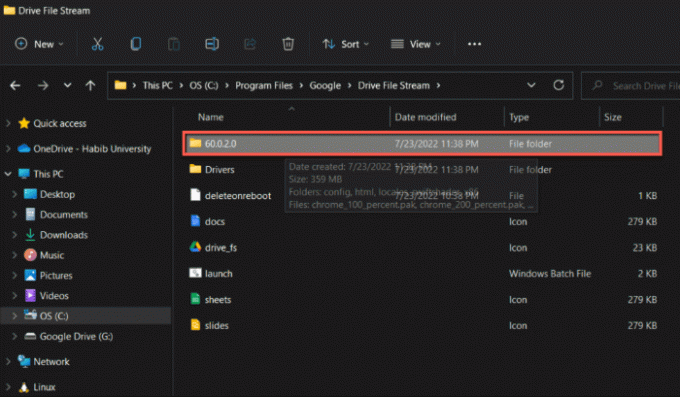
- Copia il percorso completo di questa cartella dal menu di scelta rapida della barra del percorso.

- Apri il file "Google Drive.reg" dal passaggio 3 utilizzando Blocco note o un altro editor di testo.

- Sostituisci ogni istanza di "C:\Program Files\Google\Drive File Stream\49.0.9.0" con il percorso completo che hai copiato sopra.

- Modifica ogni istanza del valore "TargetFolderPath" in "G:\\Google Drive". Se hai installato Google Drive su un'altra unità, sostituisci "G" con la relativa lettera di unità.

- Salva il file "Google Drive.reg" ed esci da Blocco note.
- Eseguire il file facendo doppio clic su di esso. Quando viene visualizzato il prompt UAC, selezionare "Sì" per consentire l'aggiunta dei nuovi dati al registro di Windows.
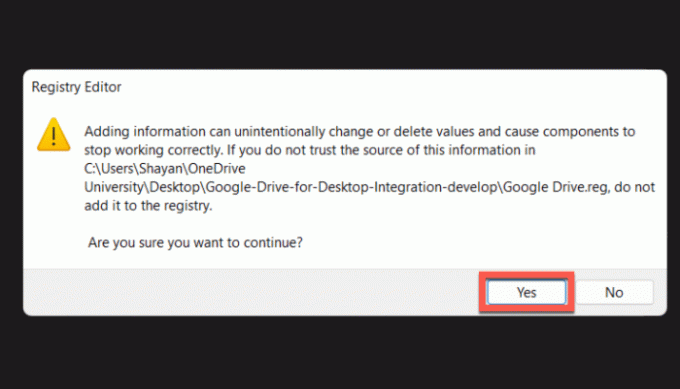
- L'editor del registro informa che le nuove chiavi sono state aggiunte al registro di Windows. Premere OK."

- Apri Esplora file. Se hai seguito correttamente i passaggi, dovresti vedere Google Drive elencato come entità separata nella barra laterale di Esplora file.

Domande frequenti
Google Drive è sicuro da usare?
SÌ. Ma dovresti esserne consapevole Google cerca dati nei tuoi file che può utilizzare per creare un profilo su di te per scopi pubblicitari. Google Drive potrebbe non essere adatto a te se pensi che sia troppo invadente.
Chi può vedere cosa c'è nel mio Google Drive?
I file nel tuo Google Drive sono accessibili solo da te, a meno che tu non li abbia condivisi con altri. Tuttavia, fai attenzione con le informazioni del tuo account, poiché chiunque abbia accesso alla tua e-mail e password può anche visualizzare i tuoi file. Per evitare questo, abilita l'autenticazione a due fattori sul tuo account Google.
Google Drive funziona offline?
SÌ. Puoi configurare Google Drive per funzionare offline. Se scegli di eseguire il mirroring di cartelle e file, questi verranno archiviati offline sul tuo dispositivo e nel cloud.
Come rimuovo Google Drive se non lo desidero più?
Se scegli di disinstallare Google Drive, devi prima eseguire il file "Rimuovi Google Drive.reg" che hai estratto in precedenza se decidi di non visualizzare Google Drive come scorciatoia separata in Esplora file. Quindi disinstalla Google Drive dal Pannello di controllo come faresti normalmente con qualsiasi altra applicazione.
Credito immagine: Google
Iscriviti alla nostra Newsletter!
I nostri ultimi tutorial consegnati direttamente nella tua casella di posta


