Windows ha molti strumenti e impostazioni che ti consentono di configurare e mantenere il sistema nel modo desiderato. Esistono diversi modi per accedere a questi strumenti utilizzando il Pannello di controllo, la finestra di dialogo Esegui, la ricerca nel menu Start, ecc. Tuttavia, ci saranno sempre impostazioni sepolte in profondità o che richiedono molti clic per navigare.
Se sei un utente esperto, ti piacerà sicuramente avere semplici scorciatoie per avviare alcune impostazioni di Windows 10 utilizzate regolarmente. Alcune di queste impostazioni includono, ma non sono limitate a, WiFi, Bluetooth, Archiviazione, Impostazioni account e Impostazioni privacy. Ecco come puoi creare le tue scorciatoie personalizzate per diverse impostazioni di Windows 10.
Crea scorciatoie di sistema personalizzate
Per creare collegamenti personalizzati a diverse impostazioni di Windows 10 utilizzeremo Windows Identificatori di risorse uniformi (URI). Gli URI non sono altro che un tipo speciale di collegamenti che possono essere utilizzati per accedere a diverse impostazioni sul sistema Windows. Ciò elimina la necessità di fare clic su più finestre per raggiungere una particolare impostazione o finestra. Esiste una gamma di identificatori di risorse per diverse impostazioni sia in Windows 10 che in 8. La cosa buona è che alcuni di questi URI sono applicabili sia ai desktop che ai telefoni cellulari Windows.
Per iniziare, trova l'URI per cui vuoi creare un collegamento e copialo. Puoi trovare tutti gli URI supportati nella pagina sopra collegata. Nel mio caso ho copiato l'URI ms-settings: emailandaccounts che è correlato alle impostazioni di posta elettronica e account di Windows 10. Quindi, fai clic con il pulsante destro del mouse sul desktop o in qualsiasi cartella di tua scelta e seleziona l'opzione "Nuovo" e quindi "Collegamento".

L'azione precedente aprirà la finestra "Crea collegamento". Qui, inserisci l'URI copiato nel campo della posizione e fai clic sul pulsante "Avanti".

In questa finestra inserisci il nome del tuo nuovo collegamento e fai clic sul pulsante "Fine".

Hai creato con successo il tuo collegamento per un'impostazione di Windows. Basta fare doppio clic sul collegamento per aprirlo.

Crea scorciatoie nel menu contestuale
In alternativa, puoi anche aggiungere questi URI al menu contestuale del tasto destro. Ciò consente di accedere all'impostazione di destinazione da qualsiasi punto del sistema. Per iniziare, premi "Win + R", digita regedit e premere il pulsante Invio.
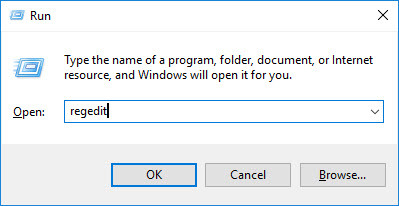
Nell'editor del registro, vai alla seguente chiave:
HKEY_CLASSES_ROOT\Directory\Sfondo\shellFare clic con il tasto destro del mouse sul tasto "Shell", quindi selezionare l'opzione "Nuovo -> Chiave".

Assegna un nome alla sottochiave appena creata come preferisci. Questo nome appare nel menu contestuale del tasto destro, quindi assegnagli un nome appropriato. Nel mio caso, lo sto chiamando "Impostazioni Ethernet".

Ancora una volta, fai clic con il pulsante destro del mouse sulla sottochiave appena creata e seleziona l'opzione "Nuovo" e quindi "Chiave".
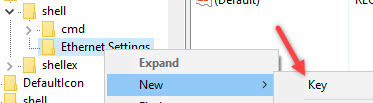
Denominare questa nuova sottochiave come "comando" e premere il pulsante Invio.
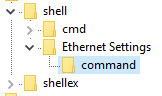
Per impostazione predefinita, la sottochiave del comando ha già il proprio valore String predefinito. Poiché è necessario modificare i dati del valore, fare doppio clic sul valore della stringa predefinito.
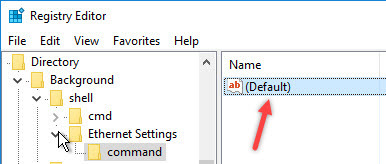
L'azione precedente aprirà la finestra Modifica stringa. Inserisci l'URI relativo alla tua impostazione preferita come Dati valore nel formato mostrato di seguito. Fare clic sul pulsante "OK" per salvare le modifiche.
"C:\Windows\explorer.exe" SM-impostazioni: rete-ethernet
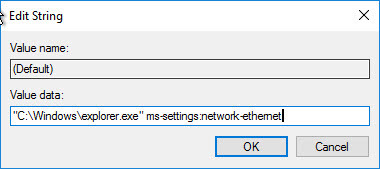
Riavvia il sistema e vedrai una nuova opzione nel menu contestuale del tasto destro.
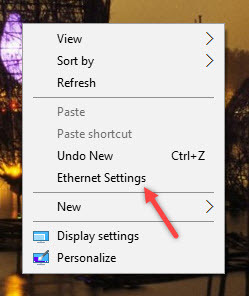
Commenta di seguito condividendo i tuoi pensieri ed esperienze sull'utilizzo dei metodi sopra indicati per creare collegamenti rapidi a diverse impostazioni di Windows 10 e 8.
Divulgazione di affiliazione: Make Tech Easier può guadagnare commissioni sui prodotti acquistati tramite i nostri link, il che supporta il lavoro che svolgiamo per i nostri lettori.


