La personalizzazione del tuo PC Windows ti consente di adattare la tua esperienza informatica alle tue preferenze ed esigenze. Un modo per farlo è cambiare il colore della barra delle applicazioni. Oltre ad aggiungere un tocco personale, cambiare il colore può anche aiutare a migliorare la visibilità dello schermo. Questo tutorial mostra come cambiare il colore della barra delle applicazioni in Windows.
Buono a sapersi: trattare con un barra delle applicazioni che non risponde in Windows? Consulta il nostro elenco di soluzioni per risolvere il problema.
Contenuto
- Come cambiare il colore della barra delle applicazioni in Windows
- Come impostare i colori personalizzati della barra delle applicazioni
- Come cambiare il colore della barra delle applicazioni utilizzando un tema
- Come salvare il colore della barra delle applicazioni in un tema
- Come modificare ulteriormente il colore della barra delle applicazioni
Come cambiare il colore della barra delle applicazioni in Windows
Il modo più semplice per cambiare il colore della barra delle applicazioni sul tuo PC Windows è utilizzare l'app Impostazioni.
Fare clic con il pulsante destro del mouse su Inizio pulsante e scegli Impostazioni dal menu WinX. Navigare verso Personalizzazione-> Colori.
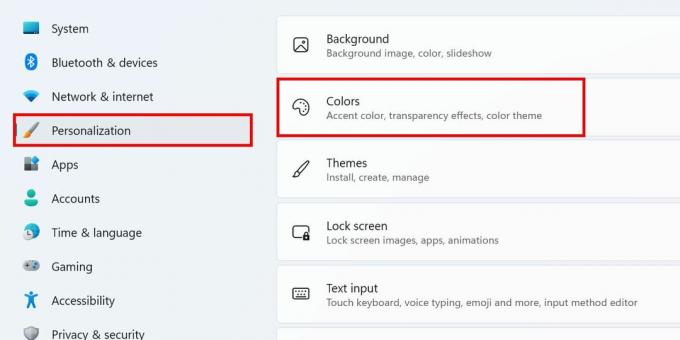
Fare clic sul menu a discesa per Scegli la tua modalitàe selezionare Buio (O Costume).
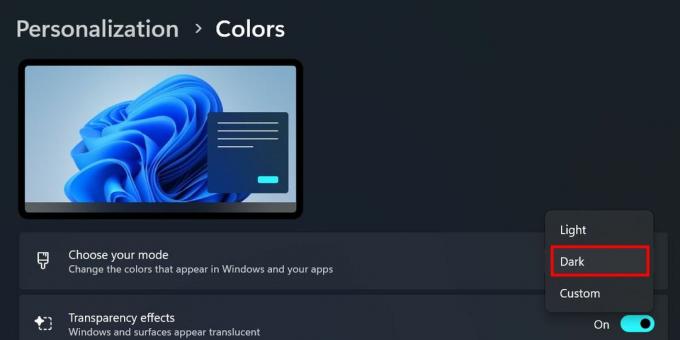
Scorri verso il basso fino a Colore accento sezione e seleziona la tonalità preferita dalle opzioni colore.
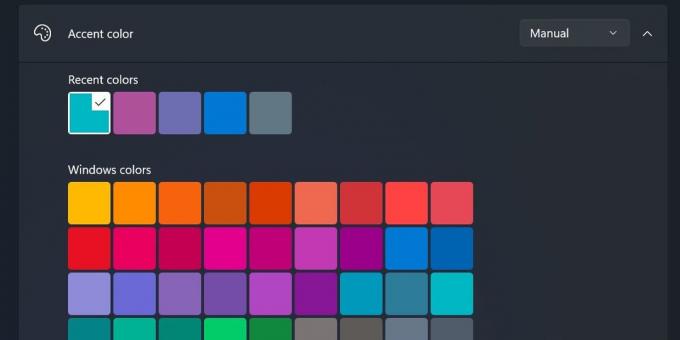
Attiva il cursore per Mostra il colore principale su Start e sulla barra delle applicazioni per applicare le modifiche.
Nota: questa opzione apparirà disabilitata se l'hai selezionata Leggero modalità sopra. È disponibile solo se hai optato per Buio O Costume modalità.
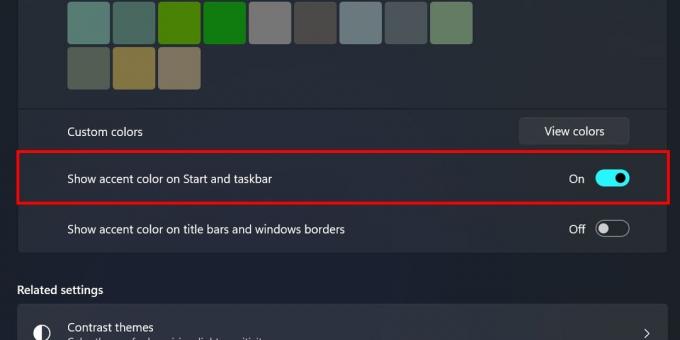
Se utilizzi Windows 10, seleziona la casella di controllo Start, barra delle applicazioni e centro operativo Sotto Mostra il colore in risalto sulle seguenti superfici Sotto Impostazioni -> Personalizzazione -> Colori nell'app Impostazioni.
Mancia: dai un'occhiata a questi fantastici sfondi desktop 4K per Windows.
Come impostare i colori personalizzati della barra delle applicazioni
Se non riesci a trovare un colore che ti piace tra le opzioni sopra, aggiungine uno personalizzato. Clicca il Visualizza i colori pulsante accanto a Colori personalizzati.
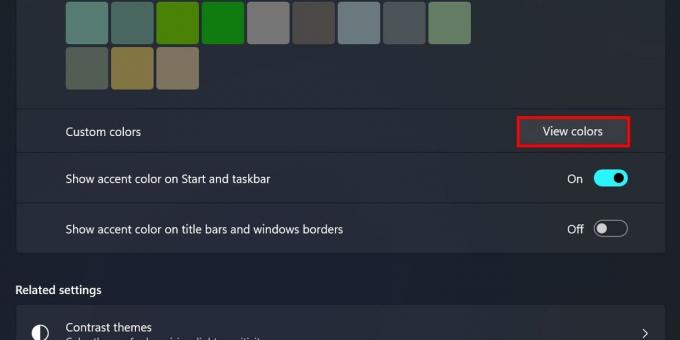
Trascina il selettore colori attorno a Scegli un colore di accento personalizzato casella per selezionare una nuova tonalità. Windows ti chiederà se il colore è troppo chiaro o scuro al punto da impedire la corretta visibilità del display del tuo PC.
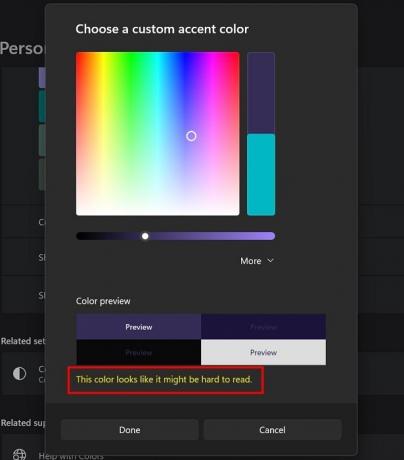
Puoi anche inserire un codice colore esadecimale (se desideri importare un colore che hai utilizzato in precedenza) o inserire i valori esatti del colore RGB. Espandi il Di più menu a discesa per accedere a queste impostazioni.
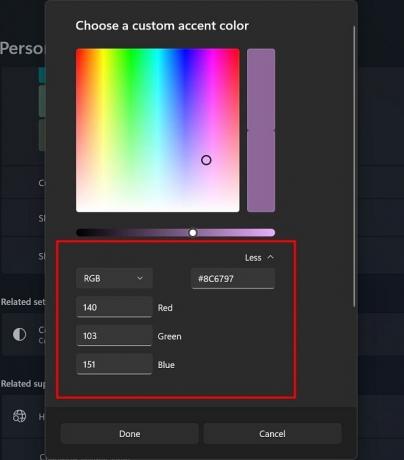
Come cambiare il colore della barra delle applicazioni utilizzando un tema
Se stai cercando di dare al tuo desktop un aspetto estetico, ma non sei sicuro di poter scegliere le combinazioni di colori giuste, puoi installare un tema in modo da non doverti preoccupare. Windows ne offre una manciata per impostazione predefinita, ma se non sei un fan di nessuno di questi, puoi ottenerne di più.
Navigare verso Impostazioni ->Personalizzazione -> Temi. Sotto il Tema attuale sezione, fare clic su Sfoglia i temi pulsante sul lato destro di Ottieni più temi da Microsoft Store.

Sfoglia le opzioni disponibili su Microsoft Store. Fai clic sulla tua scelta, quindi su Ottenere pulsante per scaricarlo sul tuo PC.
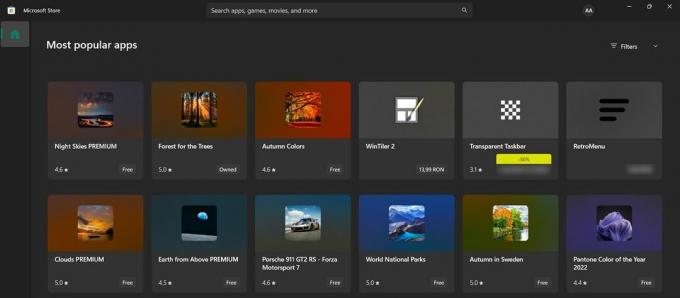
Una volta attivato il tema, cambierà automaticamente il colore della barra delle applicazioni in un colore che si abbinerà naturalmente allo sfondo e agli accenti del desktop. Il vantaggio qui è che puoi avere una barra delle applicazioni di un colore diverso in combinazione con un tema Chiaro, cosa che non puoi fare se decidi di utilizzare il primo metodo.
PER TUA INFORMAZIONE: scopri come approfondire personalizza il tuo desktop Windows con Rainmeter.
Come salvare il colore della barra delle applicazioni in un tema
È anche possibile salvare un colore personalizzato della barra delle applicazioni in un tema. In questo modo, puoi ripristinarlo rapidamente se cambi tema in un secondo momento.
Aprire Impostazioni -> Personalizzazione -> Temi. Sotto Colore è la tonalità che hai selezionato per la barra delle applicazioni. Fare clic su di esso per modificarlo, se lo si desidera.
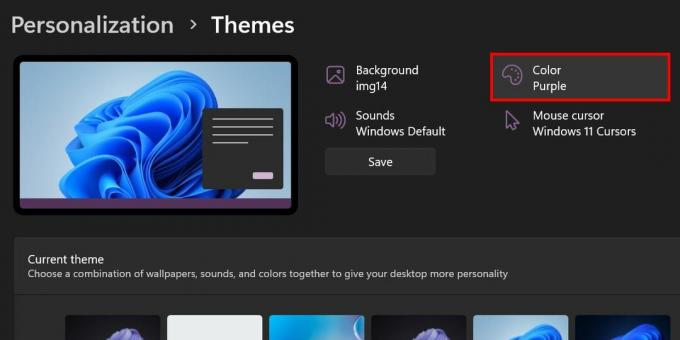
Clicca il Salva pulsante. Nel Salva un tema finestra di dialogo, assegnare un nome al tema, quindi premere Salva. Quindi, fare clic su Salva pulsante nella finestra di dialogo.
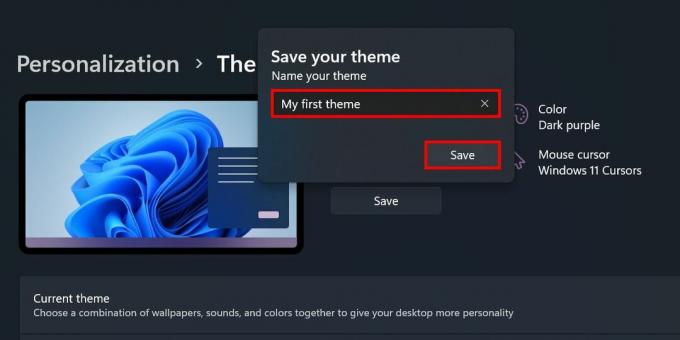
Se desideri ripristinarlo in futuro, vai alla stessa posizione e fai clic sul tema personalizzato sotto Tema attuale opzione.
Come modificare ulteriormente il colore della barra delle applicazioni
Dopo aver impostato un nuovo colore per la barra delle applicazioni, puoi personalizzare e modificare ulteriormente questa tonalità accedendo a diverse preimpostazioni dal menu Accessibilità. Consideralo come l'aggiunta di filtri che potrebbero dare un aspetto interessante alla tua barra delle applicazioni.
Nota: queste preimpostazioni sono in realtà progettate per aiutare le persone con daltonismo e altri problemi agli occhi.
Navigare verso Impostazioni -> Accessibilità -> Filtro colore. Seleziona uno dei Filtro colorato opzioni.
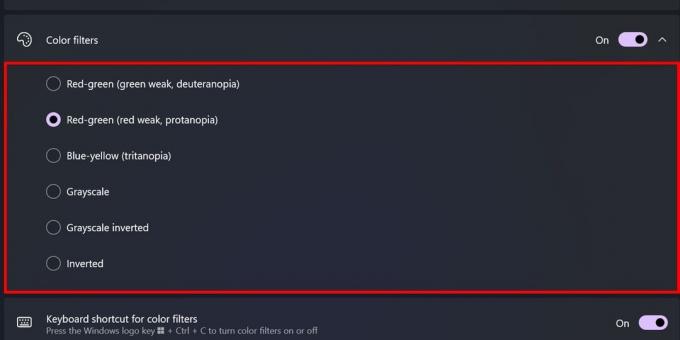
Se utilizzi Windows 10, apri l'app Impostazioni e vai a Facilità di accesso -> Filtri colorati. Sotto il Usa i filtri colorati sezione, disattivare il dispositivo di scorrimento su Attiva i filtri colorati.
Mancia: scopri come fare imposta gli sfondi Bing come desktop predefinito sfondo.
Lavorare con una barra delle applicazioni personalizzata
Una buona personalizzazione della barra delle applicazioni non si limita a cambiarne i colori, poiché puoi andare oltre. Perché non provarci? aggiungi separatori tra le icone della barra delle applicazioni anche per una migliore organizzazione? Se tuo le icone della barra delle applicazioni scompaiono, scopri come risolvere il problema.
Credito immagine: Freepik. Tutti gli screenshot sono della principessa Angolluan.
Iscriviti alla nostra Newsletter!
I nostri ultimi tutorial consegnati direttamente nella tua casella di posta


