Molti utenti dipendono dalla barra di ricerca di Windows per accedere rapidamente ad app o funzionalità sui propri computer. Ma cosa succede se all'improvviso non riesci a digitare nella barra di ricerca di Windows? Questo elenco di correzioni dovrebbe aiutare a risolvere il problema e ripristinare la funzionalità della barra di ricerca.
Buono a sapersi: è Windows Search Indexer che causa un utilizzo elevato della CPU sul PC? Scopri come risolvere il problema.
Contenuto
- 1. Riavvia Esplora file
- 2. Riavvia il servizio di ricerca di Windows
- 3. Eseguire Ctfmon.exe
- 4. Reimposta la barra di ricerca utilizzando l'editor del registro
- 5. Reinstallare il menu Start
- 6. Ripristina il tuo computer
Risoluzione dei problemi di base
Prima di approfondire i dettagli del problema, prova i seguenti suggerimenti per vedere se risolvono rapidamente il problema.
- Riavvia il tuo computer – Quando un computer viene utilizzato per un lungo periodo di tempo, i processi e le applicazioni in background possono accumularsi, causando potenziali conflitti o carenza di risorse. Il riavvio del PC aiuta a risolvere molti di questi problemi e anomalie comuni.
- Aggiorna il software più recente – assicurati di aver installato il file gli ultimi aggiornamenti di Windows sul tuo PC. Potrebbero contenere correzioni di bug che potrebbero eliminare il problema della barra di ricerca.
- Esegui una scansione SFC – SFC (System File Checker) è uno strumento integrato di Windows che scansiona e ripara i file di sistema danneggiati. Se il malfunzionamento della barra di ricerca è dovuto a un file danneggiato nel sistema, eseguendo una scansione SFC può aiutare a risolverlo.
1. Riavvia Esplora file
Se non riesci a digitare nella barra di ricerca, prova prima a riavviare il processo Esplora file.
Premere Ctrl + Spostare + Esce seleziona "Task Manager" dal menu, quindi digita "esploratore" nella barra di ricerca nell'angolo in alto a destra.
Fare clic con il pulsante destro del mouse su Esplora risorse e selezionare "Riavvia" dal menu contestuale per riavviare il processo.

Mancia: consulta la nostra guida per imparare come visualizzare file e cartelle nascosti in Windows.
2. Riavvia il servizio di ricerca di Windows
Se l'errore persiste, potresti voler riavviare il servizio di ricerca di Windows, su cui si basa la barra di ricerca per funzionare correttamente. In questo modo si elimineranno problemi temporanei, si reinizializzerà il servizio e si risolverà potenzialmente il problema della barra di ricerca.
Premere Vincita + R per aprire la finestra di dialogo Esegui. Tipo services.msc nella casella e fare clic su "OK" per avviare Gestione servizi Windows.
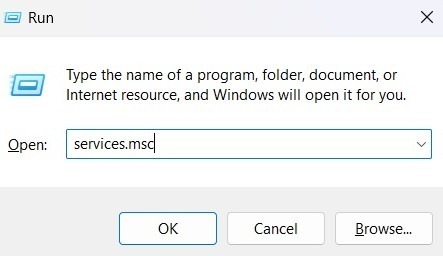
Nella finestra Servizi, scorri verso il basso e fai clic con il pulsante destro del mouse su Ricerca Windows. Fare clic su "Riavvia" per reinizializzare il servizio.
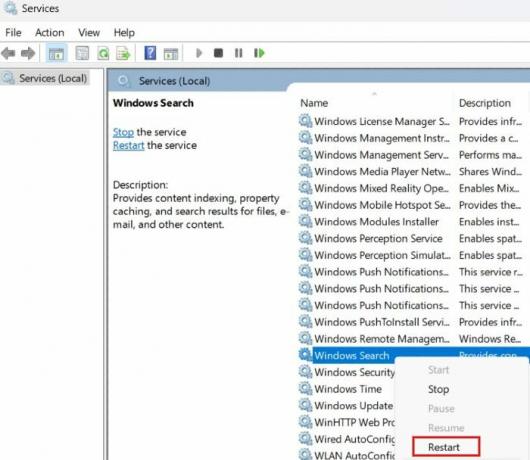
PER TUA INFORMAZIONE: non riesci a vedere la barra di ricerca di Windows? Prova queste soluzioni.
3. Eseguire Ctfmon.exe
Ctfmon.exe è un file di sistema che regola le opzioni della lingua e i dispositivi di input alternativi. Per impostazione predefinita, il file dovrebbe avviarsi all'avvio. In caso contrario, potrebbe impedirti di digitare nella barra di ricerca di Windows. L'avvio manuale del file aiuterà a risolvere il problema.
Apri una finestra Esegui, digita C:\Windows\System32\ctfmon.exenella casella e fare clic su "OK".

4. Reimposta la barra di ricerca utilizzando l'editor del registro
Puoi anche provare a reimpostare la barra di ricerca di Windows utilizzando l'editor del registro per vedere se riesci a risolvere il problema in questo modo. Noi raccomandiamo creazione di un backup del registro prima di procedere, giusto per essere sul sicuro.
Avvia una finestra di dialogo Esegui e digita regedit nella casella per aprire l'editor del Registro di sistema. Se richiesto, fare clic su "Sì" nella finestra di dialogo Controllo account utente per consentire l'accesso.
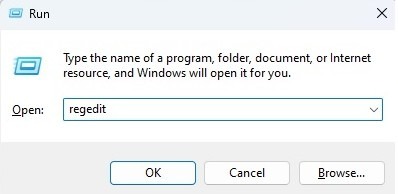
Passare al seguente indirizzo nell'editor del Registro di sistema e premere accedere: "Computer\HKEY_LOCAL_MACHINE\SOFTWARE\Microsoft\Ricerca Windows."
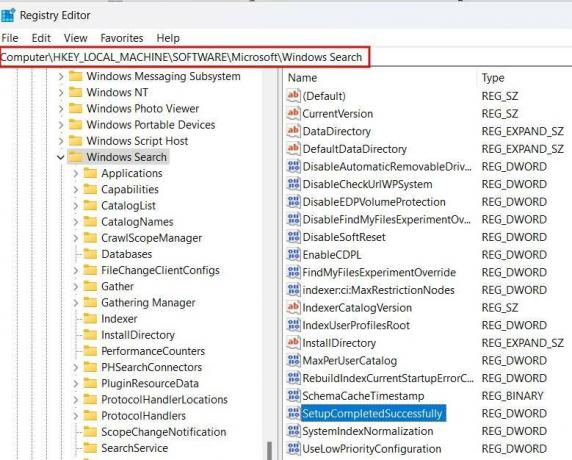
Fare doppio clic sulla chiave "SetupCompletedSuccessfully" nel riquadro di destra.
Digitare "0" nel campo "Dati valore" e premere "OK".
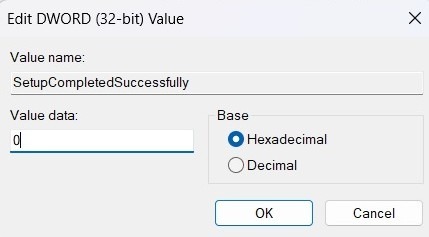
Infine, riavvia il computer per applicare le modifiche e controlla se il problema di digitazione nella barra di ricerca di Windows persiste.
PER TUA INFORMAZIONE: impara come aumentare la velocità della rete utilizzando l'editor del registro.
5. Reinstallare il menu Start
Se i metodi precedenti non hanno funzionato, reinstallare il menu Start di Windows utilizzando PowerShell, quindi verificare se è stato d'aiuto.
Premere Vincita + Xe seleziona "Terminale (amministratore)" per avviare PowerShell.
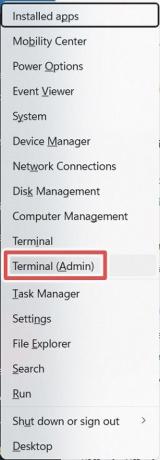
Digita il comando seguente e premi il accedere chiave.
Get-appxpackage -all *shellexperience*-packagetype bundle |%{add-appxpackage -register -disabledevelopmentmode ($_.installlocation + “appxmetadataappxbundlemanifest.xml”)}
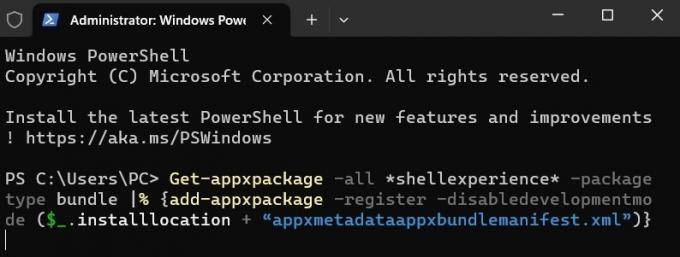
Dopo aver eseguito il comando, esci da PowerShell e riavvia il PC Windows per verificare se riesci a digitare nella barra di ricerca di Windows.
Mancia: tieniti aggiornato con questi comandi essenziali di PowerShell.
6. Ripristina il tuo computer
Se nessuno dei metodi sopra indicati ha funzionato e sei ansioso di risolvere il problema, la soluzione finale è ripristinare le impostazioni del tuo PC ai valori predefiniti di fabbrica. Ricorda che il processo potrebbe richiedere alcune ore ed è necessario eseguire il backup dei dati prima di ripristinare il PC. Se non l'hai mai fatto, continua a leggere per imparare come farlo ripristinare le impostazioni di fabbrica del computer Windows.
Oltre a digitare nella barra di ricerca, sono disponibili altre opzioni che ti consentono di accedere rapidamente ad app e funzionalità sul tuo PC. Provane alcuni le migliori alternative alla barra di ricerca di Windows. Inoltre, se vuoi rimuovere il pulsante della chat di Bing dalla barra di ricerca, segui i passaggi indicati nella nostra guida.
Credito immagine: Pexel. Tutti gli screenshot sono di Meenatchi Nagasubramanian
Iscriviti alla nostra Newsletter!
I nostri ultimi tutorial consegnati direttamente nella tua casella di posta


