Windows Firewall (noto anche come Windows Defender Firewall nelle versioni più recenti di Windows) è un funzionalità di sicurezza progettata per proteggere il computer da accessi non autorizzati e reti dannose attività. Funge inoltre da barriera tra il computer e Internet o altre reti, consentendo di controllare quali programmi o servizi possono comunicare sulla rete. Questo tutorial mostra come utilizzare Windows Firewall, configurarlo per una maggiore sicurezza e ripristinare le impostazioni predefinite.
Buono a sapersi: sapevi che puoi utilizzare Sicurezza di Windows direttamente dal prompt dei comandi? Ti mostriamo come.
Contenuto
- Come abilitare o disabilitare Windows Firewall
- Come utilizzare la modalità Scudi alzati
- Come consentire i programmi tramite Windows Firewall
- Come ripristinare il firewall di Windows
Come abilitare o disabilitare Windows Firewall
Per impostazione predefinita, Microsoft Defender Firewall è abilitato sul tuo PC. È un componente dell'app Sicurezza di Windows che fornisce funzionalità aggiuntive, come protezione antivirus, controllo di app e browser, protezione dell'account e altro ancora.
Poiché Microsoft Defender Firewall è già attivo, non è necessario fare nulla per attivarlo. Verrà eseguito in background, mantenendo il tuo PC al sicuro.
Se, ad esempio, è necessario disattivare Windows Firewall come approccio alla risoluzione dei problemi, è possibile farlo seguendo queste istruzioni.
Premere Vincita + IO sulla tastiera per avviare l'app Impostazioni. Selezionare Privacy e sicurezza -> Sicurezza di Windows dal riquadro di sinistra.

Selezionare Firewall e protezione della rete per avviare l'app Sicurezza di Windows, dove puoi regolare le impostazioni del firewall. Clic Rete di dominio dall'elenco delle reti.
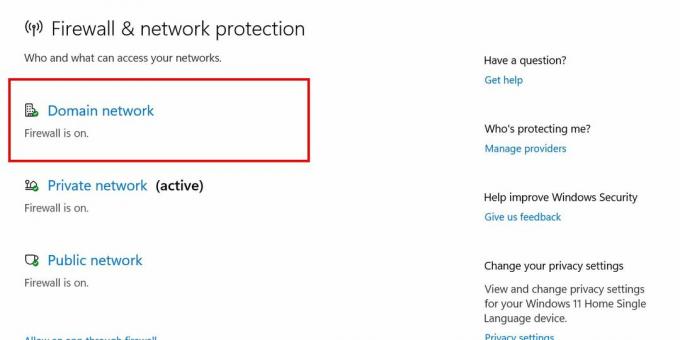
Disattiva il dispositivo di scorrimento sotto Firewall di Microsoft Defender.
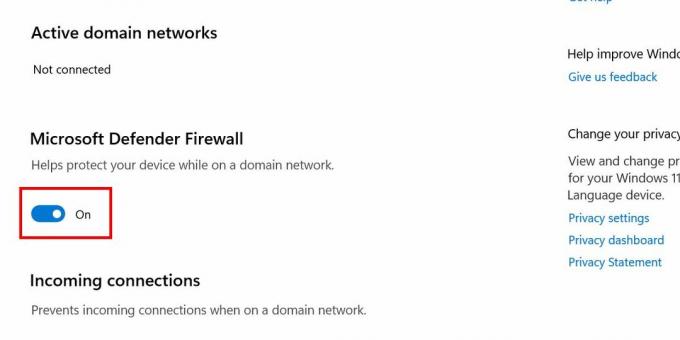
Nella finestra di dialogo Controllo account utente, scegli SÌ per confermare le modifiche. Ripeti gli stessi passaggi per Rete privata E Rete pubblica.
Per Windows 10, dovrai accedere a Impostazioni -> Aggiornamento e sicurezza -> Sicurezza di Windows. Selezionare Firewall e protezione della rete da li.
Nell'app Sicurezza di Windows, vedrai un messaggio di avviso nel momento in cui disattivi il firewall per qualsiasi categoria di rete elencata. Invertire rapidamente queste modifiche facendo clic su Ripristina le impostazioni pulsante.
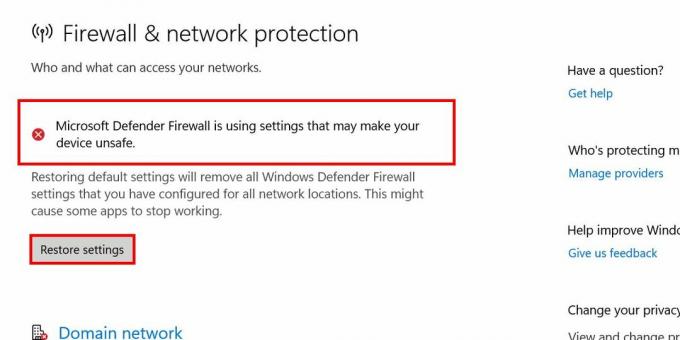
Mancia: ci possono essere momenti in cui il L'app Sicurezza di Windows non funziona sul tuo PC. Prova a implementare alcune di queste soluzioni.
Come utilizzare la modalità Scudi alzati
Se hai notato attività sospette sulla tua rete e sospetti che sia causata da un attacco attivo, modifica le impostazioni del firewall per aumentare la protezione.
Ciò è possibile con la cosiddetta modalità Shields Up, che consente di bloccare tutti gli arrivi connessioni al tuo computer Windows, nonché quelle nell'elenco delle impostazioni delle app consentite in Windows Sicurezza.
Per impostazione predefinita, Microsoft Defender Firewall blocca tutte le connessioni, ad eccezione di quelle con regole di eccezione applicate che consentono a determinato traffico di ignorare le impostazioni generali del firewall. Se abilitata, la modalità Scudi attivi ignorerà queste eccezioni finché non la disabiliti.
Tramite Sicurezza di Windows
Aprire Sicurezza di Windows -> Firewall e protezione della rete come mostrato sopra. Scegli una rete. (Per questo esempio, abbiamo selezionato Rete di dominio.)
Scorri verso il basso fino a Connessioni in entratae seleziona la casella accanto a Blocca tutte le connessioni in entrata, comprese quelle nell'elenco delle app consentite.
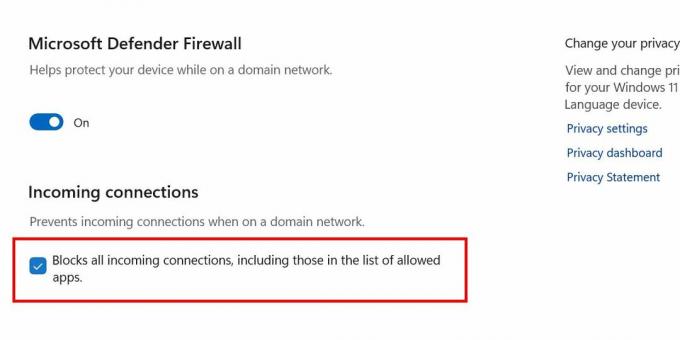
Conferma la tua scelta nella finestra di dialogo Controllo account utente facendo clic SÌ. Seleziona la stessa casella di controllo per tutte le altre categorie di rete.
Mancia: impara come configura un firewall sul tuo sistema Linux.
Dal Pannello di controllo
In alternativa, puoi anche controllare la modalità Scudi attivi accedendo al Pannello di controllo.
Avvia il Pannello di controllo sul tuo PC e fai clic su Sistema e sicurezza. Selezionare Windows Defender Firewall dall'elenco. Selezionare Modifica le impostazioni di notifica sulla sinistra.
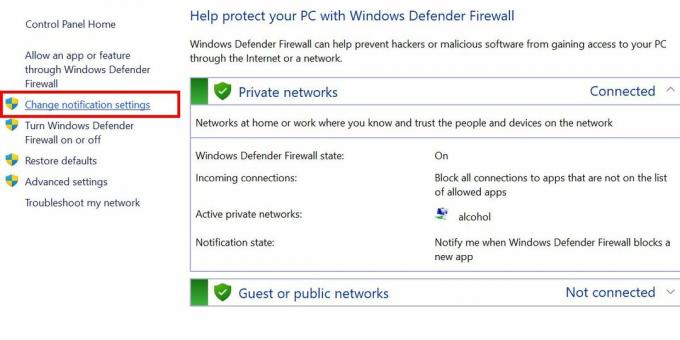
Sotto ciascuna categoria di rete nella pagina successiva, seleziona le caselle di controllo accanto a Blocca tutte le connessioni in entrata, comprese quelle nell'elenco delle app consentite.

Conferma che la modalità Shields Up sia attiva.
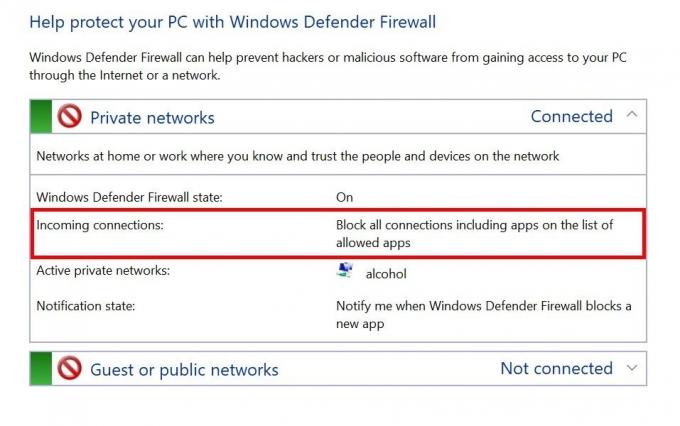
Mancia: impara come disattivare permanentemente la Sicurezza di Windows.
Come consentire i programmi tramite Windows Firewall
Ci sono momenti in cui è necessario consentire manualmente i programmi attraverso il firewall, soprattutto se li hai installati di recente. Ciò ti dà il controllo su quali applicazioni possono comunicare sulla rete.
Avvia l'app Sicurezza di Windows e scegli Firewall e protezione della rete -> Consenti un'app attraverso il firewall.
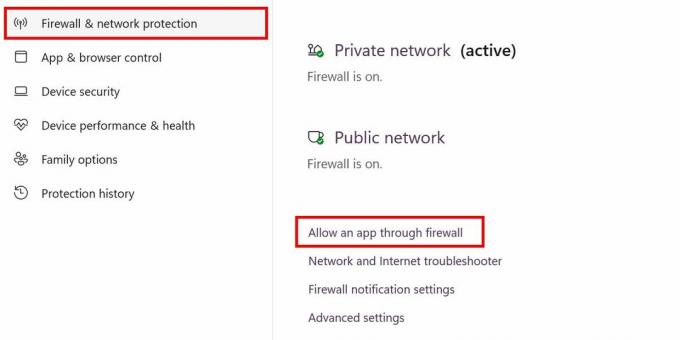
Clic Cambia impostazioni. Consenti alle app di passare attraverso il firewall selezionando le caselle associate. Per consentire un'app che non è inclusa nell'elenco per impostazione predefinita, fare clic su Consenti un'altra app.
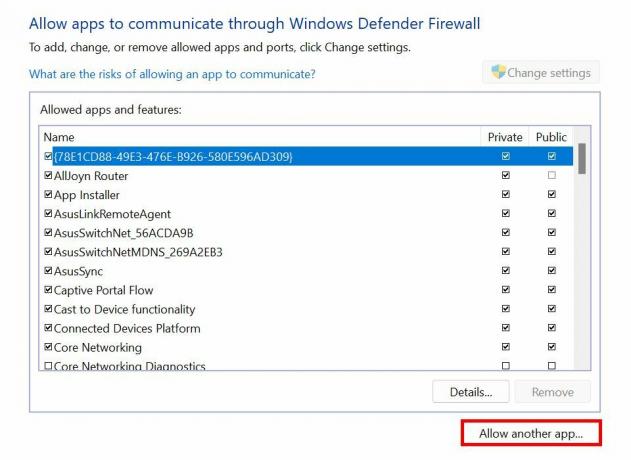
Nel Aggiungi un'app finestra, fare clic Navigareoppure incolla il percorso del file dell'app. Clic Tipi di rete per scegliere se impostarlo come privato o pubblico, quindi fare clic su Aggiungere per completare il processo.
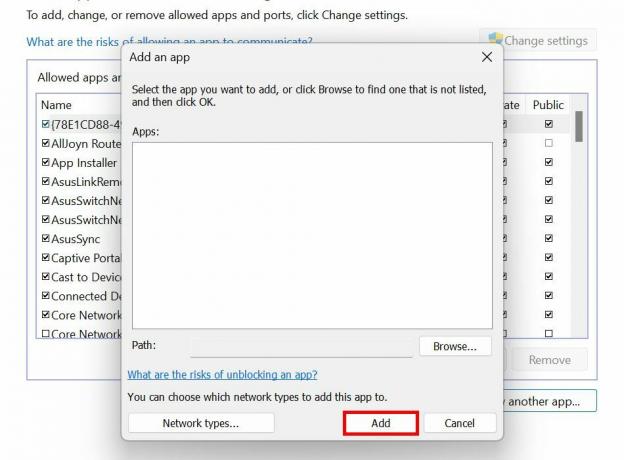
In alternativa, consenti o blocca le app tramite il firewall tramite creazione di regole personalizzate.
Come ripristinare il firewall di Windows
Se sospetti che software o malware di terze parti abbiano manomesso le impostazioni del tuo firewall, ripristinandolo allo stato predefinito puoi garantire la stabilità e la sicurezza del tuo sistema. Come accennato in precedenza, la configurazione predefinita fornisce una protezione completa per la maggior parte dei casi d'uso.
Aprire Sicurezza di Windows -> Firewall e protezione della rete -> Ripristina i firewall alle impostazioni predefinite.
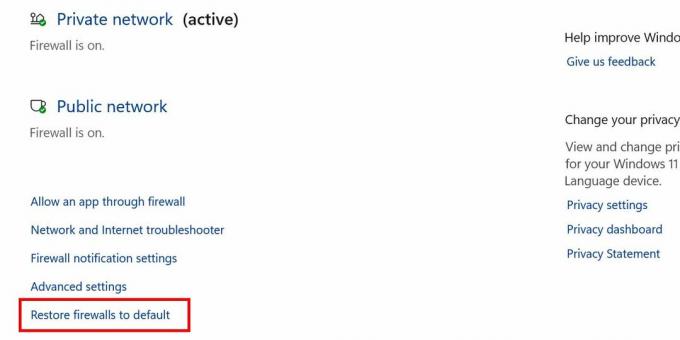
Clicca il Ripristina i valori predefiniti pulsante nella finestra successiva per completare il processo. Clic SÌ nel pop-up che ti chiede se desideri continuare.
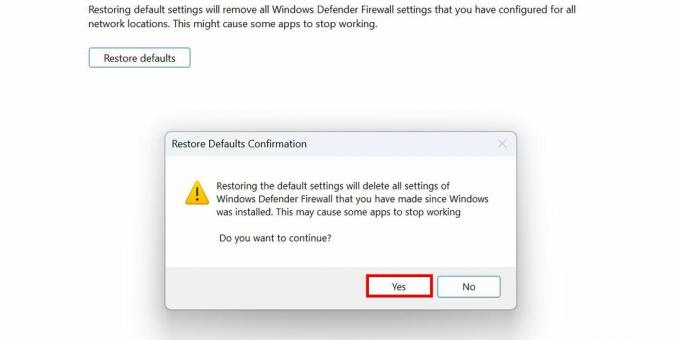
Tieni presente che alcune delle tue app potrebbero smettere di funzionare una volta accettato, poiché potrebbero essere rimosse dall'elenco configurato delle app consentite nel tuo Windows Firewall.
PER TUA INFORMAZIONE: controlla questo elenco di efficaci programmi antivirus di terze parti che potresti desiderare sul tuo PC.
Rimanere protetti con Windows Firewall
Sebbene i firewall ti aiutino a mantenerti al sicuro, non sono l'unico strumento che proteggerà il tuo computer. Informarsi come individuare siti Web pericolosi può prevenire ulteriori problemi di sicurezza. Puoi anche installare estensioni di sicurezza nel tuo browser per un'esperienza più sicura sul Web.
Credito immagine: Pixabay. Tutti gli screenshot sono della principessa Angolluan.
Iscriviti alla nostra Newsletter!
I nostri ultimi tutorial consegnati direttamente nella tua casella di posta


