Valve è il nome dominante nella distribuzione di giochi per PC e per una buona ragione: nessun client si avvicina alla base di installazione di Steam e nessun client offre lo stesso numero di giochi. Le vendite stagionali di Steam sono diventate qualcosa di leggendario, offrendo alcuni degli ultimi titoli a prezzi quasi assurdamente bassi. Questo però non lo rende un cliente perfetto; l'interfaccia utente è spesso criticata per la sua bruttezza, ed è facile capire il perché dato il design datato.
Dato che Steam fornisce supporto per le skin, non dovrebbe sorprendere scoprire che l'interfaccia utente predefinita può essere modificata in modo abbastanza esteso, anche senza know-how di modding. Molte opzioni sono nascoste all'interno delle risorse, il che significa che puoi apportare molte modifiche seguendo questi passaggi.

1. Apri Windows Explorer, facendo clic su "Computer" / "Questo PC" o aprendo un'altra finestra e andando a questa opzione.
2. Fai clic sul disco rigido su cui hai installato Steam. Per molti utenti, questa unità verrà identificata come C:\. Da qui, accedi alla cartella "Programmi". Potresti avere una cartella "Programmi (x86)"; se lo fai, Steam dovrebbe essere installato lì, quindi fai clic su quella cartella.
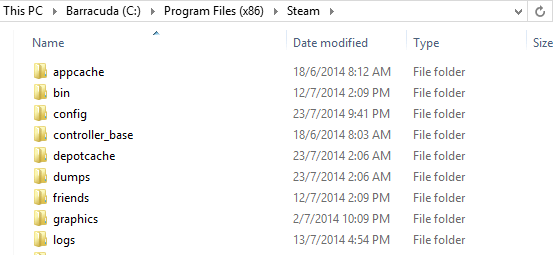
3. Trova la cartella "Steam" e inseriscila. Dovrebbe esserci un lungo elenco di nomi di cartelle e file diversi, anche se dovresti cercare una cartella denominata "risorsa", poiché contiene la cartella "stili" necessaria.

4. Se preferisci essere portato lì automaticamente, puoi utilizzare questo collegamento facendo clic sulla barra di destinazione nella parte superiore del menu di Esplora risorse. Scegli semplicemente la versione che ti serve, a seconda che il tuo sistema operativo sia a 32 o 64 bit:
C:\Programmi\Steam\resource\styles
o
C:\Programmi (x86)\Steam\risorsa\stili
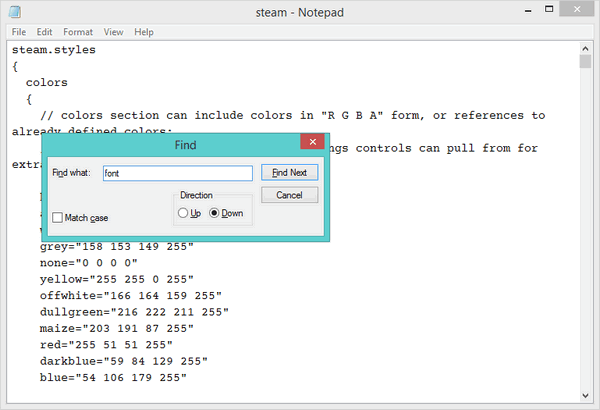
5. All'interno della cartella "stili", ci saranno solo due file diversi, entrambi i quali terminano nel formato file .styles. Questo formato in realtà non esiste; apri semplicemente "steam.styles" nel Blocco note e apparirà correttamente. Il file steam.styles contiene una grande quantità di testo e non è sempre chiaro trovare ciò che si desidera. Quando visualizzi il file di stile, usa "Ctrl + F" per trovare l'elemento che desideri modificare, in questo caso "font".

8. Una volta trovata la stringa del carattere, cambia solo la prima riga. Il carattere predefinito in Windows è Arial, anche se puoi cambiarlo con qualsiasi altra cosa. La modifica del carattere in questo file lo cambierà nell'interfaccia utente di Steam, quindi è consigliabile scegliere qualcosa di leggibile. Riavvia Steam dopo aver apportato le modifiche, poiché non avranno effetto senza questo passaggio. Cambiare qualsiasi altra cosa è una questione di riavviare nuovamente il client.
Cambiare il carattere non è qualcosa che tutti potrebbero voler fare, ma per coloro che si sono chiesti se sia possibile o meno, c'è un modo, ed è sorprendentemente semplice. Anche la possibilità di modificare le dimensioni dei caratteri è il benvenuto, semplicemente perché rende Steam più facile da usare per i non vedenti.
Divulgazione di affiliazione: Make Tech Easier può guadagnare commissioni sui prodotti acquistati tramite i nostri link, a supporto del lavoro che svolgiamo per i nostri lettori.


