La funzionalità Ottimizzazione recapito di Windows 10 consente di caricare e scaricare aggiornamenti di Windows 10 e Microsoft Store da e verso altri computer sulla rete locale e su Internet. Windows esegue questa operazione utilizzando una cache localizzata distribuita auto-organizzata. Per impostazione predefinita, la cache di ottimizzazione della consegna utilizzerà fino a 10 GB di spazio sull'unità C e manterrà la suddetta cache per tre giorni.
Naturalmente, se l'unità ha poco spazio su disco o Windows lo ritiene necessario, cancellerà automaticamente la cache e libererà spazio. Inoltre, all'arrivo di nuovi aggiornamenti, Windows aggiornerà la cache di conseguenza.
Se ritieni che l'ottimizzazione della consegna stia utilizzando molto spazio o non mantenga la cache abbastanza a lungo, puoi modificare tale comportamento utilizzando l'Editor criteri di gruppo o l'editor del registro di Windows. Ecco come.
Relazionato: Ultimi problemi di aggiornamento di Windows 10 e come risolverli
Modifica la dimensione della cache di ottimizzazione della consegna e l'età della cache tramite l'Editor criteri di gruppo
1. Apri l'Editor criteri di gruppo cercando "gpedit.msc" nel menu Start. Vai a "Configurazione computer -> Modelli amministrativi -> Componenti di Windows -> Ottimizzazione recapito".
2. Nel pannello di destra, trova e fai doppio clic sul criterio "Dimensione massima cache assoluta (in GB)". Questo criterio consente di impostare la dimensione della cache in gigabyte. Se preferisci impostare la dimensione della cache in termini relativi, ad esempio una percentuale dell'unità C, trova e fai doppio clic sul criterio "Dimensione massima cache (percentuale)".
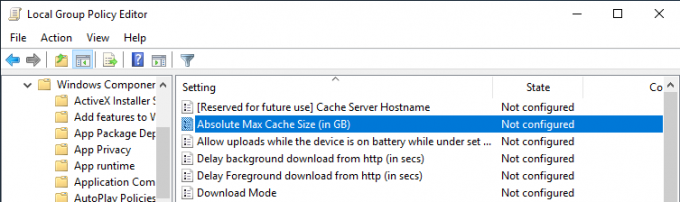
3. Nella finestra delle proprietà dei criteri selezionare l'opzione radio "Abilitato". Nella sezione Opzioni inserisci la quantità di spazio che desideri allocare e fai clic sul pulsante "Applica". Se hai scelto di impostare la dimensione della cache in percentuale, calcola la percentuale che desideri mettere da parte nell'unità C e inserisci quel valore.
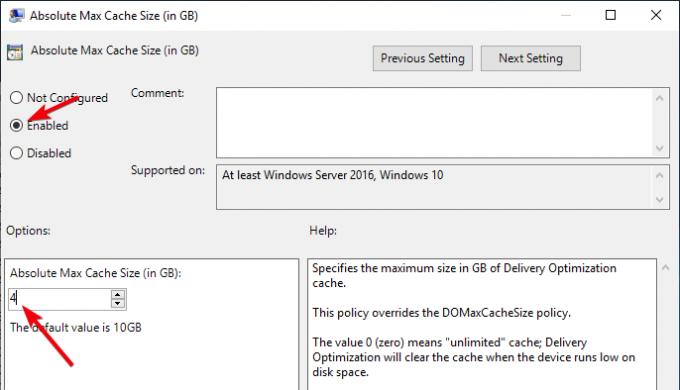
4. Quindi, trova e apri il criterio "Età massima cache (in secondi)".

5. Proprio come prima, seleziona l'opzione radio "Abilitato". Nella sezione Opzioni, inserisci la quantità di tempo in cui desideri conservare i file memorizzati nella cache in secondi e premi i pulsanti "Applica" e "OK". Ad esempio, se desideri conservare i file nella cache per una settimana, devi inserire 604800 nel campo del valore.
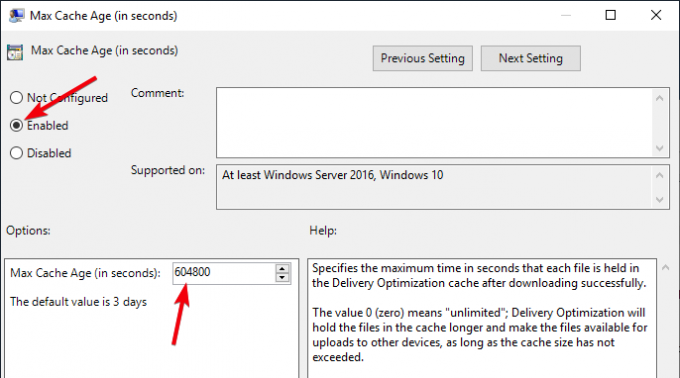
Riavvia il sistema per applicare le modifiche. D'ora in poi, Windows utilizzerà solo la quantità di spazio assegnata da te per memorizzare nella cache i file di aggiornamento di Windows. Inoltre, Windows eliminerà automaticamente i file memorizzati nella cache più vecchi del numero di giorni impostato nel secondo criterio.
Se desideri tornare indietro, seleziona "Disabilitato" o "Non configurato" per entrambi i criteri e riavvia il sistema.
Relazionato: Come disabilitare l'ottimizzazione della consegna di Windows Update in Windows 10
Modifica la dimensione della cache di ottimizzazione della consegna e l'età della cache tramite l'editor del registro
Se sei un utente di Windows 10 Home, puoi utilizzare il Registro di sistema per apportare le stesse modifiche. Tuttavia, poiché dobbiamo creare un paio di valori, per favore eseguire il backup del registro prima di procedere.
1. Cerca "regedit" nel menu Start e apri Registro. Nell'editor del registro vai al seguente percorso:
HKEY_LOCAL_MACHINE\SOFTWARE\Policies\Microsoft\Windows2. Fare clic con il tasto destro del mouse sul tasto "Windows", quindi selezionare "Nuovo -> Tasto". Denominare la nuova chiave come "DeliveryOptimization". Se hai già questa chiave, vai al passaggio successivo.
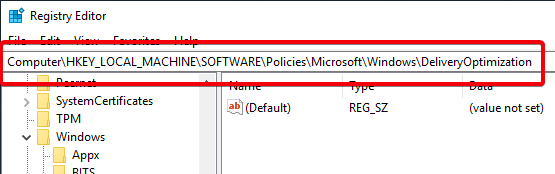
3. Nel pannello di destra, fai clic con il pulsante destro del mouse e seleziona "Nuovo -> Valore DWORD (32 bit)". Denominare il valore come "DOAbsoluteMaxCacheSize". Questo valore consente di impostare la quantità di spazio utilizzabile da Ottimizzazione recapito. Fare doppio clic sul valore appena creato.
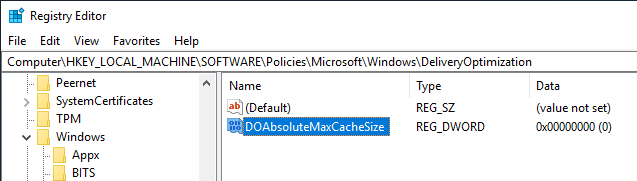
4. La prima cosa importante da fare è selezionare l'opzione radio "Decimale". Successivamente, inserisci la quantità di spazio che desideri assegnare in GB nel campo dei dati del valore e fai clic sul pulsante "OK".
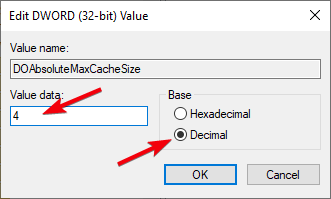
5. Ancora una volta, fai clic con il pulsante destro del mouse e seleziona "Nuovo -> Valore DWORD (32 bit)". Denominare il nuovo valore come "DOMaxCacheAge" e premere Invio.
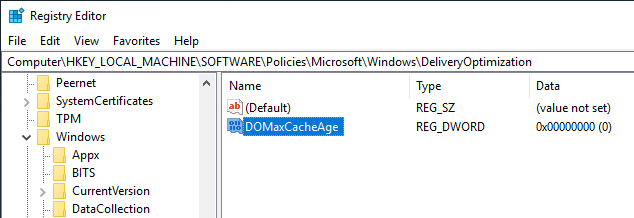
6. Fare doppio clic sul valore appena creato e selezionare l'opzione radio "Decimale". Immettere il numero di giorni in secondi nel campo dei dati del valore e fare clic sul pulsante "OK". Ad esempio, se vuoi che la cache sia valida per sette giorni, devi inserire 604800.
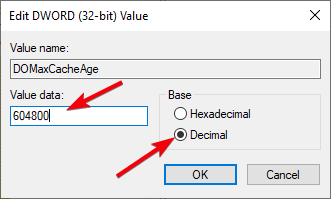
Questo è tutto. Chiudi il registro di Windows e riavvia il sistema per applicare le modifiche.
Se desideri ripristinare le modifiche appena apportate, elimina semplicemente entrambi i valori "DOAbsoluteMaxCacheSize" e "DOMaxCacheAge" dal Registro di sistema.
Commenta di seguito condividendo i tuoi pensieri ed esperienze sull'utilizzo dei metodi sopra indicati per impostare la dimensione massima e l'età massima per l'ottimizzazione della consegna in Windows 10.
Divulgazione di affiliazione: Make Tech Easier può guadagnare commissioni sui prodotti acquistati tramite i nostri link, il che supporta il lavoro che svolgiamo per i nostri lettori.


