L'Assistente vocale di Windows mira a semplificare la lettura di ciò che è visualizzato per chi ha problemi di vista. Potresti già avere uno strumento per la lettura dello schermo, ma questo vale almeno la pena di provarlo.
Windows Narrator è sul tuo computer da un po' di tempo e se sei curioso di vederlo in azione, la seguente guida ti mostrerà come usarlo. Vedrai che non devi essere un genio della tecnologia per ottenere il massimo dall'app.
Relazionato: Come impostare il riconoscimento vocale in Windows 10
Che cos'è l'Assistente vocale di Windows?
Windows Narrator è un'app di sintesi vocale che leggerà il testo ad alta voce in un documento o attraverso ogni azione eseguita. È un'ottima app da utilizzare se hai problemi di vista poiché ti aiuterà a ridurre le possibilità di commettere un errore.
Come abilitare l'Assistente vocale di Windows?
Per abilitare l'Assistente vocale di Windows, fai clic sul pulsante Start -> Impostazioni -> Facilità di accesso -> Assistente vocale.
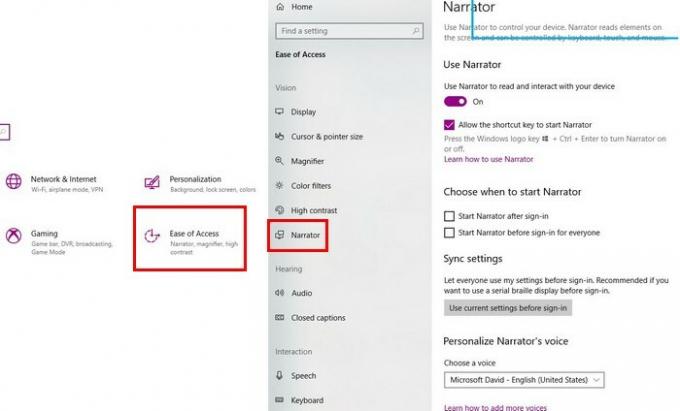
In "Usa Assistente vocale" dovrai attivare la funzione e, subito dopo, inizierà a funzionare. Vedrai un quadrato blu e tutto ciò che fai sarà evidenziato con quel quadrato blu. Ogni singola cosa che si trova nel quadrato blu verrà narrata.
Se desideri che l'Assistente vocale si avvii con una scorciatoia da tastiera, assicurati di fare clic sulla casella che lo abilita. Dovrai premere il menu Start di Windows + Ctrl + accedere. Di seguito vedrai anche le opzioni per avviare l'app non appena accedi o prima che altri accedano.
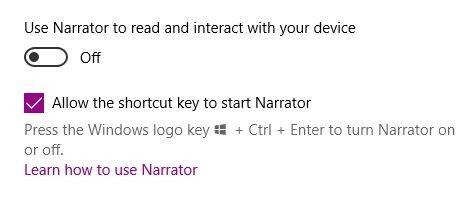
Puoi anche condividere come configuri il narratore con il resto della famiglia grazie alle impostazioni di sincronizzazione. Basta fare clic su "Utilizza impostazioni correnti" prima della casella di accesso.
Come personalizzare l'Assistente vocale di Windows?
Continua a scorrere verso il basso e puoi persino personalizzare la voce del narratore. Puoi scegliere tra Microsoft David, Zira e Mark. La voce che sembra più umana è quella di Mark, ma se ti piace la voce in stile robotico, puoi scegliere Zira o David.
Usa i cursori qui sotto per regolare la velocità della voce, il tono della voce e il volume. Avrai un'anteprima in tempo reale delle tue impostazioni mentre usi il dispositivo di scorrimento.
Se hai bisogno di far risaltare il testo formattato (qualsiasi testo che contiene una formattazione speciale come colore del carattere, dimensione del carattere, corsivo, grassetto, ecc.), c'è anche un'opzione per questo.
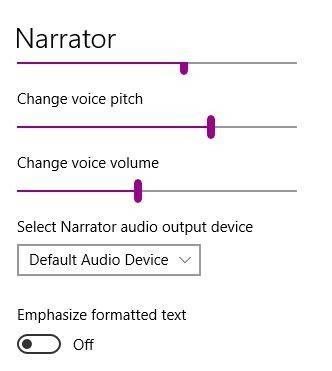
Relazionato: Come aggiungere o rimuovere parole dal dizionario in Windows 10
Controlla quanto ascolterai in Narratore
Se non è necessario ascoltare ogni singola cosa, cerca la sezione "Modifica la quantità di contenuti che ascolti". Puoi selezionare la casella per l'Assistente vocale per narrare i personaggi mentre scrivi, ascoltare le parole mentre scrivi, parlare Errori del narratore, ascolta i segnali audio quando esegui un'azione e ascolta i suggerimenti su come interagire con il controllo e pulsanti.
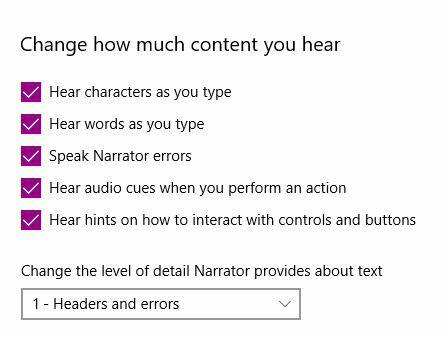
Scorciatoie da tastiera dell'Assistente vocale di Windows
Non dimenticare che una volta che l'app è attiva, ci sono alcune utili scorciatoie da tastiera che puoi usare. Ad esempio, puoi usare:
- Ctrl – Ferma il narratore
- Vincita + accedere – Avvia o esci dall'Assistente vocale
- Caps + F2 – Visualizza i comandi per l'elemento corrente
- Ctrl + Freccia sinistra/destra – Il narratore legge parola per parola
- Caps + barra spaziatrice – Attiva la modalità di scansione (con questa funzione è possibile spostarsi utilizzando i tasti freccia e premendo Invio si seleziona tale opzione.
- Caps + accedere – Modifica la modalità di ricerca
- Caps + Freccia su/giù – regolare la visualizzazione
- Caps + V – Ripeti la frase
- Caps + W – Leggi finestra
- Caps + Backspace – Torna indietro di un elemento
- Caps + tu – Legge la pagina successiva
- Spostare + CAPS + tu – Legge la pagina precedente
- Caps + oh – Legge la riga successiva
- Spostare + Caps + oh – Legge la riga precedente
- Ctrl + Caps + P – Legge la parola corrente
Conclusione
Windows Narrator è uno strumento che può aiutarti a evitare errori in caso di problemi di vista.
Come puoi vedere, è anche possibile personalizzare l'Assistente vocale in vari modi, in modo che possa avere il tuo tocco personale. Trovi utile l'Assistente vocale di Windows? Fateci sapere nei commenti.
Divulgazione di affiliazione: Make Tech Easier può guadagnare commissioni sui prodotti acquistati tramite i nostri link, il che supporta il lavoro che svolgiamo per i nostri lettori.


