Windows semplifica l'installazione di più lingue sia per la visualizzazione che per l'input. Quando installi un nuovo language pack in Windows, tenta anche di installare qualsiasi layout di tastiera applicabile, quando disponibile. Se sei come me e passi spesso da una lingua all'altra per l'input da tastiera, abilitare l'indicatore di input o la barra della lingua ti aiuterà a passare da una lingua all'altra con un solo clic. Lascia che ti mostri come mostrare o nascondere la barra della lingua e l'indicatore di input su Windows 10.
Relazionato: Come aggiungere o rimuovere i Language Pack in Windows 10
Mostra o nascondi l'indicatore di input su Windows 10
L'indicatore di input generalmente si trova nella barra delle applicazioni. Pertanto, è necessario modificare le impostazioni dell'icona di sistema della barra delle applicazioni per mostrare o nascondere l'indicatore di input.
1. Per farlo, apri l'app Impostazioni. Vai su "Personalizza -> Barra delle applicazioni".
2. Sul pannello di destra, scorrere fino alla sezione "Area di notifica" e fare clic su "Attiva o disattiva le icone di sistema".
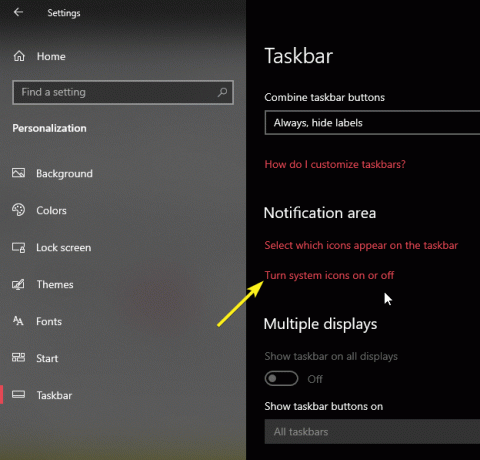
3. Trova l'opzione Indicatore di input e sposta il pulsante accanto ad essa in posizione "On".
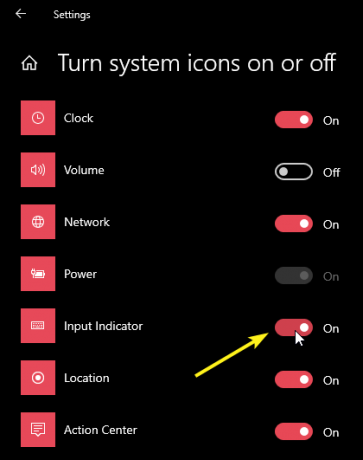
4. Questa azione mostrerà immediatamente l'indicatore di input nella barra delle applicazioni. Per passare da una lingua all'altra, fai semplicemente clic sull'indicatore di input e seleziona la lingua dall'elenco a comparsa. Windows cambierà immediatamente la lingua di input in quella prescelta.
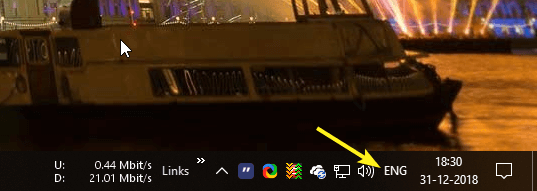
Se vuoi disabilitare l'indicatore di input, sposta semplicemente il pulsante in posizione "Off" e il gioco è fatto.
Relazionato: Come aggiungere una nuova tastiera linguistica in Windows
Mostra o nascondi la barra della lingua su Windows 10
La barra della lingua è molto simile all'indicatore di input. Tuttavia, a differenza dell'indicatore di input che appare tra le icone di sistema, la barra della lingua appare subito prima delle icone di sistema nella barra delle applicazioni. Ciò è utile se si desidera separare l'icona della barra della lingua dalle altre icone di sistema nella barra delle applicazioni. Uno dei vantaggi dell'utilizzo della barra della lingua rispetto all'indicatore di input è che puoi sganciarlo dalla barra delle applicazioni e posizionarlo ovunque desideri sul desktop.
1. A differenza dell'indicatore di input, la barra della lingua è sepolta all'interno dell'app Impostazioni e può essere difficile da trovare a meno che tu non sappia dove cercare. Per iniziare, cerca Impostazioni nel menu Start e apri l'app Impostazioni PC.
2. Una volta aperta l'app delle impostazioni, vai alla pagina "Dispositivi" e seleziona "Digitazione" nel pannello di sinistra.
3. Scorri fino in fondo e fai clic sul collegamento "Impostazioni avanzate della tastiera".

4. Nella pagina "Impostazioni avanzate", seleziona la casella di controllo "Utilizza la barra della lingua del desktop quando è disponibile".
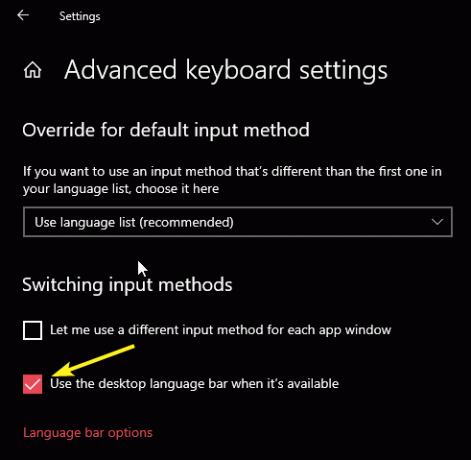
5. Non appena selezioni la casella di controllo, sarà disponibile una nuova opzione sulla barra delle applicazioni. Fare clic sulla nuova opzione per selezionare la lingua di input.
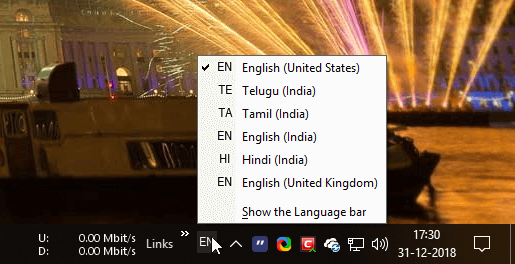
6. Per sganciare la barra della lingua dalla barra delle applicazioni, fai clic con il pulsante sinistro del mouse sull'icona della lingua e seleziona l'opzione "Mostra la barra della lingua".

7. La barra della lingua verrà immediatamente staccata dalla barra delle applicazioni. Puoi spostarlo dove vuoi facendo clic sul lato più a sinistra della barra della lingua e trascinandolo. Per agganciarlo, fai semplicemente clic sull'icona di riduzione a icona che appare nell'angolo in alto a destra della barra della lingua.
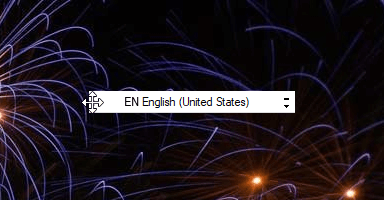
Se desideri disabilitare completamente la barra della lingua, tutto ciò che devi fare è deselezionare l'opzione "Usa la barra della lingua del desktop quando è disponibile" nella pagina di digitazione.
Commenta di seguito condividendo i tuoi pensieri ed esperienze sull'utilizzo del metodo sopra per abilitare o disabilitare l'indicatore di input e la barra della lingua su Windows 10.
Divulgazione di affiliazione: Make Tech Easier può guadagnare commissioni sui prodotti acquistati tramite i nostri link, a supporto del lavoro che svolgiamo per i nostri lettori.


