Leidsite teisest arvutist vana kõvaketta ja soovite meeleheitlikult teada, mis sellel on. Võib olla lõbus minna mälurajale ja leida vanu andmeid, mille olete täielikult unustanud, kuid vanade draivide töötamine uute Windows 10 arvutitega võib olla keeruline.
Sellest artiklist saate teada, kuidas Windows 10 arvutiga vana kõvaketta failidele juurde pääseda.
Sisukord

Mis tüüpi ajam see on?
Enne kui midagi ette võtate, peate kindlaks määrama kõvaketta tüübi, millele teil on juurdepääs. Tõenäoliselt on draiv üks kahest tüübist. Vanemad kettad võivad kasutada IDE (Integrated Drive Electronics) PATA (Parallel AT Attachment) standardit, mille pistik näeb välja selline:

Moodsamates draivides on tõenäoliselt selline SATA (Serial AT Attachment) pistik:

Sõltuvalt teie arvutitüübist võib teil olla vaja nende draivitüüpide jaoks nii andme- kui ka toitekaabli muundureid, et saaksite nendega rääkida.
Teil võib olla ka 3,5 ”või 2,5” draiv. Väiksemad 2,5 -tollised kettad ei vaja spetsiaalseid pistikuid, kui need on SATA, kuid kui teil on 2,5 -tolline PATA vajate õiget adapterit, kuna nende draivide pistikupesa erineb töölauast versioonid.
Nendes sülearvuti 2,5-tollistes PATA-draivides kasutatakse spetsiaalset 44-kontaktilist pistikut, mis on lauaarvuti versioonist füüsiliselt väiksem, nii et pidage seda meeles, kui otsite riistvara selle süsteemiga ühendamiseks.
Ühendage ajam sisemiselt
Kui teil on lauaarvuti, on kõige lihtsam viis uue Windows 10 arvutiga vana kõvaketta failidele juurde pääseda selle lisadraivina installimine. Te ei pea seda püsivalt tegema, vaid libistage oma lauaarvuti külgpaneelilt maha ja ühendage see kõigi saadaolevate tasuta toite- ja andmekaablitega. Installige draiv lihtsalt arvuti väljalülitamisel!

Kui teil on sellise draivi jaoks arvuti ilma IDE PATA -pistikuteta, peate ostma PATA -SATA muundur. Samuti pidage meeles, et IDE PATA draivide tagaküljel on hüppajasüsteem, kus peate füüsiliselt liigutama hüppajat, et valida üks neist kolmest võimalusest:
- Master: kus ajam on ühendatud kaabli klemmi PATA -pistikuga.
- Slave: kus ajam on ühendatud lintkaabli keskel asuva teisese pistikuga.
- Kaablivalik: kus draiv püüab välja selgitada, milline pistik see automaatselt sisse lülitab.
Kui kasutate SATA -adapterit, töötab tavaliselt kas Master või Cable Select.
Kui kasutate sülearvutit, ei soovita me draivi seestpoolt installida (eeldusel, et teil on ühilduv koht), kui te tegelikult ei soovi seda püsivalt kasutada. Sülearvuti avamine ainult ajutiselt kasutatava draivi installimiseks on liiga palju vaeva. Selle asemel peaksite kaaluma välise ühenduse võimalust.
Ühendage ajam välise adapteriga
Ükskõik, kas teil on laua- või sülearvuti, on välise adapteri kasutamine lihtsaim viis vana draivi ühendamiseks uue Windows 10 arvutiga. Kõige tavalisem tüüp muudab ajamiühenduse a -ks USB ühendus, pakkudes nii andmeid kui ka energiat ühes mugavas paketis.

Välist USB -draivi pistikut on kahte tüüpi. Üks neist on täielik ümbris, mis muudab sisemise draivi pikaajaliseks kasutamiseks väliseks draiviks. Teist tüüpi pistikud eemaldavad korpuse täielikult, jättes ainult kaabli ja pistiku. See on ideaalne, kui teil on mitu draivi kontrollida või soovite andmete edastamiseks draivile ainult ajutiselt juurde pääseda.
Kui draivi ei näidata
Kui proovite pääseda juurde vana kõvaketta failidele ja draiv ei ilmu ootuspäraselt, saate probleemi lahendamiseks teha mõned põhilised tõrkeotsingu sammud.
- Kas IDE PATA draividel on hüppaja õigesti seadistatud?
- Kontrollige, kas andme- ja toitekaablid on õigesti paigaldatud ja kahjustamata.
- Kas ajam pöörleb üles või teeb üldse müra?
Mõnikord ei kuvata väliseid USB -draive lihtsalt draivitähtede konflikti või muude üsna lihtsate põhjuste tõttu. Meie artikkel Välist kõvaketast ei kuvata Windowsis ega OS X -is on mõned nipid, mida saate proovida.
Failide omandiõiguse võtmine
Kui draiv on arvutiga õigesti ühendatud, kuvatakse see teie süsteemis nagu iga teine draiv. Niikaua kui see on Windowsile arusaadavas vormingus, peaksite nägema kõiki draivi salvestatud faile ja kaustu.
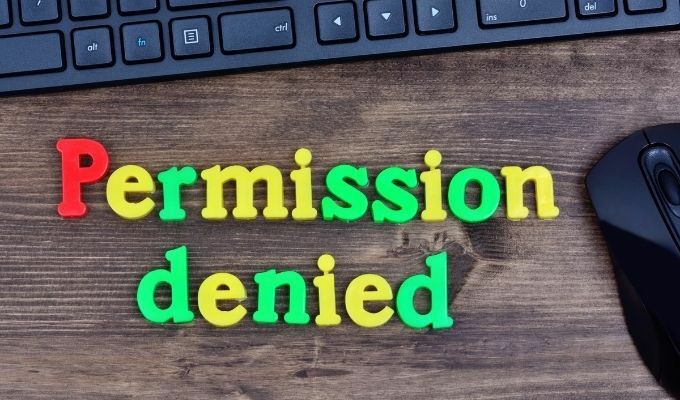
Siiski võib tekkida probleem, mille korral Windows ütleb teile, et teil pole luba draivi failidele ja kaustadele juurde pääseda. Lahendus võib olla sama lihtne kui administraatori juurdepääsu andmine, kui seda taotletakse, kuid mõnel juhul peate failide omandiõiguse üle võtma. See on Windowsi turvaelement, mis takistab ühel kasutajal teisele kasutajale kuuluvatele failidele juurde pääseda või nendega segi ajada.
Ärge muretsege, selle konkreetse luku murdmiseks pole häkkerite eliitoskusi vaja. Faili või kausta omaniku vahetamiseks kulub vaid mõni hetk. Suunduge kohale Kuidas muuta faili või kausta omanikku Windowsis ja teil on neile failidele kiiresti juurdepääs.
Märgid, et vana ketas ei tööta korralikult
Kui mehaaniline kõvaketas on pikka aega laos või seda on pikka aega kasutatud, võib see põhjustada tõrkeid. Kui draiv tundub olevat elus, kuid andmete edastamiseks kulub võimatult kaua aega või teeb valju klõpsatust, võib see olla märk sellest, et see on teel kõvakettale pärast surma.

Kui teie kõvaketas sisaldab eluliselt olulist teavet, võiksite investeerida raha professionaalsesse andmete taastamisse. Teise võimalusena Kuidas faile surnud kõvakettalt välja võtta on ideid, kuidas surnud kõvakettalt andmeid saada.
Ärge unustage kontrollida oma alglaadimistellimust
Kui draiv, mille olete vanast masinast välja võtnud, on süsteemi draiv, võib juhtuda, et uus arvuti proovib vana kettalt käivitada! See ei tööta ilmselgelt väga hästi, nii et kui see juhtub, peaksite seda tegema muutke alglaadimisjärjestust et saaksite alglaadida õigelt kettalt.
See on enamasti probleem sisemiste ketaste installimisel. Kui kasutate USB -d, oodake enne draivi ühendamist, kuni olete Windowsi käivitatud.
Kõrvaldage draivid nõuetekohaselt
Kui olete andmed vanalt kettalt päästnud, kas kavatsete neid ikkagi kasutada? Mõned vanad kettad võivad endiselt toimida ümberkorraldatud välise draivi või teisese sisemise draivina. Kuid enamik neist on vananenud või liiga vanad, et neid usaldada. Mis tähendab, et tõenäoliselt soovite selle ära visata.

Enne seda aga lugege kindlasti Kõvaketta pühkimine 4 lihtsa sammuga sama hästi kui 5 tööriista, mis võivad teie andmed iga suurema OS -i jaoks jäädavalt hävitada. Tagamaks, et te ei jäta kogemata isiklikku teavet kellelegi leidmiseks.
Samuti ärge visake oma autot lihtsalt prügikasti. Tehke lähim e-jäätmehoidla veebist kiire otsing ja viige need sinna.
Tere tulemast Help Desk Geeki- ajaveebi, mis on täis usaldusväärsete tehnikaspetsialistide näpunäiteid. Meil on tuhandeid artikleid ja juhendeid, mis aitavad teil probleemi lahendada. Pärast artiklite käivitamist 2008. aastal on meie artikleid loetud üle 150 miljoni korra.
Tahtma muljet avaldama oma sõprade ja perega vinge tehnikahuviline?
Tellige Help Desk Geek ja hankige iga päev suurepäraseid juhendeid, näpunäiteid ja nippe! Saadame ainult kasulikku!
Me vihkame ka rämpsposti, loobuge tellimusest igal ajal.


