Kas näete Windows 10-s pidevalt tühje ikoone? Probleem võib piirduda käputäie otseteedega töölaual. Või võib see olla laialt levinud ja mõjutada muid valdkondi, nagu menüü Start ja tegumiriba.
Arvestades, kui olulised on ikoonid rakenduste ja failitüüpide eristamisel, peate selle võimalikult kiiresti parandama.
Sisukord
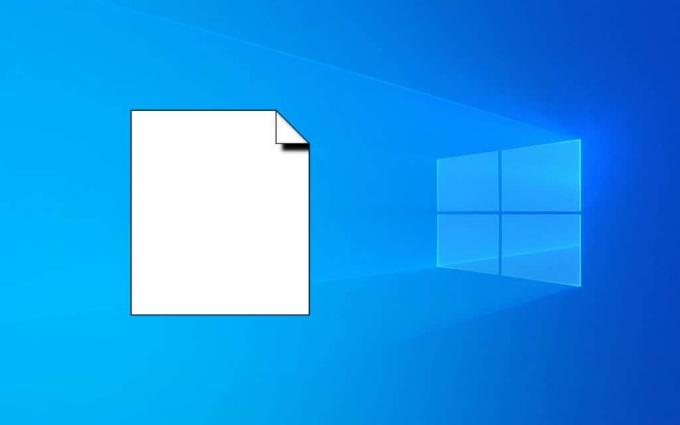
Tühjade ikoonide parandamiseks Windows 10-s uurige allolevat lahenduste loendit. Kui teil on probleeme ka tühjade pisipiltidega, vaadake meie juhend pisipiltide eelvaate parandamiseks opsüsteemis Windows 10 rohkemate paranduste jaoks.
Taaskäivitage File Explorer
Kui tühjade ikoonide probleem Windows 10-s ilmnes alles hiljuti, on kõige parem käivitada File Exploreri taaskäivitamine. See võib probleemi lõplikult lahendada.
1. Vajutage Ctrl + Shift + Esc tegumihalduri avamiseks.
2. Valige Rohkem detaile tegumihalduri vaikevaate laiendamiseks.
3. Otsige üles ja valige Windows Explorer all Protsess sakk.
4. Valige Taaskäivita. Töölaud ja tegumiriba kaovad ja ilmuvad uuesti mõne sekundi jooksul, kui operatsioonisüsteem taaskäivitab File Exploreri.
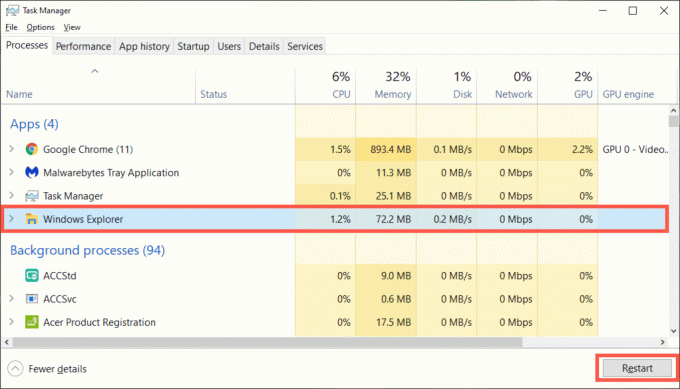
5. Väljuge tegumihaldurist.
Kui see probleemi ei lahendanud, taaskäivitage arvuti, enne kui jätkate ülejäänud parandustega.
Lähtestage ikooni vahemälu
Kui File Exploreri taaskäivitamine või arvuti ei aita, on probleemi kõige tõenäolisem põhjus rikutud ikooni vahemälu. Ikooni vahemälu kustutamine võib aidata. Kiireim viis seda teha on mitme käsu käivitamine kõrgendatud käsuviibakonsooli kaudu.
1. Vajutage Windows + R kasti Run avamiseks.
2. Tüüp cmd ja vajutage Kontroll + Shift + Sisenema. See laadib käsureale administraatoriõigused.

3. Tippige järgmine käsk ja vajutage Sisenema File Exploreri sulgemiseks:
Taskkill /f /im explorer.exe

4. Käivitage kaks allolevat käsku üksteise järel, et kustutada ikooni vahemälu:
cd %homepath%\AppData\Local\Microsoft\Windows\Explorer
del icon cache*
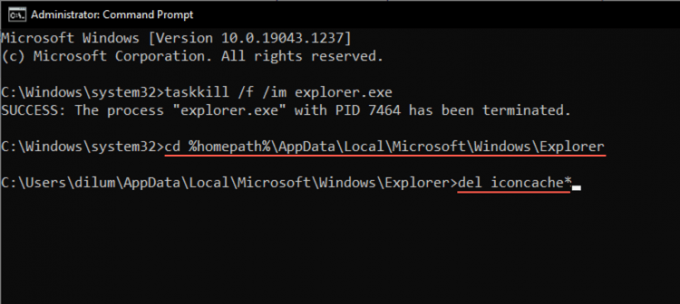
5. Käivitage File Exploreri taaskäivitamiseks allolev käsk:
explorer.exe
Taaskäivitage arvuti ja Windows 10 hakkab aja jooksul ikooni vahemälu uuesti üles ehitama.
Värskendage kuvari draiverit
Vananenud kuvadraiver võib põhjustada graafilisi kõrvalekaldeid ja takistada Windows 10-l ikoone õigesti renderdamast. Uuemate versioonide leidmiseks ja installimiseks külastage riistvaratootja veebisaiti. Või kasutage tasuta draiveri värskendamise tööriista arvuti videokaardi draiverite ajakohastamiseks.
Lisaks annab graafikakaardi atribuutide kontrollimine Windows 10 seadmehalduri kaudu teile võimaluse tuvastada ka draiveri versioon. Samuti saate installida kõik allalaaditud värskendused (kui teil on probleeme nende tavapärase installimisega) või naaske draiveri eelmisele versioonile (kui probleem ilmnes pärast viimast draiveri värskendust).
1. Vajutage Windows + X või paremklõpsake Alusta nuppu. Valige kuvatavas Power User Menu (Toimukasutaja) menüüs Seadmehaldus.
2. Laienda Ekraani adapterid ja topeltklõpsake oma videoadapteril, et avada selle atribuutide paan.

3. Lülitu Juht vahekaart, et vaadata draiveri üksikasju ja kuvadraiveri värskendamise või tagasipööramise valikuid.
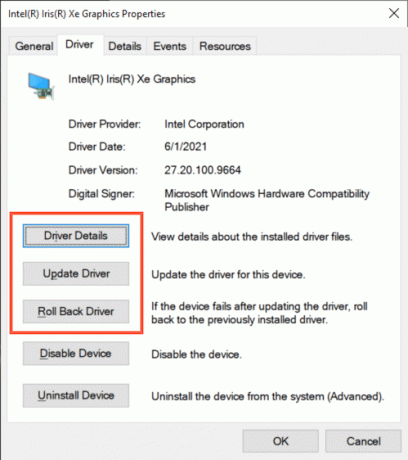
Värskendage Windows 10
Lokalised või aegunud süsteemifailid on veel üks põhjus, mis võib takistada töölaua, tegumiriba või menüü Start korrektset toimimist. Uusimate värskenduste installimine võib aidata parandada selliseid asju nagu Windows 10 tühjad ikoonid.
1. Ava Alusta menüü ja minge lehele Seaded > Värskendus ja turvalisus > Windowsi uuendus.
2. Valige Kontrolli kas uuendused on saadaval.

3. Valige Lae alla või Installige saadaolevate värskenduste rakendamiseks.
Kui teil on probleeme Windows 10 värskendamisega, vaadake, kuidas seda teha parandage Windows Update.
Värskenda rakendust
Kui probleem on piiratud konkreetse ikooni või rakendusega seotud otseteega, proovige seda värskendada. Ava Rohkem Microsoft Store'i menüüst (valige kolme punktiga ikoon) ja valige Allalaadimised ja värskendused Microsoft Store'i rakenduste uusimate värskenduste installimiseks.
Väljaspool Microsoft Store'i alla laaditud rakenduste puhul otsige värskendusvalikuid rakenduse seest. Näiteks on mõnel programmil (nt iTunes) ka spetsiaalsed värskendushaldurid, millele pääsete juurde otse menüü Start kaudu.
Installige või parandage rakendus
Kui rakenduse värskendamine ei aita, proovige see parandada või uuesti installida. Olenevalt programmist võib teil olla võimalus teha mõlemat.
1. Vajutage Windows + X ja valige Rakendused ja funktsioonid.
2. Otsige üles ja valige kõnealune rakendus.
3. Valige Täpsemad valikud või Muutma.
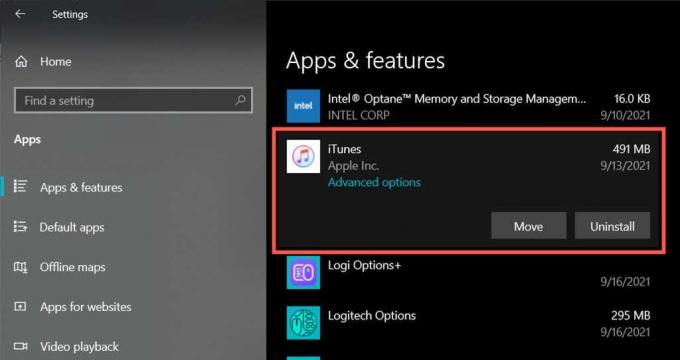
4. Valige Remont paigalduse parandamiseks.
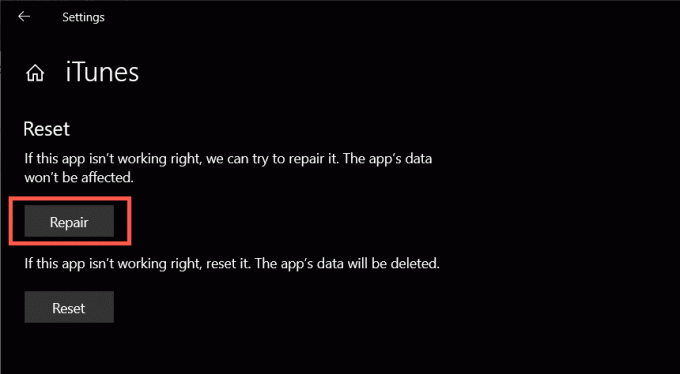
Kui rakenduse uuesti installimine ei tee midagi (või kui see valik pole saadaval), valige Desinstallige rakenduse eemaldamiseks. Seejärel peate programmi Microsoft Store'ist või arendaja veebisaidilt uuesti alla laadima.
Seadistage kohandatud ikoon
Töölaual kuvatavate Windows 10 tühjade ikoonide puhul võite proovida neid kohandada. Selleks saate kasutada mis tahes Windows 10 eelehitatud ikoone.
1. Paremklõpsake tühjal ikoonil ja valige Omadused.

2. Lülitu Otsetee vahekaarti ja valige Muuda ikooni.

3. Valige sobiv ikoon või valige Sirvige ikooni allalaaditud ikoonifaili valimiseks.
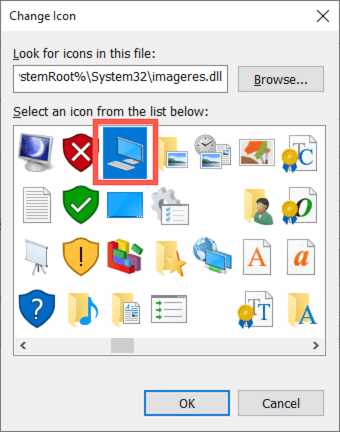
4. Valige Okei.
5. Valige Rakenda, siis Okei.
Kontrollige pahavara olemasolu
Kui tühjad ikoonid teie arvutit jätkuvalt vaevavad (või probleem kordub mõne aja pärast), soovitame võtta aega, et pahavara võrrandist välja jätta.
Kasutage sisseehitatud Windowsi turvalisus aplett või a spetsiaalne tasuta pahavaratõrje utiliit arvutist pahatahtliku tarkvara otsimiseks ja eemaldamiseks.
Käivitage SFC ja DISM tööriist
Kui ükski ülaltoodud parandustest ei töötanud, proovige käivitada Süsteemifailide kontrollija ja DISM-tööriist. Mõlemad käsurea utiliidid aitavad parandada süsteemivigu ja stabiilsusprobleeme Windows 10-s. Need võivad aidata parandada probleeme, mis põhjustavad tühje ikoone Windows 10-s.
1. Avage kõrgendatud käsuviiba konsool.
2. Tippige järgmine käsk ja vajutage Sisenema süsteemifaili kontrollija käivitamiseks:
sfc /scannow
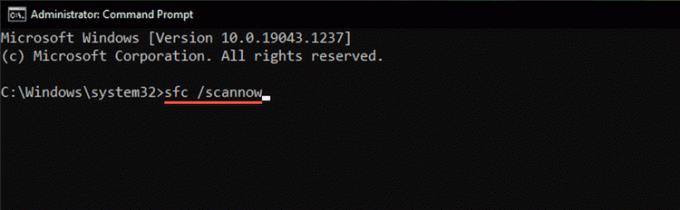
3. Kui süsteemifailide kontrollija on süsteemi skannimise lõpetanud, tippige DISM-tööriista käivitamiseks järgmine käsk:
dism /online /cleanup-image /restorehealth

DISM-tööriista valmimine võib võtta palju aega. Pärast seda taaskäivitage arvuti ja kontrollige, kas Windows 10 hakkab uuesti ikoone õigesti renderdama.
Mida veel saate teha?
Ülaltoodud parandused oleksid pidanud aitama teil Windows 10 tühje ikoone parandada. Kui probleem siiski püsib, võiksite seda teha kerige operatsioonisüsteemi tagasi siis, kui teil seda probleemi ei olnud. Võite ka proovida Windows 10 lähtestamine, eriti kui tühjad ikoonid kuvatakse jätkuvalt kogu GUI-s (graafiline kasutajaliides). Kuid tõenäoliselt see ei jõua selleni.
Tere tulemast Help Desk Geeki – ajaveebi, mis on täis usaldusväärsete tehnikaekspertide tehnilisi nõuandeid. Meil on tuhandeid artikleid ja juhendeid, mis aitavad teil probleemide tõrkeotsingut teha. Meie artikleid on alates 2008. aasta käivitamisest loetud üle 150 miljoni korra.
Tahtma muljet avaldama oma sõpru ja perekonda vinge tehnika geekry?
Tellige Help Desk Geek ja hankige igapäevaselt suurepäraseid juhendeid, näpunäiteid ja nippe! Saadame ainult kasulikke asju!
Me vihkame ka rämpsposti, loobuge tellimusest igal ajal.


